Reklame
Du afspiller sandsynligvis alle former for lyd fra din computer, men har du nogensinde haft behov for at optage den? Selvom det muligvis lyder nytteløst, er der flere gode grunde til at optage lyden, der kommer ud af din maskine.
Måske vil du gerne tilføje lyd til din podcast eller ønsker at optage en screencast, der inkluderer din computers lyd. Uanset hvilken grund du er, viser vi dig, hvordan du optager lyden fra din computer, uanset hvilket operativsystem du bruger.
MacOS
I nogen tid er den gratis app Soundflower var den bedste måde at optage systemlyd på en Mac, så du kunne sende den til en editor som Audacity. Desværre skiftede Soundflower hænder i 2014, og mens en anden udvikler hentede det i 2015, har det ikke set en opdatering på næsten et år.
Du kan bruge den aktuelle Soundflower-udgivelse, men vi anbefaler at give loopback et forsøg. Det er udviklet af det samme team som Soundflower og modtager regelmæssige opdateringer. Den gratis version giver fuld funktionalitet, men forringes i kvalitet efter 20 minutter. Til grundlæggende systemoptagelse skulle dette være tilstrækkeligt, da Pro-versionen koster 99 dollar.
Åbn Loopback, og det leder dig gennem oprettelse af en virtuel lydenhed. Det kalder dette Loopback Audio, og lader dig trække lyd fra enhver app og udsende den til en anden. Du kan se denne nye virtuelle enhed tilgængelig i FaceTime, Skype, Systemindstillinger og andre lydcentriske apps Vil du have bedre Mac-lyd? Her er hvad du skal gøreMac-computere er kendt for mange ting, men god lyd er ikke en af dem. Her er, hvad du kan gøre for at give din Mac-lyd et løft. Læs mere .
Når du først har fået denne nye kanal, download Audacity hvis du ikke allerede har det installeret og åbner det. Klik på højttalerikonet i din menulinje, og vælg Loopback Audio som outputenhed. Klik derefter på Audacity i rullemenuen ved siden af mikrofonikonet, og vælg Loopback Audio. Når du klikker på Optage -knappen, Audacity begynder at optage lyden fra dit system. Klik Hold op når du er færdig, så Fil> Eksport for at gemme den som en lydfil.
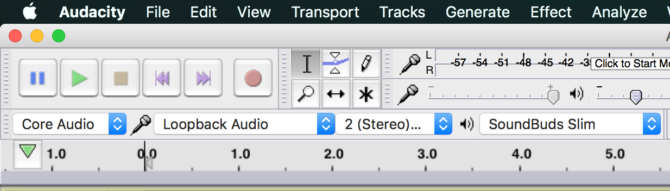
Da du vælger den virtuelle Loopback-enhed som output, hører du ikke noget som standard. Dette kan gøre det svært at få nøjagtige optagelser. For at høre normalt kan du åbne Loopback og kontrollere Overvåg lyd gennem [enhed] så du kan holde styr på, hvad du optager.
vinduer
På Windows er der allerede en indbygget optagelseskanal, der blander al lyd fra systemet. Det hedder Stereo Mix, og selvom det er let at bruge, finder du det ikke som standard aktiveret i nyere Windows-versioner. Nogle moderne systemer inkluderer det overhovedet ikke.
For at kontrollere, om det er en mulighed for dig, skal du højreklikke på lydikonet på din proceslinje og vælge Optagelsesenheder. Se efter en Stereo Mix post - hvis du ikke kan se det, skal du højreklikke på tom plads og sørge for det Vis deaktiverede enheder er kontrolleret. Hvis det vises efter dette, skal du højreklikke på Stereo Mix og vælg Aktiver så du kan bruge det andetsteds.
Hvis du ikke kan se muligheden, understøtter dine lyddrivere muligvis ikke den. Kontroller for driveropdateringer Sådan opdateres lyddrivere i Windows 7 & 8Spekulerer du på, om du skal opdatere dine lyddrivere? Kort sagt, fikser ikke et kørende system. Hvis du har problemer, kan geninstallation eller udskiftning af driveren imidlertid gøre det trick. Læs mere og prøv derefter igen. Selv hvis din computer ikke har Stereo Mix-indstillingen, har du en anden løsning via Audacity.
Optagelse med frækhed
Hvis du vil optage lyden med eller uden Stereo Mix, kan du bruge det gratis lydprogram Audacity. Installer det, åbn derefter programmet. Se efter mikrofonikonet over afspilningsområdet. Skift rullemenuen til Stereo Mix hvis din computer har det.
Hvis du ikke gør det, skal du skifte boks til venstre for mikrofonen (som sandsynligvis siger MME) til Windows WASAPI. Dette er en Audacity-funktion, der udfører den samme funktion som Stereo Mix, men har den ekstra fordel ved klarere kvalitet, da optagelsen er digital.
Vælg den outputenhed, du bruger ved hjælp af højttalerikonet, og indstil derefter rullemenuen til mikrofonen, så den passer til denne - f.eks Højttalere (loopback) eller Hovedtelefoner (loopback) - i henhold til din vigtigste lydudgangsenhed.
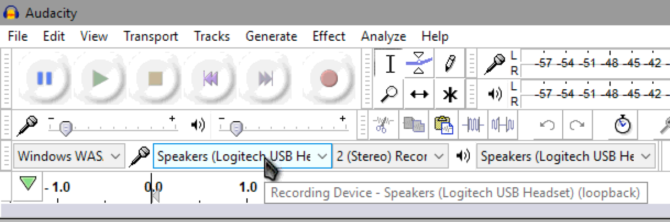
Klik nu på Optage -knappen, og Audacity begynder at optage, hvad der lyder på din computer. Du bør teste dette med et par sekunders lyd, før du optager for rigtigt, i tilfælde af at noget ikke fungerede rigtigt. Når du er færdig, skal du klikke på Hold op, trim lyden om nødvendigt, og eksporter den via Fil> Eksport til den valgte filtype.
Tjek ud vores begyndere Audacity-tip 7 Audacity-tip til bedre lydredigering på et budgetØnsker du at gå videre end enkle klippe-og-afgrøde job? At kende kun et par Audacity-tip kan gøre dit lydredigeringsliv meget lettere. Læs mere hvis du har brug for hjælp til at redigere din lyd. Hvis du har brug for at fange mere end lyd, skal du tjekke ud de bedste gratis skærmfangstværktøjer på Windows 3 gratis skærmoptagere til at fange dit Windows-skrivebordDu kan bruge en skærmoptager til at oprette tutorials, dokumentfejl til fejlfinding eller spore uønsket aktivitet på dit skrivebord i dit fravær. Vælg mellem et af vores anbefalede værktøjer. Læs mere .
Linux
Du kan bruge en lignende Audacity-metode til at optage systemlyd i Linux, men der er lidt hjælpeprogram, der er meget lettere. Det er passende navngivet Audiooptager, og du kan installere det En begyndervejledning til installation af software i Ubuntu med APTHvis du har brugt Ubuntu, har du sandsynligvis brugt apt-kommandoen på et tidspunkt. Men vidste du, at der er så meget mere ved det end apt-get install og apt-get upgrade? Læs mere ved at indtaste følgende kommandoer i et terminalvindue:
sudo add-apt-repository ppa: audio-recorder / ppa. sudo apt-get-opdatering && sudo apt-get-installere lydoptagerNår den er installeret, er appen enkel at bruge. Udvid Audioindstillinger overskrift og sikre, at Kilde matcher din normale outputenhed. Vælg dit yndlings lydformat De 10 mest almindelige lydformater: Hvilken skal du bruge?Du ved om MP3, men hvad med AAC, FLAC, OGG eller WMA? Hvorfor findes der så mange lydfilformater, og er der et bedste lydformat? Læs mere og angiv et filnavn, hvis du vil, og klik derefter på Start optagelse at fange al lyd fra din computer. Du kan også tilføje en timer, hvis du vil slutte på et bestemt tidspunkt.
Android
På Android, AZ-skærmoptager er en af de bedste apps til optagelse af video De bedste skærmoptagerapps til AndroidHer er de bedste skærmoptagerapps til Android, plus en avanceret metode, der giver dig mulighed for at fange screencasts og mere. Læs mere gratis. Men det kan også optage systemlyd, og det er let at bruge. Download og installer appen, og start den derefter for at komme i gang. Du vil se en boble på siden af din skærm - tryk på den og klik på Indstillinger tandhjulsikon for at justere dens muligheder.
Som standard optager appen ingen lyd. Det forklarer også, at siden Android 5.0 Lollipop ikke har Google givet en mulighed for at optage bare systemlyd. Således er din eneste mulighed for optagelse af din telefons lyd via mikrofonen. På min Nexus 6P lød dette fint, da mikrofonen er ved siden af højttaleren, men den kan variere alt efter enhed.
Rul ned til i indstillingerne Optag lyd og sørg for, at skyderen er tændt. Du behøver ikke rigtig at finpusse nogen af videoindstillingerne, da du kun interesserer dig for lyden. Forlad appen, og klik derefter på AZ-boblen på siden af din skærm igen. Tryk på det røde videoikon for at starte optagelse af lyd, gør det, du har brug for, og skub derefter ned underretningslinjen og tryk på Hold op for at få vist og gemme optagelsen.
Da appen optager gennem din mikrofon, skal du sørge for, at du ikke har nogen baggrundsstøj, eller at den vises i optagelsen. Når du er færdig, skal du overføre videoen til din computer, udtræk lyden fra videofilen Hvordan kan jeg udtrække lyd fra en MP4- eller YouTube-video?Vil du undertiden bare lytte til en YouTube-video? Ved at fjerne lyd fra en video kan du nyde indholdet overalt. Eller du kan distribuere en Hangouts-videopodcast som en lydpodcast! Læs mere , og du er færdig!
Hvis du har brug for at optage opkald på Android, skal du tjekke ud de bedste apps til optagelse af opkald Sådan optages opkald automatisk på Android og løber aldrig tør for pladsOptagelse af telefonopkald er en fantastisk måde at opbevare data til dine poster på. Lad os sammenligne nogle apps, der gør dette på din Android-telefon. Læs mere .
iOS
Selvom det sandsynligvis ikke vil overraske dig, er der ingen måde at optage systemlyd på en iPhone uden at bruge en anden enhed. Mens en app kaldet Vidyo en gang lader dig gøre det, er det siden blevet fjernet fra App Store.
Der er en måde, du kan hente lyd fra din iPhone på, hvis du har en Mac. Ved hjælp af QuickTime Player kan du hente videoen og lyden fra din telefon. Tilslut din iPhone til din Mac med et USB-kabel, og åbn derefter QuickTime Player. Gå til Fil> Ny filmoptagelse.
Du kan se en afspiller dukke op med indspilningskontroller. Klik på den lille pil ved siden af Optage knappen og sørg for iPhone er valgt under Kamera og Mikrofon overskrifter. Du kan se din iPhone-skærm dukke op i indspilningsvinduet, så klik på Optage når du er klar til at starte.
Kontroller din telefon gennem din computer for at optage den ønskede lyd. Når det er gjort, skal du stoppe videoen, så du kan gemme den og eksportere lyden ved hjælp af VLC som beskrevet ovenfor.
Hvis du ikke har en Mac, X-Mirage udfører en lignende funktion på Windows, men det koster $ 16 for en licens. Apowersoft Phone Manager har en sammenlignelig funktion sat uden omkostninger.
Klar til optagelse!
Nu ved du, hvordan du registrerer, hvad der kommer ud af dit system, uanset hvilken platform du bruger. Nogle operativsystemer gør dette lettere end andre, men det er muligt på alle platforme med lidt arbejde. Næste gang du skal dele et musikspor med dine podcast-lyttere eller hente lyd fra en speciel strøm, ved du hvad du skal gøre.
Brug for at optage hele dit skrivebord? Tjek ud de bedste screencasting-apps Optag dit skrivebord med disse 12 store screencasting-appsBrug for at optage dit skrivebord? Heldigvis finder du, at screencasting-apps er mere almindelige, end du måske tror. Her er nogle af de bedste gratis. Læs mere . Og også for at optage stemmelyd, har du brug for en stor lavalier mikrofon De 5 bedste Lavalier-mikrofoner under $ 50Leder du efter en lavalier mikrofon af god kvalitet, der også er tilgængelig for under $ 50? Prøv disse fantastiske lavale mønstre. Læs mere .
Billedkredit: Rawpixel.com via Shutterstock.com
Ben er vicegenerator og sponsoreret postchef hos MakeUseOf. Han har en B.S. i Computer Information Systems fra Grove City College, hvor han dimitterede Cum Laude og med Honours i sin hovedfag. Han nyder at hjælpe andre og brænder for videospil som medium.