Reklame
WordPress er den mest kraftfulde blogplatform i verden; næsten en ud af tre sider på internettet drives af WordPress. WordPress adskiller indholdet på et websted fra back-end-koden, der driver webstedet. Dette betyder, at du kan køre et fuldt funktionelt websted uden nogen web-programmeringsoplevelse.
Hvis du aldrig har kørt et websted før, anbefaler vi varmt at gemme dig hovedpine og betale for en administreret WordPress-vært, der håndterer den administrative side for dig. Og for det bliver det ikke bedre end WP-motor.
Men hvis du vil prøve dig på at konfigurere WordPress på egen hånd, vil denne guide lede dig gennem alt hvad du har brug for at vide fra jordnul.
Spring foran:Introduktion til WordPress | Nøglekoncepter | Grundlæggende betjening | Søgemaskine optimering | Billedstyring | Blogkampagne | At tjene penge | Sikkerhedskopiering og gendannelse | Optimering af WordPress
1. Introduktion til WordPress
Ved at adskille indholdet på dine sider fra layoutet kan WordPress derefter dynamisk generere nye HTML-filer hver gang nogen besøger dit websted. WordPress sørger også for automatisk at linke dine indlæg sammen, oprette sidebjælken med links til dine seneste indholdsemner og styre arkiverne. Faktisk, fordi WordPress fungerer fra HTML-temaskabeloner, som du kan downloade, behøver du aldrig at skrive en enkelt linje med HTML-kode - alt hvad du behøver at bekymre dig om er at skrive det faktiske indhold og uploade dit billeder. WordPress tager sig af webstedskodning, du leverer bare indholdet. Det er denne adskillelse af skabelon og indhold, der åbnede verdenen for at køre et websted - en blog - for verden.
Hvorfor WordPress?
Selvom WordPress oftest bruges til at oprette et websted med blog-stil — hvilket teknisk set kun er en række indlæg med en bestemt dato og tid, som de blev sendt - det kan også let tilpasses til statiske websteder, f.eks. til din lokale virksomhed, kunstnerportefølje eller endda en komplet online shopping websted. Når du kaster dig ned i WordPress, vil du opdage, at der er et WordPress-plugin, der opretter bogstaveligt talt enhver form for websted, du muligvis kunne tænke på.
WordPress er dog ikke det eneste CMS, så hvorfor vælge WordPress? Enkel:
- Den er funktionsrig, så med den grundlæggende installation skal du være i stand til alt det, du vil. Hvis der mangler noget til dine særlige krav, er det meget sandsynligt, at der allerede er lavet et plugin til at håndtere det for dig. Resultatet er, at du ikke behøver at kode noget.
- Det er modent - oprettet i 2003, det har haft en meget lang levetid indtil videre og er fortsat i aktiv udvikling. Dette er ikke buggy ny beta-release software - det er utroligt stabilt.
- Det er sikkert. Som med ethvert stykke software eller operativsystem har der været nogle få alvorlige hacks i årenes løb, men udviklerne har hurtigt været på toppen af dem. De seneste versioner inkluderer fremtrædende advarsler, når en ny version er tilgængelig, og så længe du er regelmæssigt tjekke din blog og opdater, når det er nødvendigt. Der er meget lille chance for, at din blog bliver hacket.
Stadig ikke overbevist?
- Det er utroligt nemt at installere
- Der er bogstaveligt talt tusinder af plugins til at tilføje funktionalitet
- Billed- og mediehåndtering ude af boksen til øjeblikkelig portefølje og fotodrevne websteder
- Enkel kodning til kernefunktionalitet gør det nemt for nybegynderprogrammører at tilpasse deres blog på et kodeniveau - dog vil jeg ikke adressere nogen kodning i denne vejledning.
Forskellen mellem WordPress.org og WordPress.com
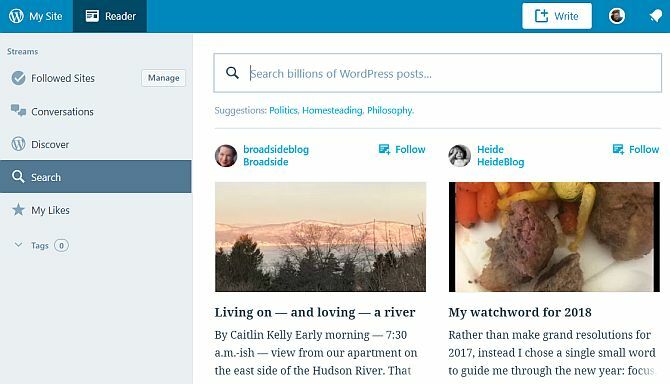
Mange mennesker er forståeligt nok forvirrede over forskellen mellem WordPress.com og WordPress.org, så lad os tage et øjeblik at gennemgå dette, før vi begynder.
WordPress.com giver dig en gratis blog, der er hostet på WordPress 'egne servere. Det er mest velegnet til absolutte begyndere - du behøver ikke at bekymre dig om at konfigurere filer eller databaser, og alt er taget af dig. En WordPress. com blog ligner enhver anden online blogtjeneste som Blogspot eller Tumblr. Det er den absolut nemmeste måde at begynde med WordPress, men det er meget restriktivt i plugins og temaer du kan bruge — i det væsentlige får du vælge fra et begrænset katalog over forvalgte stilarter og godkendt plugins.
WordPress.org er på den anden side det sted, hvorfra du kan hente det selvhostede WordPress-system og uploade det til din egen server. Du har brug for en server, der er i stand til at køre PHP, og en MySQL-baseret database. Det er lidt mere vanskeligt at oprette en selvhostet blog (tænk 5 minutter i stedet for 1), men du får meget mere frihed til at gøre som du ønsker, tilpas, hvordan du kan lide, og det er nemt at have dit eget domæne fra Start. Størstedelen af denne vejledning henviser til versionen af WordPress.org, der selv er vært.
For at tilføje yderligere forvirring vil mange webhosts tilbyde et-klik WordPress.org-installationer, som installerer filerne og opsætter databasen til dig - så du behøver ikke at konfigurere noget! Hvis du vælger at være vært med en delt server, er dette den anbefalede mulighed.
Brug for webhosting? Brug dette link for at få en speciel rabatpris på InMotion Hosting's WordPress hosting-service!
Domæneovervejelser
Hvis du vælger at bruge den gratis Wordpress.com-blogindstilling, vil din blog-adresse være noget.wordpress.com (kendt som en "Subdomæne") - du kan bruge dit eget domæne, men det er en betalt opgradering - på hvilket tidspunkt kan du lige så godt bare købe dit eget domæne hosting.
Det er også værd at overveje fremtiden - et gratis underdomæne af wordpress.com lyder måske godt nu for at komme i gang, men hvis din blog nogensinde bliver populær - eller du gerne vil - at have dit eget personlige domæne er af største vigtighed.
Vi dækker det senere i denne vejledning i afsnittet om grundlæggende "søgemaskineoptimering", men hvis du er bekymret og vil vide mere om, hvorfor du skal have dit eget domæne, skal du springe videre nu.
Hosting-muligheder for selvhostet WordPress
Budget-webhosting er et virkelig konkurrencepræget område, og indstillingerne varierer enormt, så jeg ville være meget forsigtig, når du vælger din vært.
Lad mig forklare et par nøgleord, som du først skal kende og overveje, før jeg går videre med at foreslå udbydere, jeg personligt har brugt i årenes løb og kan varmt anbefale.
cPanel: Dette er et branchestandard stykke software, der kontrollerer din hosting, f.eks. Opsætning af mailkonti eller databaser. Det kan tage et stykke tid at lære, men det er standard hos de fleste værter, så når du har brugt det, når du kender det hele. Det indeholder normalt et modul kaldet Fantastico, som er et one-stop-installationsprogram til WordPress og andre webapps: skal du blot indtaste webstedsnavnet, adgangskoden osv., så udfører de komplicerede dele af installationsprocessen for dig.
Båndbredde vs. Hastighed: De fleste budgetværter lokker dig med løfter om "ubegrænset" opbevaring og båndbredde, hvilket betyder dine brugere kan downloade eller gennemse din blog så meget som de vil uden at pådrage sig ekstra omkostninger på din hosting regninger. I virkeligheden opvejes dette fuldstændigt af den hastighed, som dit websted kører med - så selvom du skulle have konstant downloads fra dit websted, ville det være så langsomt, at i løbet af måneden er den faktiske anvendte båndbredde minimal. Så lad dig ikke narre af disse tomme løfter.
Der er også strenge vilkår og betingelser for brug af dit hostinglager - du kan blive fristet til at tro, at du med ubegrænset lagerplads kunne sikkerhedskopiere hele din computer der også, ikke? Men dette er generelt forbudt, og lageret må kun bruges til “filer specifikt relateret til webstedet”. Kort sagt, ubegrænset båndbredde er vildledende, så udskift ordene "ubegrænset båndbredde" med "langsom hastighed", hver gang du ser det inden for et værtsmarkedsføring.
Gratis domæne: Budgetværter opkræver en præmie hver måned, men tilbyder dig et "gratis domæne", når du åbner din konto. Det gratis domæne koster muligvis kun $ 8 hvis du skulle købe det et andet sted, så sørg for at indregne det i din omkostningsberegning. Grundlæggende: et gratis domæne er det ikke værd at råbe om.
Yderligere domæner: Du ville blive tilgivet for at tro, at du med ubegrænset hosting kunne tilføje så mange domæner, som du vil, men dette er ikke altid tilfældet. For en vært, jeg nævner nedenfor, kræver yderligere domæner et årligt $ 30 / domæne oven på det faktiske domæneregistreringsgebyr.
Databaser: Nogle værter giver dig adgang til standarddatabaser, mens nogle giver dig en separat "hostet database" i stedet, hvilket betyder, at den opbevares på en separat fjernserver. Hosted databaser er vanskeligere at konfigurere manuelt med WordPress, og det tog mig timer at finde ud af, hvorfor min friske WordPress ikke ville installere første gang jeg prøvede. Selvfølgelig kan du omgå dette ved hjælp af værtens specielle applikationsinstallationsprogram (Fantastico eller lignende), men jeg foretrækker at rulle min egen rene kopi af WordPress.
CPU-cyklusser: Med delte budgetværter er der et stort antal brugere på en hvilken som helst server. Dette betyder, at selvom din båndbredde eller lagerplads muligvis er ubegrænset, er dine CPU-cyklusser bestemt ikke. Flere gange har jeg forsøgt at køre et nyt WordPress-plugin på en delt vært kun for straks at blive sendt en advarsel brev om, at CPU-cyklusserne er sprunget, og at min konto vil blive afsluttet inden for få dage, hvis jeg ikke gør noget om det.
WordPress-hostinganbefalinger
Hvis du ikke har en hostingtjeneste på dette tidspunkt endnu, skal du undersøge en. Du kan ikke køre et WordPress-sted uden en server, og det er meget lettere at betale for en hostingtjeneste end at være vært for din egen webserver.
I stedet for at fremsætte anbefalinger i denne artikel, vil vi pege dig på vores dedikerede roundup af bedste WordPress hosting-udbydere De bedste WordPress-udbydereLancerer du dit eget WordPress-sted? Her er de bedste WordPress-hostingudbydere til at minimere hovedpine og maksimere ydelsen. Læs mere . Gå med en af disse WordPress-værter for at få det bedste bang til dit sorteper.
Sådan installeres WordPress
Som jeg nævnte, kan du enten bruge det standard Fantastico-installationsprogram, der fulgte med dit hosting, til at opsætte dit nye WordPress til dig, eller downloade og forsøge at installere det selv. Jeg foreslår, at du prøver begge for at være ærlig, da det er god praksis at downloade og FTP-filerne selv, og du har en chance for at se på kataloget og filstrukturen bag WordPress. Du bliver også nødt til at oprette en ny database, som WordPress kan bruge, så det er en god måde at lære ind-og outs på CPanel.
I stedet for at gentage de store oplysninger, der allerede findes derude, vil jeg pege dig i retning af WordPress-kodeksen, der indeholder fulde instruktioner til opsætning af WordPress ved hjælp af industristandard Cpanel.
For at blive svag af hjertet eller utålmodig, skal du trykke på Fantastico-installations-knappen og vælge et brugernavn og en adgangskode. GoDaddys eget brand-softwarecenter er stort set det samme.
Administrationspanelet til din WordPress-installation kan altid åbnes på dit domæne.com/wp-admin, men hvis du er allerede logget ind, skal du se en adminbjælke øverst på skærmen, når du ser en ikke-admin-del af din blog.
2. Nøglekoncepter
WordPress er vokset op gennem årene til at omfatte en række indholdstyper og har udviklet sin egen terminologi, så det ville være fordelagtigt at lære det, før du springer.
Her er hvad du skal vide, før du fortsætter med guiden:
Stolpe: Dette er den mest grundlæggende type indhold, der udgør størstedelen af din blog. Et indlæg består af en titel, selve indholdsteksten, en udgivelsesdato, en kategori, tags og tilknyttede vedhæftede filer (f.eks. Billeder). Blogindlæg er generelt beregnet til at blive vist kronologisk, mens det nyeste vises først. Månedlige arkiver genereres automatisk såvel som en RSS-feed af dine seneste indlæg.
Side: Disse blev oprettet for at huse statisk indhold til dit websted, der ikke skulle have en udgivelsesdato - f.eks. Om mig eller en kontaktformular. De behøver heller ikke at blive tagget eller kategoriseret og er ikke inkluderet, når brugere gennemser dine blogarkiver. Generelt bruger du sider til indhold, som du altid vil linke til fra forsiden. Sider kan også være hierarkiske.
Kategorier: Generiske termer til klassificering af indlæg. Indlæg kan have en eller flere kategorier, og når brugere gennemser et kategoriarkiv, vil de blive vist en liste over alle indlæg i den bestemte kategori. Du kan også tildele underkategorier til at oprette et hierarki, hvis din blog har brug for det. Kategorier er ikke rigtig valgfri, skønt systemet i sig selv ikke tvinger dig - hvis du undlader at kategorisere noget, tildeles det en standardkategori af "ukategoriseret".
Tags: Mærker skal beskrive indlægget mere specifikt end kategorier og kan bruges af søgemaskiner til at overveje siderelevans. De giver dig mulighed for at oprette "tag-sky" -widgets og har også arkivsider, der ligner kategorier. De er ikke vigtige, men anbefales. Ikke sikker på, hvordan du tagger dine indlæg? Et godt eksempel ville være en opskriftsblog med kategorier til brød, hovedretter, forretter, desserter osv. Hver opskrift kan derefter mærkes med ingredienserne, så brugerne f.eks. Kan se alle brødopskrifter eller se alle opskrifter, der er lavet (mærket) med mel.
Widgets: Små blokke med funktionalitet, som du kan tilføje til din blog forskellige steder, afhængigt af om dit tema understøtter dem - generelt går de dog i sidebjælken. De kan virkelig gøre alt, og jeg vil forklare dem mere senere.
permalinks: Dette betyder den URL, hvorfra din side er tilgængelig. Som standard kan permalink til et bestemt blogindlæg se ud yourdomain.com/?id=12345, hvilket naturligvis ikke ser så godt ud. Senere vil jeg forklare, hvordan du kan ændre dette til at være "smukke permalinks" af formen yourdomain.com/deliciousbread-recept.
Kommentarer: Standardpris for blogs i dag, men du kan slå dem fra. Sider kan ikke kommenteres som standard, kun blogindlæg.
Tema: Hvordan din blog vises, og WordPress har de mest gratis temaer i ethvert system - bogstaveligt talt hundreder af tusinder at vælge imellem. At vælge en kan være let eller et mareridt - så det er derfor, at en hel del af denne bog er dedikeret til den. Se nøgleelementerne i de fleste temaer til højre.
Menuer: En ny tilføjelse til WordPress version 3, og de giver dig mulighed for at oprette tilpassede menuer i hele dit tema (forudsat at det understøtter dem). Vi ser på denne funktionalitet mere detaljeret senere, men vær opmærksom på, at mange temaer ikke er blevet opdateret til at omfatte denne funktionalitet endnu.
Udvalgte billeder: Gør det muligt for dig enkelt og nemt at specificere et tilknyttet billede til et indlæg. Når det er indstillet, viser temaer, der understøtter fremhævede billeder, automatisk billedet ved siden af uddraget af posten eller forskellige steder i hele temaet. Tilføjelse af det visuelle signal ved siden af en posttitel øger dramatisk sandsynligheden for, at læsere klikker igennem for at læse artiklen. Må ikke bekymre dig, hvis dit tema ikke understøtter fremhævede billeder med det samme - jeg viser dig senere i bogen, hvordan du kan tilføje denne funktionalitet i dig selv, når vi tabler i en lille temaredigering.
Væsentlige første trin i WordPress
Selvom den berømte 5 minutters installation giver dig et fuldt fungerende WordPress-system fra start, er der et par trin, som jeg anbefaler, at du tager inden du gør noget andet.
Aktivér Akismet Spam Control: Du vil blive forbløffet over hvor hurtigt spammere kan finde din blog og starte kommentarspam. Jeg efterlod en blog i en grundlæggende installationstilstand en gang, og inden for en uge fik den 100 kommentarmeddelelser til prøven "Hello World!" stolpe. Gå over for at tilmelde dig en Akismet API-nøgle først, aktiver derefter Akismet-pluginet og konfigurer din API-nøgle. Dette fanger automatisk de fleste spam-kommentarer, som hurtigt kan overvælde dig.
Rediger stedets tagline. Efter den første installation viser din startside en tagline med "Bare et andet WordPress-websted". Gå til skærmen med generelle indstillinger for at ændre dette, og glem ikke at gemme.
Aktivér smukke permalinks. Fra siden Indstillinger> Permalinks kan du vælge en ny URL-stil, så din URL har betydning for dem. Du kan tilpasse dette, som du vil.
Valg af et WordPress-tema
Som med ethvert system, der bliver det mest populære, vil folk forsøge at udnytte uvillige brugere. For WordPress har dette været i form af skjulte links i temakoder - ofte til websteder med tvivlsomt indhold og kodet på en sådan måde, at temaet går i stykker, hvis du forsøger at fjerne dem.
Vær forsigtig med at downloade gratis temaer fra tilfældige websteder. Moralsk er dette et gråt område - nogle temadesignere tjener godt på at sælge disse links mod annonceringsgebyrer og kan derfor give temaet gratis. Hvis tematikken kommer fra en velrenommeret designer - generelt downloader du disse fra designerens websted snarere end en temakollektion site - så vil jeg foreslå, at du forlader linket der eller betaler designeren for at få det fjernet (de tilbyder normalt dette som en premium-service). Ellers vil jeg sige holde mig til WordPress-vært-temaarkivet på wordpress.org, da temaerne er blevet undersøgt, og der er et stærkt samfund bag dem. Bare vær forsigtig med Googling "gratis WordPress-temaer".
For nylig er nogle temaer endda indlejret malware inde i dem, der vil gøre dit websted til en spam-maskine, og jeg har set effekten af dette første hånd - i værste fald resulterende i en overbelastning på $ 1.000 for båndbredde, fordi den kompromitterede server sendte spam-e-mails med en alarmerende sats. Så gentager jeg nu, aldrig nogensinde at downloade fra et ikke-hæderligt websted - især noget, du fandt efter at have googlet “gratis wordpress-temaer”.
Hvor man sikkert kan downloade WordPress-temaer
Officielt WordPress Theme Archive: I tilfælde af at du ikke vidste det, kan du få adgang til dette ved hjælp af selve WordPress admin-skærmen i stedet for at besøge det aktuelle websted. Vælg blot Udseende> Temaer> Installer temaer, og søg enten efter nøgleord eller filtrer efter tematags tags.
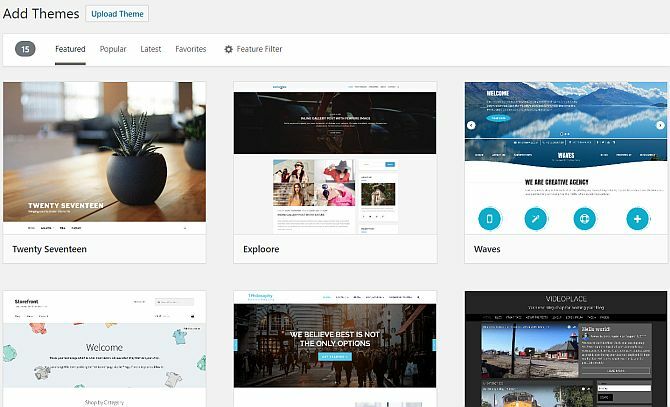
WPShower: Et udvalg af både premium og gratis temaer, hvoraf nogle er vist i Photoblog / Portfolio-valget nedenfor.
Smashing Magazine: Selvom det primært er en designblog, der dækker en række emner, kan de godt lide at afslutte det bedste af det nye gratis temaer og sponsorerer jævnligt en ny temaudgivelse af deres egne, så det er bestemt værd at abonnere på deres foder.
Site5: Premium (eller betalte) temaer er selvfølgelig en anden mulighed, så hvis du er villig til at bruge op til $ 50 på et unikt tema eller gå til et tema "klub", er dette nogle af de bedste steder at begynde at se på:
- WooThemes: Det dyreste af varen til $ 15 om måneden for ubegrænset temaadgang, men god kvalitet.
- ThemeForest: Den største samling af premium-temaer, alle individuelt prissat.
- ElegantThemes: Et meget omfattende udvalg, og du får ubegrænset adgang til dem alle for $ 39.
Hvis du leder efter temaer specifikt til fotoblogs, skal du springe videre til kapitlet om Gallerier og fotostyring.
Jeg introducerer nogle flere gode WordPress-ressourcewebsteder i slutningen af bogen, men for nu kan du enten begynde at arbejde på din ny blog ved hjælp af standardtemaet, der er dækket af det næste kapitel, eller gå videre og vælg et andet tema fra de kilder, vi har anført over.
3. Grundlæggende operationer: Skriv dit første indlæg
Dette bliver den korteste del af denne artikel, fordi WordPress er så brugervenligt, at du virkelig ikke har brug for nogen instruktion for at komme i gang på skrivefronten.
Faktisk er det meste af din funktionalitet til rådighed inden for WordPress et klik væk nu med den nyttige admin-værktøjslinje. Når du er logget ind på webstedet, skal du se dette på enhver side, du ser på dit websted. Bare rolig: kun du kan se det, ikke dine almindelige besøgende.
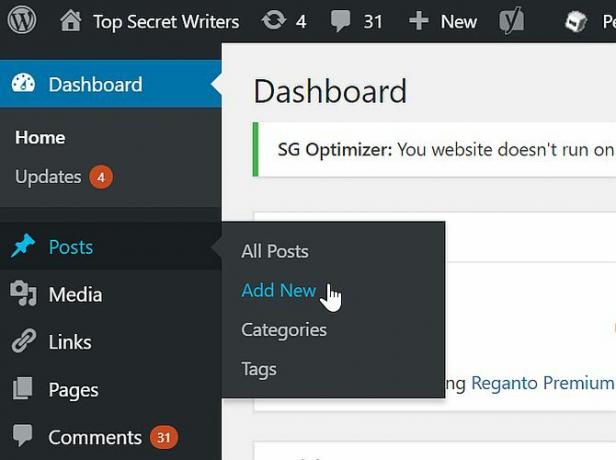
Hvis du vil skrive et nyt blogindlæg, skal du holde markøren over Tilføj nyt> Indlæg i venstre sidebjælke. Det er så enkelt. I admin-området er der også en knap til at skrive et nyt indlæg øverst til højre og et link i afsnittet Indlæg på sidefeltet på alle tidspunkter. Tingene skal være selvforklarende derfra.
Tip: Hvis du finder dig en pludselig inspiration, men ikke ønsker at offentliggøre alt på én gang - kan du indstille udgivelsesdatoen i fremtiden. Knappen Publicér bliver Planlægning, og på dit indstillede tidspunkt offentliggøres posten automatisk. Meget nyttigt, hvis du tager en lang ferie.
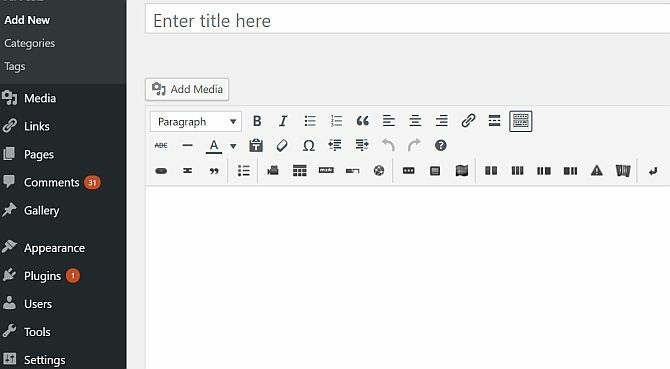
Der er to redigeringsmetoder, når du skriver et indlæg - fanen Visuel giver dig en forhåndsvisning af indlægget - en WYSIWYG-visning, hvis du vil - viser billeder og tekstformatering, du har anvendt. Den sidste artikel afhænger naturligvis af din temaskabelon, hvorfor der også er en preview-knap for at se dit færdige stykke i sammenhæng og foretage justeringer.
Sådan uploades et billede til WordPress
Klik på skærmen efter redigeringsskærmen Tilføj medier -knappen for at åbne billedet upload-dialog.
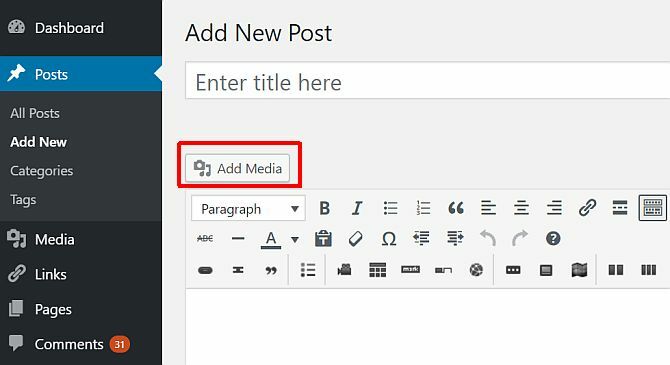
Når du har valgt en fil på din lokale maskine og trykket på upload, får du vist følgende lidt forvirrende skærm, så lad os se på det i en lille detalje.
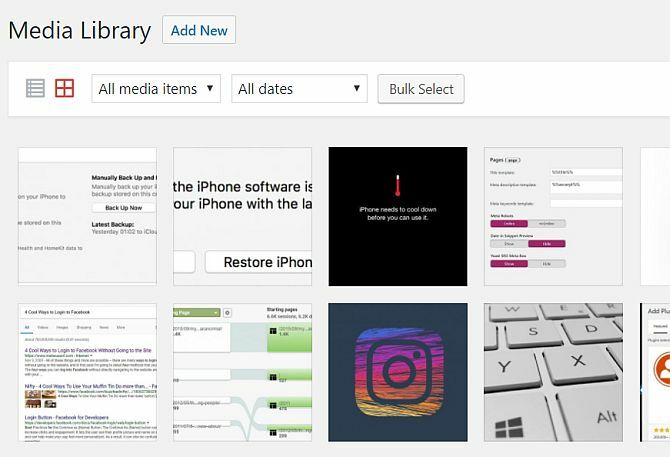
For det første er linket Rediger billede ganske nyttigt, så du kan beskære, rotere og ændre størrelsen på billedet. Det er dog let at overse, og for det meste har du sandsynligvis ikke brug for det. Efterfølgende ned på skærmen er der nogle tekstfelter, du kan indtaste. Hvis du tilføjer en billedtekst, vises den på din side under billedet. Titlen, den alternative tekst og beskrivelsen er imidlertid skjult. De vil blive brugt til enten browsere, der ikke kan vise billeder eller brugere med nedsat syn, eller af Google, når folk udfører en billedsøgning. Det kræves ikke andet at angive en titel end en titel, men hvis du har et fotografi, du er særlig stolt af eller måske et billede, du har oprettet (som en infographic), er det værd at indstille dem.
Dernæst linket URL. Dette bestemmer, om brugerne kan klikke på billedet for en større version eller ikke. Hvis du ikke vil have noget til at ske, skal du vælge ingen. Hvis du ønsker, at de skal kunne åbne den fulde version af billedet, skal du vælge fil-URL. Indlægs-URL'en knytter billedet til sin egen side (“vedhæftet” -siden), der ligner en almindelig post, men kun indeholder det billede. Da du generelt vil indsætte billeder i en god størrelse, der passer til temaet, er der link til en separat vedhæftede side noget overflødigt - bedst at linke til den fulde fil-URL, hvis du faktisk ønsker, at brugere skal kunne se det fulde billede på alle.
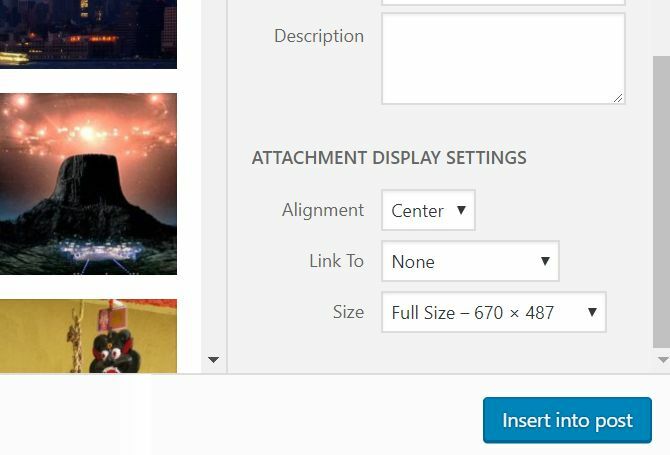
Justering bestemmer, om teksten flyder rundt om billedet (venstre eller højre), eller den sidder alene, enten med standardindholdet eller i midten af din side. Igen, hvis du har konfigureret billedstørrelser, så de passer perfekt til din side, skulle du ikke virkelig have brug for dette. Hvis et billede dog kun er halvdelen af bredden på din fulde indholdskolonne, ser det ofte bedre ud til venstre eller højre på linje med teksten, der flyder, og hjælper med at undgå død hvidafstand.
Størrelsen er en vigtig mulighed. Disse størrelser er enten indstillet efter dit tema eller indstillet af dig fra siden Indstillinger> Medie. Selvom det er et spørgsmål om personlig præference, foretrækker jeg at indstille mellemstørrelsen som den perfekte pasform til min indholdssøjle, med stor størrelse tilbage ved den høje standardopløsning - dette giver mig muligheden for at oprette et galleri-lignende billede af fotos, hvis jeg skulle ønske det på noget punkt.
Endelig er Featured Image det billede, du har valgt at repræsentere dette indlæg. Afhængigt af dit tema bruges det måske eller ikke som et miniaturebillede igennem. Selv hvis dit nuværende tema ikke bruger det, er det god praksis at indstille det fremhævede billede i tilfælde af at du opgradere på et senere tidspunkt til en, der gør det, eller beslutte at hacke funktionaliteten i dit eksisterende tema dig selv. For et lysende eksempel på fremhævede billeder, der er i brug, skal du tjekke MakeUseOf-startsiden - de miniaturebilleder, du ser, fungerer alle som et featured billede.
Når du har angivet alle de relevante indstillinger, kan du gå foran og indsætte billedet for at placere det, uanset hvor din markør sidst var i teksten. Jeg ved, at processen med upload af billeder kan virke lidt uhåndterlig, men dine indstillinger huskes, så man oftest bare har brug for at ramme upload> insert. Hvis det stadig kommer dig ned, kan du overveje at bruge en ekstern softwarepakke til at sende fra (se kapitlet om Random Cool Tips til, hvordan du gør dette).
Det er alt, hvad jeg vil skrive om med hensyn til grundlæggende betjening, for ud over det er alt så intuitivt - du behøver simpelthen ikke en guide. For at tilføje et plugin finder du muligheden Tilføj> Plugin på admin-værktøjslinjen eller plugins> Tilføj ny menupunkt på sidebjælken.

Temaer kan styres og installeres fra menuen Udseende> Temaer og widgetopsætning fra Udseende> Widgets. Se hvad jeg mener om, hvor intuitivt dette er?
Når du installerer flere plugins, finder du flere menupunkter, der vises på den venstre sidepanel. Desværre er det op til den enkelte plugin-skaber at vælge nøjagtigt hvor eller hvilket afsnit de er placeret i, så hvis du ikke kan for at finde indstillingsskærmen for det plugin, du lige har installeret, prøv at udvide alle sektioner og kontrollere hvert link - det vil være der et eller andet sted. Jeg vil også opfordre dig til at udforske alle indstillingsmenupunkterne, bare så ved, at du får en idé om nogle af funktionerne i WordPress.
Sådan integreres YouTube-videoer i WordPress
WordPress har lidt magi til dig på dette område. I stedet for hårdt på vej mod YouTube, udvide delingsfanen og endelig kopiere og indsætte objektets indlejringskoder - indsæt bare videoens URL direkte på skærmen Post Edit i stedet. Når preview eller offentliggøres, integreres WordPress videoen automatisk. Ingen rodet kode, ingen komplicerede indlejringer, bare indsæt URL'en og lad WordPress gøre det hårde arbejde.
Forstå widgets i WordPress
Da brugerfællesskabet og antallet af udviklere, der arbejder med at forbedre WordPress, er så mange, er der bogstaveligt talt millioner af plugins og widgets, som du kan tilføje til dit websted. Men hvad er widgets?
Widgets er små blokke af funktionalitet og kan variere fra alt så simpelt som at vise en liste over dine seneste 5 blogindlæg eller dine seneste tweets, til en Facebook Connect-widget, der viser dine avatarer Facebook fans.
For at administrere dine widgets skal du gå til menupunktet Udseende> Widgets på enten dit admin-kontrolpanels sidebjælke eller administrationslinjen, der vises på hele webstedet. På højre side af skærmen er de forskellige widgetområder, der er tilgængelige for dig på dit aktuelle tema. Hvis der ikke vises noget her, understøtter dit valgte tema ikke widgets. Find en der gør det. Nogle temaer understøtter flere widgets - for eksempel i både sidepanelet og sidefoden.
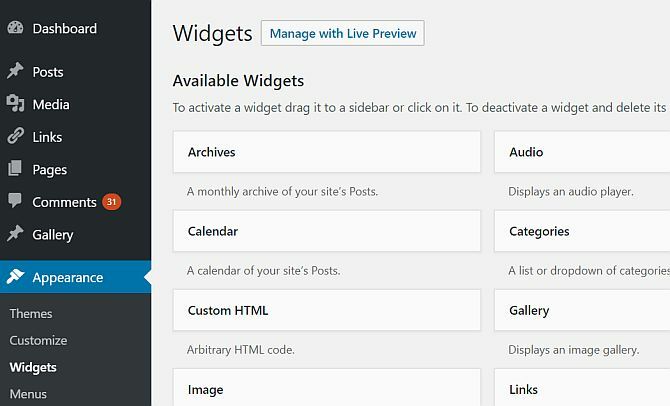
Træk og slip widgets fra "Tilgængelige widgets" -boksen til din sidebjælke eller anden widget-boks til højre. Du kan også omarrangere rækkefølgen af alle widgets, der allerede findes der. Når de først er placeret, kan de fleste widgets tilpasses på en eller anden måde. Vis indstillingerne ved at klikke på den nedadgående pil for at åbne skærmbilledet for widgets-indstillinger, og glem ikke at klikke på gem, hvis du rangerer noget. Nogle widgets fungerer bare som de er, eller behøver ikke tilpasning.
WordPress leveres med et sæt indbyggede widgets, der udfører en række funktioner, så læs beskrivelserne og prøv dem på dit websted - de fleste er selvforklarende. Personligt foreslår jeg, at du mindst bruger:
- Søg
- Seneste indlæg, der viser de 5 seneste indlæg.
- Liste over kategorier
- Links, for at vise dine foretrukne blogs
For at vise de seneste indlæg fra en anden blog (det er ikke nødvendigvis dit), brug RSS-widgeten. Dette vil dynamisk trække de seneste indlæg fra webstedets RSS-feed, selvom du bliver nødt til at indtaste den rigtige feed-adresse. For en anden WordPress-blog skal bare tilføje / feed til slutningen af hjemmesiden URL fungere fint.
Du har måske bemærket, at dit websted allerede har widgets, der fungerer på sidebjælken som standard - men widgets-skærmen viser ingen som aktive. Dette skyldes, at de fleste temaer har et standardsæt, som de viser, når brugeren ikke har tilpasset noget. Hvis du begynder at tilpasse widgetområdet ved at trække og droppe selv kun en widget, forsvinder standarderne alle for at vise dit tilpassede område i stedet. Hvis du fjerner det igen, sparker standardindstillingen ind.
Du vil bemærke, at der også er en anden boks kaldet "Inaktive widgets". Ved at trække en af dine eksisterende widgets til her, kan du "gemme" den - beholde indstillingerne. Du kan trække flere kopier af den samme widget til her, og hver enkelt gemmes til senere brug.
Hvordan får du flere widgets?
Widgets er bare en anden type plugin, og mange slags plugins til tilføjelse af funktionalitet har widgets inkluderet. Hvis du vil gennemse de plugins, der specifikt blev mærket som widgets eller have widgets, du kan gennemse dem fra plugins> Tilføj ny skærm, hvor "widgets" er en af de vigtigste tags. En langt bedre måder at gøre det på er bare at søge efter den type widget, du ønsker. Skriv "twitter" (for eksempel), så finder du tusinder!
4. WordPress og søgemaskineoptimering (SEO)
Jeg vil kort dække SEO, fordi godt indhold alene ikke er nok til at få din blog bemærket, og de fleste bloggere opgiver temmelig hurtigt, hvis de ikke ser et godt antal besøgende eller feedback fra dem. At sørge for, at din blog er optimeret til søgemaskiner, er dog kun en del af historien - tjek i det næste kapitel for forskellige strategier til promovering af din blog.
Hvad er SEO?
Grundlæggende betyder SEO, at du sørger for, at indholdet kan findes - så dit autoritative blogindlæg om “hvordan man foder kyllinger ”vises forhåbentlig et eller andet sted i de 10 bedste resultater, når en bruger søger på Google efter det pågældende udtryk. Naturligvis kan ingen garantere, at du nogensinde vil rangere godt, og i sidste ende er det * kvaliteten * på dit indhold, der holder dig op der som en pålidelig kilde til information, men SEO er startfladen, hvorfra du starter og giver dig selv bedst muligt chance.
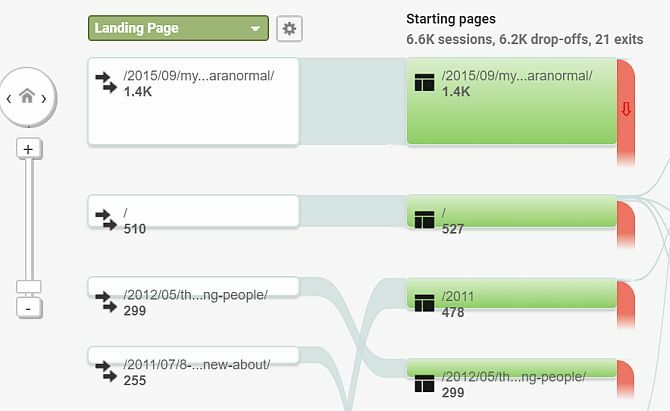
Hvorfor du skal bry dig om SEO
For mange mennesker er optimering af søgemaskiner en slags sort kunst, der simpelthen ikke finder anvendelse på blogs — nogle tænker endda på det som en slags “illegal hacking” for at gøre dit websted mere attraktivt for Googlebot. Mens denne side af emnet bestemt eksisterer, er størstedelen af SEO-teknikker simpel sund fornuft, der skal anvendes på ethvert websted på internettet. Der er også nogle fremgangsmåder, du skal være forsigtig med, da de virkelig kan skade din status med Google.
Lad mig fortælle dig fra erfaring, at SEO er noget, du virkelig skal overveje fra starten - det er meget vanskeligt at ændre ting, når du først har opbygget en efterslæb af blog indlæg indekseret, og du har allerede fået besøgende og links, der kommer fra andre blogs - og du sidder fast i landet med bloggenmidlighed, indtil du til sidst opgiver at sende en dag. Tro mig, jeg har været der.
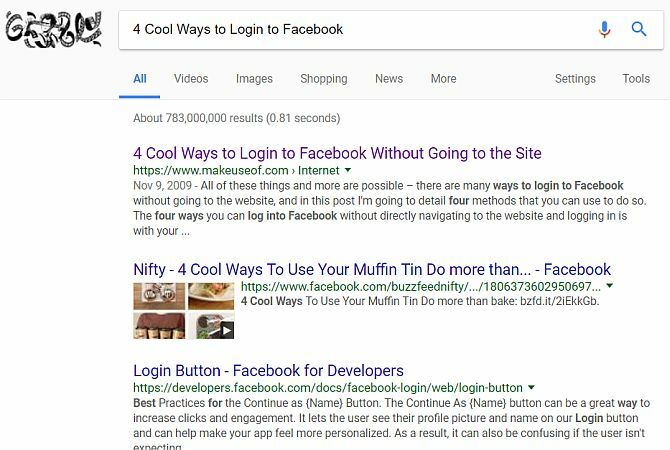
Disclaimer: Ingen kan rigtig vide, hvordan Google-rangeringsalgoritmen fungerer, og det er af den grund, at det i bedste fald er tåbeligt at forsøge at spille systemet. Hvad du kan gøre er at følge et sæt af bedste praksis offentliggjort af Google selv, lytte til råd fra dem med erfaring og tage dine egne beslutninger. I sidste ende er meget af SEO simpel commonsense, og så længe du skriver kvalitetsindhold, som indholdet let kan identificeres - af mennesker - skal du gøre det fint.
Første trin til SEO
Vælg et sæt nøgleord, og fokusér om muligt din blog på et enkelt emne, hvis det er muligt. Hvis du skriver masser af artikler af høj kvalitet om et enkelt emne, og emnet er i din blogtitel og dit domæne, så er du det vilje rangerer godt for det nøgleord. Det er så simpelt som det. Mit eget sted, ipadboardgames.org, er i øjeblikket rangeret på den første side i Google for nøgleordene “iPad brætspil (r) ”netop fordi det kun er fokuseret på et emne og har kvalitet, pålidelige anmeldelser, der er knyttet til omkring web.
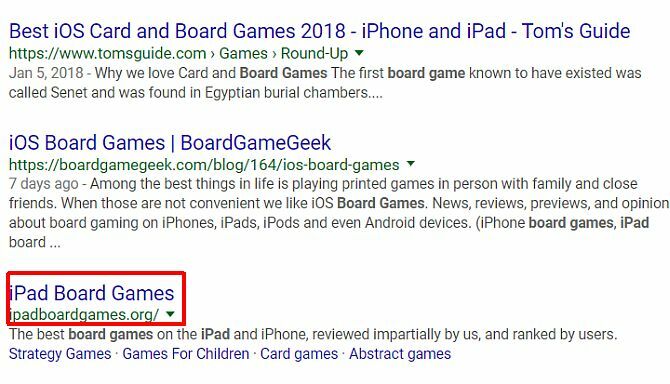
Men hvad nu hvis dit websted ikke handler om et enkelt emne - såsom en generel "om mig" eller personlig blog? Dette er det sværeste at overveje for SEO, så du kan forvente at ikke rangere særlig godt for andet end dit eget navn. Prøv at skrive om et par unikke nicheemner, som du har ekspertviden om, og du finder ud af, at du får en masse trafik fra dem, der konverteres til almindelige besøgende. For eksempel havde jeg engang en blog, der var en blanding af middelmådige tech-tutorials, men en artikel handlede om, hvordan man installerer Windows ved hjælp af Bootcamp på en Macbook, når superdrive var brudt - på det tidspunkt var det en af kun få sider omkring detaljeringen af processen og blev endda knyttet til fra piratebay.org, som bogstaveligt talt raketerede bloggen til omkring 500 besøgende pr. dag.
En tredje type blog, som du måske er interessant i at oprette, handler om dig, men også at tilbyde dine professionelle tjenester. I dette tilfælde er du stadig nødt til at målrette mod nogle bestemte nøgleord "træskæring Wisconsin", men det er vigtigt dig offentliggør og del regelmæssigt din specialiserede viden om emnet, hvorved du etablerer dig selv som en ekspert. Det er simpelthen ikke nok med at oprette et "visitkort" -side mere - du er nødt til at producere frisk indhold regelmæssigt.
Generel SEO-rådgivning for ethvert websted
Den første ting, du skal gøre, hvis du lancerer et nyt sted, er at få et personlig, unikt, relevant domænenavn som yourdomain.com.
Afhængigt af den type blog, du planlægger at lave, er domænenavnet en god måde at få et forspring med din Google-rangering. Grundlæggende er "nøjagtige matchningsdomæner" et nøgletegn for Google om, at dit websted er relevant for et bestemt emne. Alt i alt lige - en nøjagtig match af domænet vil altid vinde mod noget generisk. Underdomæner tæller i øvrigt ikke.
Angiv korrekte metatags til titel og beskrivelse:
Sidetitlen er det, der vises i brugerens browser øverst på skærmen - såvel som titlen, der vises i Google-søgeresultater. WordPress klarer sig som standard ganske godt med titler, men du bør undgå alt, der er for langt, eller det kan være nødvendigt at justere strukturen lidt. Metabeskrivelsen kan ikke læses af mennesker på selve din blog, men den bruges af Google på søgeresultatsiden, hvis du har en. Hvis beskrivelsen ikke er indstillet, forsøger Google at udtrække en del af din side, som den finder relevant for søgeforespørgslen (faktisk kan det gør dette alligevel og bare ignorere din perfekt udformede beskrivelse, hvis den mener, at den ikke er relevant for brugeren, der er til rådighed), så sørg for at angive en.
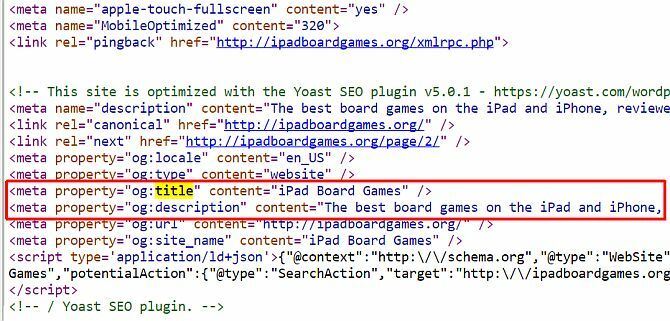
Som standard indstiller WordPress ikke en beskrivelse, så du har brug for et plugin til dette, som jeg vil beskrive senere.
Brug billeder til din fordel:
Et let overset område med indkommende søgetrafik er fra Google Image Search. På et websted, jeg har administreret, skød trafikken 100 gange natten over på grund af et enkelt billede relateret til de seneste nyheder - med det i tankerne kan du udnytte billeder som en uudnyttet trafikskilde. Specifikt skal billedet ALT- og TITLE-tags indstilles, så de er relevante for dine søgeord. Hvis din side handler om "fodring af kyllinger", og du har et foto af en foderblanding, du har lavet, med filnavnet "DSC1001.jpg", og ingen ALT- eller TITLE-tags er sat, smider du en stor trafikmulighed væk.
En nem måde at sikre dig, at du udnytter dette, er at rette de relevante felter, når du uploader billeder ved hjælp af WordPress billed uploader (se skærmbillede), men hvad nu hvis du har glemt at gøre det for alle dine eksisterende indlæg? I tilfældet skal du installere det hjælpsomme SEO-venlige billeder plugin. Det tilføjer automatisk relevante tags til alle dine billeder i henhold til titlen på det indlæg, de er knyttet til - det er ikke ideelt, men bestemt bedre end intet.
Undgå duplikat eller "lav kvalitet" indhold:
Det skal være en selvfølge, at det er dårligt at kopiere en andens indhold, men mange websteder ville tidligere gør dette automatisk ved blot at "skrabe" RSS-feeds - der er endda WordPress-plugins, der vil gøre dette for du. Gør dog ingen fejl, denne praksis kan nu let genkendes af Google og resulterer i en hurtig afindeksering af det krænkende websted. Det er derfor helt afgørende, at du ikke kopierer og indsætter indhold fra en anden kilde - sørg for, at dine blogindlæg er originale! Dette betyder ikke, at du ikke kan integrere YouTube-videoer eller citere en anden side, men sørg for at gøre noget andet oven på det.
Du skal også sørge for, at hver side på dit websted har en betydelig mængde godt indhold - Google vil straffe dig for "lav kvalitet" indhold, hvis du udgiver et indlæg med kun to eller tre sætninger på det. Så betyder det, at du ikke kan sende små tanker eller links, du finder? Nej, men det betyder, at de ikke burde være et blogindlæg. Overvej at bruge “asides” -posttypen til standard-21-temaet, der viser indlægene på bloggen uden at give dem en helt separat side - eller send dem på Twitter. En god tommelfingerregel er, at et blogindlæg skal være mindst 300 ord.
Nem SEO i WordPress med et plugin
Yoast SEO er et fantastisk gratis plugin, som jeg altid installerer på ethvert nyt sted.
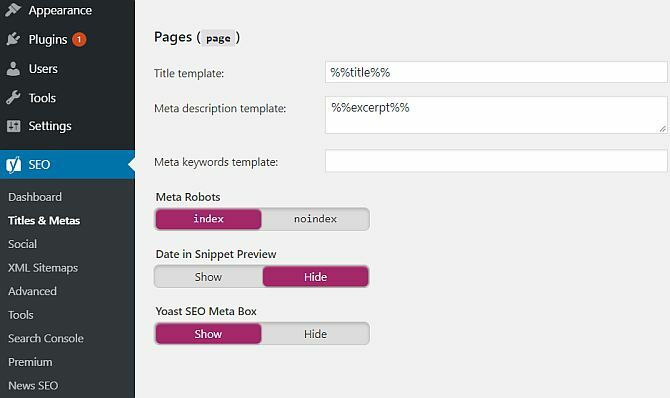
Der er for meget funktionalitet til at dække det hele her, men her er nogle højdepunkter, hvad det gør:
- Omskrives titelmærker så indlægstitler kommer i begyndelsen, og giver dig mulighed for at skrive tilpassede titeltags til ethvert arkiv eller specifikke sider.
- Meta beskrivelse editor, for nemt at tilføje relevante metabeskrivelser overalt og tilpasse til individuelle sider og indlæg.
- Undgår duplikatindhold ved at indstille et rel = kanonisk tag for dig (hvis du ikke forstår, hvad det betyder, er det en måde at fortælle søgning motorer, hvad den originale side var, da WordPress er i stand til at præsentere det samme indlæg på flere forskellige URL'er)
- 404 skærm for at sikre, at dit websted forbliver fejlfrit.
- Slug-optimizer er måske den mest nysgerrige lydfunktion nogensinde, slug-optimizer fjerner unyttige korte ord fra dine smukke permalink-URL'er, hvilket gør dem kortere og mere relevante.
- Social lader søgemaskiner vide, hvilke sociale profiler der er tilknyttet webstedet.
- XML sitemap håndterer generering af XML-sitemap til dig.
- Avanceret SEO tager sig af avancerede problemer som brødkrummere, tilpassede permalinks og RSS-feedindstillinger for at identificere dit websted som den originale indholdskilde.
Grundlæggende håndterer det ethvert aspekt af SEO, du nogensinde vil have, men du kan deaktivere alle dele af det, du ikke har brug for. Nogle er ret avancerede og bestemt ikke emner, vi kan dække i denne guide, men når du lærer mere om SEO, kan du være sikker på, at du ikke behøver at skifte plugins for at få den ekstra funktionalitet.
5. Gallerier og fotostyring
Hvis du kun har brug for at integrere gallerier af billeder i dine indlæg lejlighedsvis, har WordPress indbygget gallerifunktionalitet, så du ikke har brug for ekstra plugins. Upload blot billederne på det relevante indlæg - du behøver ikke indsætte dem, bare uploade (vi kalder dette "Vedhæfte" dem til posten), og indsæt derefter kortkoden, hvor du vil have de vedhæftede billeder til komme til syne.
Galleri og Photoblog-temaer
- Opstandstema: Tjek det selv for at få fuld effekt.
- Portefølje: lige op firkantet gitterportefølje, minimalistisk men professionel.
- Uligevægt: Fra producenterne af Portfolio-temaet er dette et lysere og mere moderne tema.
- Mansion: Fjerner ethvert hvidafstand mellem forhåndsvisning af fotos og fokuserer på det, der betyder noget.
- Firkant: I stedet for at forsøge at fastklemme 20 fotos på den ene skærm, forenkler BigSquare tingene ned til det ene foto efter det andet komplet med en hurtig informationsafdeling på siden.
Fotogalleri-plugin
Som standard vil WordPresss vedhæfte billeder til et indlæg. I de fleste tilfælde er dette fint, men du kan finde ud af, at du ønsker noget mere magtfuldt, med evnen til at administrere separate albums eller gallerier. I dette tilfælde anbefaler jeg et plugin kaldet NextGen Gallery.
Der er også en hel del plugins til selve NextGen Gallery-pluginet, der kan antyde, hvor kraftfuld det er.
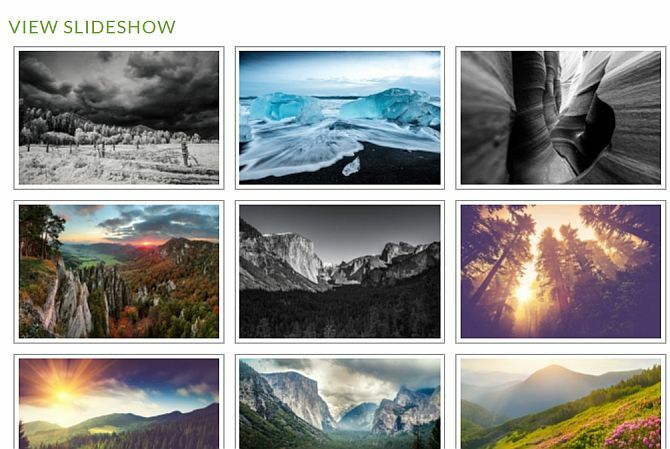
Med dette installeret er fotostyring helt adskilt fra blogindlæg. Du har gallerier, der består af et eller flere fotos (hvoraf den ene kan specificeres som preview-billedet for det galleri), og albums, der består af et eller flere gallerier. Du kan stadig nemt integrere et helt galleri eller et album i et blogindlæg, hvis du har brug for (“hey, postet disse til galleriet fra Sam's bryllup ”), men du kan også have en" fotos "-sektion med alle de gallerier, du har opført.
Foto uploads er også mere kraftfulde med mulighed for enten zip, batch eller individuelle uploads, og du kan vælge hvilket galleri de skal gå i (eller automatisk oprette et nyt), når du uploader. For at integrere kan du enten bruge de medfølgende kortkoder [nggallery id =?] Eller bruge den nye knap på din visuelle redigeringslinje. Læs mere om plugin, eller blot installere ved hjælp af plugins> Tilføj nyt og søge efter det.
I dette korte afsnit vil jeg se på nogle gennemprøvede strategier for at promovere dine blogs, herunder praktiske metoder, du kan anvende, nogle advarsler og plugins, du kan gøre brug af.
At skrive din blog er ikke nok - du er nødt til at placere dig selv derude i "blogosfæren" - gå i kontakt med andre blogejere om mulig linkudveksling og kommentar andre blogs, der interesserer dig eller er relateret til din.
Et advarselsord om kommentarer. Kommentarformularer giver dig mulighed for at indtaste dit navn og din webadresse som et taklink for at give feedback, men nogle brugere vælger at tage drage fordel af dette ved at indtaste deres målnøgleord i stedet for et navn - så en indsigtsfuld kommentar kan være skrevet af “Best Dating Site”.
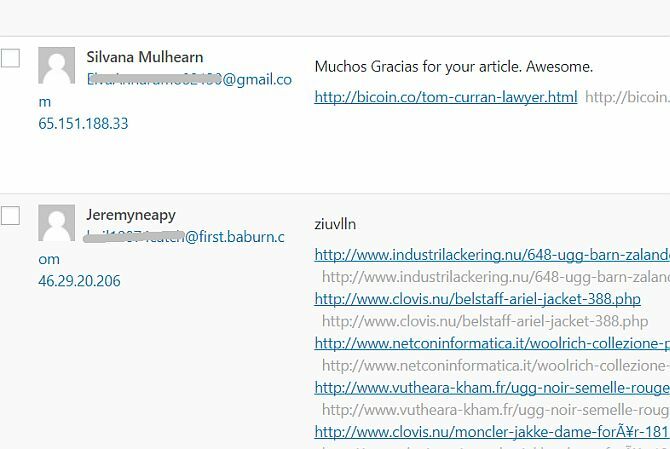
Meningerne varierer i blogsamfundet over legitimiteten af dette, men på MakeUseOf tager vi en stærk holdning imod det - hvis du indtaster dit navn som et sæt nøgleord, kan du være sikker på, at du bliver slettet og forbudt fra kommentere. Sørg også for, at din kommentar faktisk tilføjer noget til samtalen - det er nemt at bare skrive "Hej, fantastisk blogindlæg" og pludselig få dit link i kommentarerne, men igen er det et moralsk gråt område. Vær venlig ikke at bidrage til bjergene med web-spam der allerede findes.
Gæsteblogging
Gæsteblogging er også en stor mulighed, hvor du skriver et gæstepost på en andens blog i bytte for et link i artiklen et eller andet sted. MyBlogGuest ( https://myblogguest.com/) er skabt af vores egen eks-forfatter Ann Smarty, og det er et fantastisk system at finde passende blogs eller endda gæster til at indsende indhold på din blog (og give dig en tiltrængt ferie).
Deltag i en Blog Carnival
Et blogkarneval er, når et emne gives, og forfattere fra forskellige blogs vil skrive om dette emne i håb om at blive inkluderet i round-up. Når karnevalsindgivelsesprocessen er forbi, skriver lederen et round-up post, der fremhæver alle de bedste poster og linker til dem. Disse kan være meget produktive med hensyn til at få ny trafik, da blybloggen normalt har et stort antal læsere til at skubbe i din retning.
Som med at kommentere, så prøv ikke at være for spammy, og sørg for, at karnevalet, du deltager i, er faktisk relateret til dit websted - det er ikke godt at reklamere for dit asiatiske datingside på en havebrug karneval. Den bedste måde at finde dem på er at søge på Google efter “blogkarneval” efterfulgt af det valgte emne.
Tilskynde til social deling
Nogle mennesker bliver virkelig syge af at se en "Like" -knap, der er pudset på alt i disse dage, men der er absolut intet at benægte kraften ved social deling af websteder.
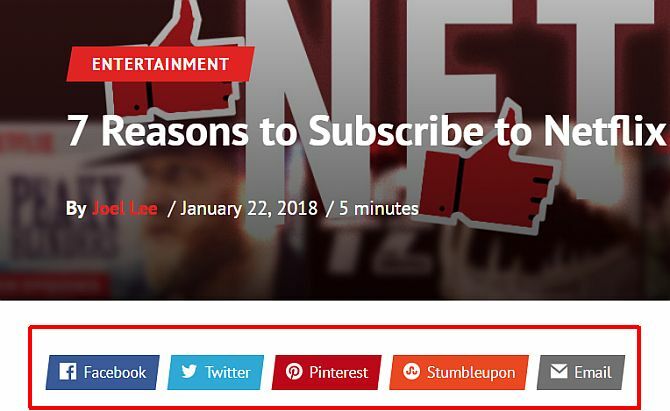
Det kan ikke være lettere at tilføje nogle sociale delingsknapper til dine blogindlæg med disse plugins:
- Del dette: Min anbefalede metode, da den producerer meget attraktive delingsknapper med eller uden delingstællinger og inkluderer en genkendelig alt-i-en-delingsknap, der bruges af tusinder af websteder.
- ShareDaddy: Opretter en individuel knap såvel som en alt-i-en-knap til deling / e-mail.
- AddToAny: Opretter en enkelt deleknap, der udvides til at vise delingslink på forskellige sociale netværk.
Hvis du har det godt med at redigere temafilerne, kan du også hente koderne direkte fra de relevante sider. Se disse links for at generere koder for de mest populære sociale tjenester:
7. Tjen penge med din blog
Mange mennesker begynder at blogge og tro på, at det er en nem måde at tjene penge på - bare skriv noget interessant, smid nogle annoncer på siden, så ruller du gratis kontanter på kort tid. Som alle hurtigt-rige-hurtigt-ordninger er virkeligheden en helt anden. Jeg vil ikke udsætte dig for at oprette en blog for at tjene penge - hvis det er din intention, så er fair nok.
Men du burde vide, at det vil være en masse hårdt arbejde, tilbagebetalingen vil være meget lidt i lang tid, og selv efter et par år kan du muligvis bare lave lommeudskiftning. Når det er sagt, vil jeg gerne introducere dig til kun et par af de måder, hvorpå du kan tjene penge på din blog.
Personligt har jeg skrevet websteder og blogget om forskellige emner i tæt på 10 år nu. Det er kun det sidste år eller deromkring, at jeg faktisk begyndte at tjene penge på at gøre det, jeg elsker.
Google Adsense
Den klassiske måde at tjene penge på din blog er med Google Adsense-annonceindtægter. Gå videre til adsense.google.com at anvende og bruge de lette værktøjer til at designe dine egne blokke med reklame. Der findes en række forskellige former og størrelser, men hold dig til den responsive størrelse, der har tendens til at give de bedste resultater.
Den nemmeste måde at tilføje disse annoncer til din side er at åbne den relevante skabelon og derefter kopiere og indsætte koden der hvor du vil have det, men hvis du er ukomfortabel med at redigere temakode, skal du bruge plugin "All in One Adsense og YPN" til at gøre dette for du. Vær opmærksom på, at plugin er indstillet til at donere en del af dine annoncer, der vises som standard til plugin-skaberen, så hvis du ikke ønsker at gøre dette, skal du tilføje 0 til indstillingen Donation.
Affilierede links
Konceptet med et tilknyttet link er, at du opfordrer dine læsere til at købe enten i en bestemt butik eller et bestemt produkt, og til gengæld får du en procentdel af salget. Amazon er måske den mest berømte og letteste at starte med, primært fordi uanset hvad du reklamerer for, er du bestemt for at finde den til salg på Amazon.
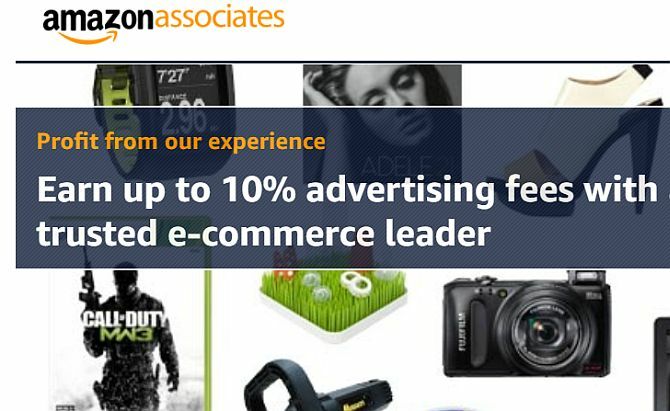
Du behøver dog ikke specifikt at anbefale noget, selv Amazon-widgets, som du kan placere på din sidebar, er ganske gode kunstnere - de er blevet programmeret af Amazon for automatisk at friste læseren med hvad de så for nylig på Amazon, eller hvis der ikke er nogen data, vil de hente søgeord fra din side og automatisk trække relevante Produkter.
Tilmeld dig kl Amazon-tilknyttede virksomheder, og der er fulde instruktioner om enten at oprette individuelle links eller widgets, selvom forklaring af processen er uden for denne bog. Desværre skal du tilføje tilknyttede links direkte til dine individuelle indlæg - der er ingen magisk plugin, som jeg er bange for.
Hvis du ikke har det godt med at gøre dette, skal du bare kopiere koden til det, Amazon kalder widgeten "Omakase", og indsæt den på din sidepanel.
Amazon er dog ikke det eneste tilknyttede program. ClickBank tilbyder downloadbare ebøger og softwarepakker på et stort udvalg af produkter og betaler bedre end Amazon på grund af den direkte markedsføringsmetode på produkter, der kun kan downloades med høj markering.
8. WordPress Backup og gendannelse
Der er to hovedelementer, der skal sikkerhedskopieres i WordPress - databasen og det uploadede indhold. Lad os se på de forskellige tilgængelige metoder.
Via en SSH-kommandolinie
Hvis du har adgang til din server via SSH (en kommandolinje), er det utroligt nemt at sikkerhedskopiere og gendanne dit websted med et par enkle kommandoer. Desværre har delte værter generelt ikke SSH-adgang - det er en anden af privilegierne ved at have din egen VPS. Her er en hurtig oversigt over processen i tilfælde af, at du har den selv:
1. Log ind via SSH og skift til dit public_html- eller httpdocs-bibliotek (forudsat at du har installeret WordPress i roden).
2. Eksporter databasen ved at skrive:
mysqldump – tilføj-drop-table -u Brugernavn -p DatabaseName> BackupFilename.sql
Udskift brugernavn og databasenavn med de relevante detaljer, og ændr BackupFilename, hvis du ønsker det. Tryk på Enter og skriv dit kodeord. Hvis du ikke kender brugernavne eller adgangskoder, skal du tjekke din wp-config.php, da de vil blive defineret der i starten.
3. Bekræft, at du har din eksporterede databasefil med kommandoen.
ls
Du skal se dit BackupFilename.sql et eller andet sted.
4. Komprimere alle dine filer og databaseeksporten ved hjælp af TAR-kommandoen:
tar -vcf FullBackup.tar
-vcf kommer til at komprimere og give dig et visuelt output af hvad der foregår, jeg kan godt lide at det viser, at det fungerer. Sørg for, at du har den endelige., ellers vil kommandoen mislykkes. Dette giver dig en fuld sikkerhedskopifil, der hedder FullBackup.tar, som du derefter kan downloade via FTP eller eksternt sende til et sikkert sikkerhedskopiested.
For at gendanne fra FullBackup.tar er dette de trin, du vil tage.
1. Hvis du antager, at FullBackup.tar er gemt i værktøjets httpdocs eller webrot, skal du først pakke den ud:
tar -vxf FullBackup.tar
2. Gendan din database ved hjælp af:
mysql -u Brugernavn -p DatabaseName
Det er det, dit websted skal nu være tilgængeligt og arbejde igen. Backupprocessen kan også automatiseres til at udføres hver dag eller hver uge uden at skulle logge ind og skrive kommandoer igen - bare følg vores automatisk WordPress-backup-tutorial Automatiser din Wordpress-sikkerhedskopi med Simple Shell-scripting og CRONSidste gang vi talte om Wordpress-sikkerhedskopier, viste jeg dig, hvor utroligt nemt det var at sikkerhedskopiere hele din database og filer, dog med SSH med kun et par kommandoer. Denne gang skal jeg vise ... Læs mere .
Via plugins
WP-DB-manager: Nævnt andetsteds som et nyttigt værktøj til at optimere din database, håndterer WP-DB-Manager også sikkerhedskopier. Det giver dig en database-backup-fil i wp-content / backup-db-biblioteket. Dette er en semi-manuel metode - så du bliver stadig nødt til at downloade hele dit websted ved hjælp af FTP (men dette plugin har håndteret databasesiden for tingene for dig).
UpdraftPlus: Dette stik automatiserer fuldstændigt de regelmæssige sikkerhedskopier af alle dine blogfiler såvel som hele din database. Du kan planlægge, at plugin kører med ethvert interval. Det understøtter lagring af din sikkerhedskopier til Google Drev Sådan sikkerhedskopieres & gendannes dit WordPress-websted let med UpdraftPlus Læs mere .

VaultPress: Dette er en premium supporttjeneste fra skaberne af WordPress selv - så du kan være sikker på, at det er bundsolid og pålidelig. Tjenesten koster $ 15 / måned pr. Websted, men du betaler for brugervenlighed, pålidelighed og brugervenlighed.
Backup Buddy: Et andet premium-plugin, jeg har hørt fantastiske ting om. Prisen er $ 75 engangsbetaling til brug på op til 2 websteder, og funktionerne er virkelig utrolige.
Manuel sikkerhedskopiering og gendannelse
Dit skriftlige indhold findes helt i databasen - men alle medier, plugins og temaer, du uploader, gemmes i wp-indholdsfortegnelsen. Den anden vigtige fil, du skal sikkerhedskopiere, er wp-config.php i roden - resten af filerne er standard WordPress-systemfiler, der kan erstattes ved at downloade WordPress igen.
Når det er sagt, er det den nemmeste måde at downloade hele WordPress-biblioteket over FTP sikkerhedskopieringsfiler, men afhængigt af antallet og størrelsen på de filer, du har uploadet, kan dette tage nogle få timer.
På databasesiden er den eneste måde at manuelt sikkerhedskopiere det ved at bruge PHPMyAdmin gennem dit kontrolpanel for webhosting. WordPress-kodeksen detaljer denne proces i detaljer —Men hvis du brugte WP-DB-Manager-pluginet, vil du allerede have en databasefil eksporteret til dig uden at skulle have adgang til PHPMyAdmin
I tilfælde af en katastrofal fiasko har du brug for mindst to ting for at gendanne dit websted:
- En fuld sikkerhedskopi af alle filer—I det mindste din wp-indholdsfortegnelse og wp-config.php-konfigurationsfil fra roden.
- En fuld database-sikkerhedskopi af alle tabeller—Dette vil være en .SQL-, .GZ- eller .BZ2-fil.
Upload af dine fil-sikkerhedskopier er en enkel proces gennem FTP, bare sørg for at placere alt på det samme sted igen - så hvis din blog oprindeligt var installeret i biblioteket / blog, skal du sørge for, at det går der igen (du kan "migrere" dit websted til et andet domæne eller et andet bibliotek, men det er et andet emne helt).
Gendannelse af din database skal igen udføres via PHPMyAdmin-grænsefladen.
9. Optimering og skalering til høj trafik
Dette er et emne, der er stort nok til at blive en e-bog i sig selv, men jeg vil prøve at give en bred oversigt over de forskellige metoder, der er tilgængelige for dig, når dit websted bliver tragt og skal være det skaleret. Mange mennesker er under indtryk af, at WordPress kun kan arbejde for små blogs, men det er simpelthen ikke sandt.
Ved hjælp af en kombination af forskellige teknikker kan WordPress skalere for at håndtere millioner af anmodninger om dagen. Som nævnt kører MakeUseOf udelukkende på WordPress, ledsaget af en række nøgleteknologier. Når du når omkring 1.000 unikke besøgende om dagen, er det tid til at begynde at tænke på at skalere dit websted eller en form for optimering, så læs videre.
Serveropgraderinger
Den åbenlyse løsning til oprindeligt at skalere dit websted er at migrere fra delt hosting til din egen private virtuelle server. Dette burde være dit første skridt, hvis du stadig er på delt hosting, da der simpelthen ikke er nogen anden mirakelkur, der vil hjælpe - det forsinker kun det uundgåelige.
Min personlige anbefaling til en VPS-hostingplan er DV4-serien fra MediaTemple, og jeg har personligt omkring 30 websteder på en enkelt $ 100 / måned plan der med en fantastisk ydelse.
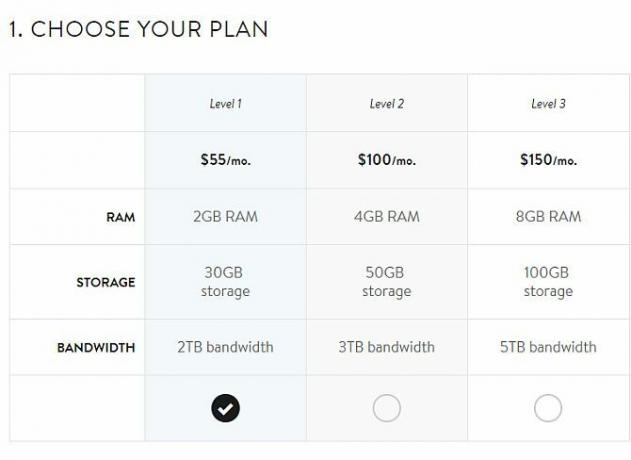
Når behovet opstår, vil en VPS-hostingplan give dig mulighed for at opgradere øjeblikkeligt ved at tilføje mere RAM eller yderligere CPU-strøm.
En anden fordel ved at have en VPS er, at du frit kan skifte til den meget hurtigere backend-serversoftware kaldet NGINX. Dette er en højtydende erstatning for Apache, men stadig gratis. Opsætning er dog absolut uden for anvendelsesområdet for denne bog.
Ekstern billedhosting på indholdsleveringsnetværk
En nøglehastighedsfaktor på din side er den tid det tager at indlæse billeder fra din server. Selve siden - det tekstmæssige HTML-indhold - er ret hurtigt, men billederne vil altid være langsomt at indlæse.
Hvis du f.eks. Har en blog, der bruger store billeder på forsiden, kan du finde brugeroplevelserne afbryde "sekventiel indlæsning", hvor de sidder der og venter på, at billede efter billede skal indlæses, linje for linje i ekstreme træk tilfælde. Det er her ideen om ekstern billedhosting eller CDN'er kommer ind.
CDN'er er datacentre med høj hastighed beliggende over hele verden, der spejler dit billede (og Javascript) indhold, der tjener dem op til besøgende efter behov fra lokationer så tæt på brugeren som muligt. Effekten er øjeblikkelig indlæsning af billeder, og denne teknologi er absolut nøglen til næsten ethvert websted med høj trafik på internettet.
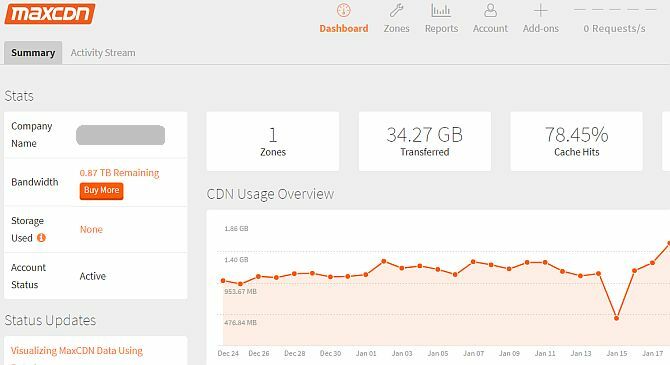
Selvom det er en ekstra omkostning, koster det dig faktisk meget mindre end hvis du brugte den samme mængde ekstra båndbredde på din hostingplan. Omkostningerne er meget lave - supersnelle MaxCDN.com tilbyder en 1 TB overførsel til $ 40 (udløber efter 12 måneder), mens Amazon s3-opbevaring er lidt langsommere, men betydeligt billigere.
For at gøre brug af denne form for service har du brug for w3 Total Cache-plugin beskrevet senere i dette kapitel. Et alternativ til betalte højhastighedsdatanetværk er simpelthen at være vært for dine billeder med en ekstern gratis service som Flickr.com eller Loadtr.com (se plugins-listen for, hvordan du gør dette).
CloudFlare reducerer unødvendige anmodninger
Chockerende kan op til en tredjedel af anmodninger, der fremsættes til et websted, enten være ondsindede robotter, automatiske scanninger eller på anden måde uvenlige. Ved at skære disse ud, før du når dit websted, kan du sikre dig, at du kun serverer indhold til rigtige brugere. Dette kan opnås gratis med CloudFlare.com.
Når du skifter navneservere til CloudFlare, fungerer det i det væsentlige som en proxy og filter for at forhindre de onde og resulterer ofte i betydelige hastighedsforøgelser på din sidetid. Et mindre punkt er, at dit websted vil se alle besøgende som kommer fra CloudFlare, så du bliver nødt til at installere deres WordPress-plugin for at kunne rapportere IP-adresserne korrekt.
Ejet af MediaTemple-hosting, CloudFlare er også en installation med et enkelt klik, hvis du er vært for dit websted på en af MediaTemples planer, eller du kan følge vores offentliggjorte tutorial.
W3 Total Cache-plugin
Dette er den store far til cache-plugins og har så meget funktionalitet, at du måske finder det lidt overvældende. Jeg opdeler hver funktion, den tilbyder, men husk, at din kilometertal varierer - nogle brugere rapporterer meget lidt forbedring af at bruge delt hosting f.eks. Jeg kan fortælle dig nu, at MakeUseOf ikke ville være i stand til at køre uden dette plugin:
- Sidecache: Dette er kernefunktionaliteten, idet det opretter en statisk kopi af dit websteds indlæg og sider og kan tjene dem hurtigt til brugere.
- CDN: Dette giver dig mulighed for at være vært for ikke kun dine mediefiler (billeder osv.) Men også alle temafiler, grafik og javascript.
- Objekt- og databasecache: Dette er især nyttigt til langsomme databaseservere, hvilket forhindrer, at den samme forespørgsel bliver fremsat igen og igen.
- minifikationen: Kunsten at gøre tingene små! Dette betyder at fjerne unødvendige mellemrum, linjeskift og kommentarer fra HTML og Javascript. Generelt fungerer automatisk tilstand fint, men hvis dit tema bruger Cufon brugerdefinerede font Javascripts, skal du justere det manuelt.
- Browsercache og kontroloverskrifter: Selvom en masse af internettet er cache, er mange steder simpelt ikke oprettet som standard for at aktivere dette. Denne funktion sørger for, at dit websteds sider sender de rigtige overskrifter for at sige til brugerens browser "ja, du kan cache denne side i X dage".
Databasoptimeringer
Databaser kan ofte blive rodede. Ved konstant at skrive og opdatere poster, akkumulerer de midlertidige bits, kaldet overhead. Dette kan vokse størrelsen på din database astronomisk og kan ofte resultere i kritisk langsom ydeevne eller en fuldstændig nedlukning.
Det anbefales derfor meget at holde databasetabellerne optimerede. WP-DB-manager kan håndtere dette for dig såvel som at give en god grafisk grænseflade til database-sikkerhedskopier.
9.6 Vedligeholdelse
Den seneste WordPress indeholder et nyttigt UPDATES-link i afsnittet Dashboard i sidebjælken og om det på skærmen finder du et komplet resume såvel som knapper til at opdatere alle dine plugins såvel som kerne WordPress filer. Ikke bare ramme opdatering uden noget forberedelse først:
1. Backup. Efterhånden som WordPress bliver mere sofistikeret og har stadig strengere betatest, er det sjældent, at en opdateringsprocedure faktisk bryder din blog - men det har været kendt for at ske. Læs igen trinene, der er beskrevet i kapitlet om sikkerhedskopiering, og sørg for, at du har disse sikkerhedskopier på plads, før du fortsætter.
2. Husk, at nogle plugins går i stykker. Efterhånden som WordPress udvikler sig, fjernes nogle funktioner, der er gjort brug af plugins, undertiden helt. Igen er det sjældent, men nogle plugins går i stykker efter opgradering til den nyeste WordPress. Hvis dette sker, og din WordPress sprænger på en eller anden måde, skal du gå tilbage til kapitlet om gendannelse igen og følge trinnene der for at rette din blog - men du har muligvis for at finde et alternativt plugin eller holde det krænkende inkompatible plugin deaktiveret, indtil det er opdateret selv (så igen, hold øje med dine opdateringer skærm!)
3. Gå ikke i panik. WordPress er for det meste et ret robust system, men ting går galt. Medmindre du har katastrofalt udslettet din database gennem menneskelig fejl, uanset hvor dårlige ting der ser ud til, er dine blogindlæg som regel aldrig tabt.
Bliv blogging med WordPress!
Som du kan se, er blogging med WordPress ikke så simpelt som at køre en hurtig installationspakke og derefter skrive. Der er en masse ting at tænke på. Alt fra temaer, plugins, backups, spam og mere.
Hvis alt dette har dit hoved spindende, anbefaler vi varmt, at man betaler over de ekstra kontanter til at betale for administreret WordPress-hosting.
En administreret WordPress-vært håndterer alle de administrative problemer for dig, så du kan fokusere helt på dit websted selv. Den bedst styrede WordPress vært er WP-motor, som vi bruger til vores søstersider. Det bliver virkelig ikke lettere end dette!
James har en BSc i kunstig intelligens og er CompTIA A + og Network + certificeret. Han er hovedudvikler af MakeUseOf og bruger sin fritid på at spille VR paintball og brætspil. Han har bygget pc'er siden han var barn.

