Reklame
 Når du redigerer eller gemmer dokumenter, tilføjes et tidsstempel baseret på din systemtid. Hvis dit systemur er defekt, er tidsstemplet det samme. Det samme gælder for din e-mail, chat-logs eller planlagte begivenheder, som du har oprettet, for eksempel til optagelse af tv-shows. Lejlighedsvis ønsker du måske bare at se det korrekte tidspunkt i din Windows-systembakke.
Når du redigerer eller gemmer dokumenter, tilføjes et tidsstempel baseret på din systemtid. Hvis dit systemur er defekt, er tidsstemplet det samme. Det samme gælder for din e-mail, chat-logs eller planlagte begivenheder, som du har oprettet, for eksempel til optagelse af tv-shows. Lejlighedsvis ønsker du måske bare at se det korrekte tidspunkt i din Windows-systembakke.
Denne artikel viser dig nogle mere avancerede måder at holde et næsten præcist tidspunkt på din Windows 7-computer. Bemærk, at disse strategier også fungerer i Windows XP og Windows Vista, de ser måske bare en lille smule anderledes ud.
I tilfælde af at du bemærkede, at din computer har alvorlige problemer, der opretholder den korrekte tid, dvs. ud over et par sekunders tolerance, bør du tjekke min artikel 3 grunde til, at din Windows-computer begynder at miste tid og dato Din Windows 10-tid er forkert? Sådan rettes uretNår din Windows 10-tid er forkert eller fortsætter med at ændre sig, kan rettelsen være let. Lad ikke computeruret gå galt igen. Læs mere .
Synkroniser din computer med internettid
I Windows 7 er din computer typisk indstillet til at synkronisere med en internettidsserver en gang om ugen. Jeffry har for nylig skrevet en detaljeret artikel, der forklarer, hvordan man konfigurerer synkronisering i Windows: Sådan får du alle dine pc-tider til at stemme overens med en atomur-synkronisering Sådan får du alle dine pc-tider til at matche med en atomur-synkroniseringHvordan sikrer du dig, at dit computerur er nøjagtigt? Vi viser dig, hvordan dit systemur fungerer, hvordan du tilpasser dets indstillinger, og hvad du skal gøre, hvis det begynder at vise det forkerte tidspunkt. Læs mere .
For at dette værktøj skal fungere, skal du sørge for, at datoen på din maskine er korrekt, ellers kan din computer ikke synkronisere dets ur. Hvis dit systemur viser den rigtige dato og er tilsluttet internettet og stadig ikke synkroniserer med en af de tilbudte servere, skal du muligvis undersøge din firewall. Det må ikke blokere netværkstidsprotokollen (NTP).
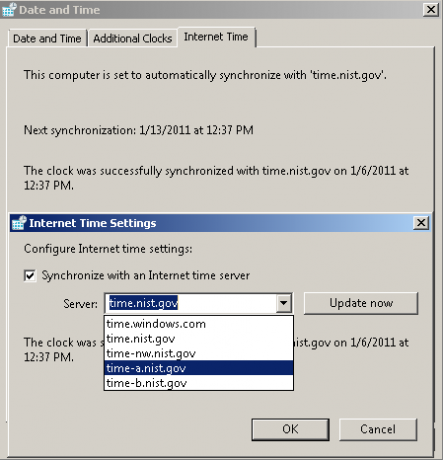
Desværre tillader standardværktøjet Windows 7 ikke dig at ændre tidsplanen. Du kan heller ikke tilføje dit eget valg af servere.
Opret en brugerdefineret plan for at synkronisere din computertid
Synkronisering af tiden en gang om ugen er fint for de fleste computere. Nogle interne ure er dog mindre nøjagtige end andre, og hvis nøjagtighed betyder noget, kan det være en god idé at synkroniseringen sker oftere. Dette er muligt, hvis du er klar til at dykke ned i systemkontrol og oprette en planlagt opgave.
Gå til> Start og skriv> Opgaveplanlægning i søgefeltet, åbn derefter det respektive resultat. Klik på Gå til Task Scheduler-biblioteket på venstre side Microsoft > vinduer > Tidssynkronisering gren og klik> Opret opgave i menuen til højre.
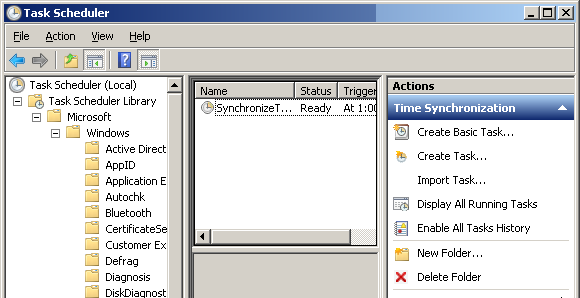
I vinduet Opret opgave> Generel fanen, skal du klikke på> Skift bruger eller gruppe… -knappen og indstil den til at køre som> LOKAL SERVICE. Marker derefter afkrydsningsfeltet til> Kør med de højeste privilegier. Under> Konfigurer til: vælg dit operativsystem.
Skift til> triggers fanen, skal du klikke på> Ny… -knappen, og indtast dine foretrukne indstillinger. Før du> Okay, skal du sørge for at boksen ved siden af> Aktiveret er kontrolleret.
Gå nu til> Handlinger fane. Du skal indstille to handlinger til denne opgave. Den første sørger for, at Windows Time Service kører, og den anden udløser den faktiske tidssynkronisering.
Klik på> Ny… -knappen, og indtast følgende oplysninger:
- Handling:Start et program
- Program / script:% Windir% \ system32 \ sc.exe
- Tilføj argumenter:start w32time task_started
Klik på> Okay og klik på> Ny… knappen igen for at oprette den anden handling med disse detaljer:
- Handling:Start et program
- Program / script:% Windir% \ system32 \ w32tm.exe
- Tilføj argumenter: /resync
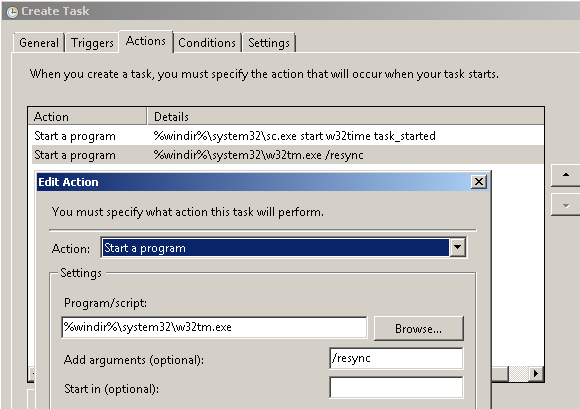
Når du er færdig> Okay den anden handling.
Åbn nu> Betingelser fane. Fjern markeringen, der begrænser til> Start opgaven kun, hvis computeren er tændt for vekselstrøm. I stedet skal du markere afkrydsningsfeltet til> Start kun, hvis ["enhver forbindelse"] er tilgængelig (Omskrevet).
Endelig i> Indstillinger faneblad> Kør opgaven så hurtigt som muligt efter en planlagt start er gået glip af.
Du kan teste opgaven ved bevidst at messe din computertid og derefter køre opgaven manuelt. Bare højreklik på den opgave, du oprettede, og vælg> Løb fra menuen.
Ressource:PretentiousName.com
Bevar nøjagtig tid ved hjælp af softwareværktøjer
På grund af standardindstillingen for synkronisering kun en gang om ugen er Windows Time Service ikke i stand til at opretholde et meget nøjagtigt tidspunkt. Fejlen er inden for intervallet 1 til 2 sekunder, og der gives ingen garantier. Microsoft siger ubevidst at de "garanterer ikke og understøtter ikke nøjagtigheden af W32Time-tjenesten mellem noder på et netværk. W32Time-tjenesten er ikke en fuldt udstyret NTP-løsning, der imødekommer tidsfølsom applikationsbehov.”
Hvis du ikke er tilfreds med standardværktøjet, Windows leverer og ikke kan generes af kontrolpanelets indstillinger, skal du undersøge softwareindstillinger.
Jeffry har introduceret Atomisk synkronisering i hans artikel Sådan får du alle dine pc-tider til at stemme overens med en atomur-synkronisering Sådan får du alle dine pc-tider til at matche med en atomur-synkroniseringHvordan sikrer du dig, at dit computerur er nøjagtigt? Vi viser dig, hvordan dit systemur fungerer, hvordan du tilpasser dets indstillinger, og hvad du skal gøre, hvis det begynder at vise det forkerte tidspunkt. Læs mere . Det giver dig mulighed for at gennemgå dine tids- og datoindstillinger, ændre synkroniseringsintervallet og reparere Windows Time Service. Værktøjet er tilgængeligt til Windows NT4 til Windows 7.
AtomTime
Dette er et flot alternativ til Atomic Clock Sync, der leveres med muligheder. Du kan blot bruge standardindstillingerne til at kontrollere og justere din computertid. Eller du kan åbne> Indstillinger og tjek værktøjets dybde.
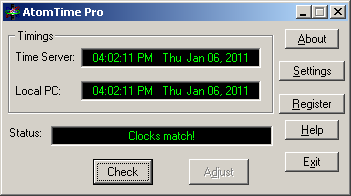
Lad os se på nogle muligheder i de mest interessante indstillinger faner ...
- Udførelse: indstil opdateringsinterval og få værktøjet til at køre ved opstart.
- Skærm: Vis faktisk, lokal eller GMT-tid og visningsdato i systembakken.
- Tidsservere: Brug atom atomure-servere eller tilføj en brugerdefineret server.
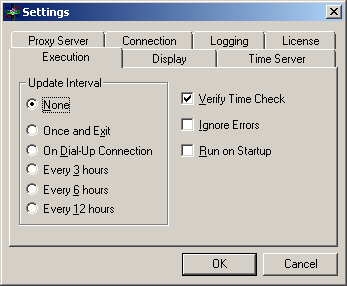
Sidst men ikke mindst, tjek det værktøj, der leveres af NIST Internet Time Service (NIST-software på højre side), som giver en nøjagtighed i millisekundområdet. Desværre lykkedes mine test på Windows 7 ikke.
Fortæl os i kommentarerne, hvordan du synkroniserer din computertid.
Billedkredit: robodread
Tina har skrevet om forbrugerteknologi i over et årti. Hun har en doktorgrad i naturvidenskab, en diplom fra Tyskland og en kandidatgrad fra Sverige. Hendes analytiske baggrund har hjulpet hende med at udmærke sig som teknologijournalist ved MakeUseOf, hvor hun nu administrerer søgeordsforskning og operationer.
