Reklame
 Hvis du beundrer design af professionel type på titlerne på bøger og magasinomslag, gavekort, produktpakker og plakater og du ville lære, hvordan det er gjort, og du kan prøve at lære nogle af værktøjerne i Karakterpanelet i Photoshop (eller Adobe) InDesign). Det, du lærer i denne artikel, gør dig ikke til en pro-designer, men jeg viser dig, hvordan du går ud over standardindstillingerne for typestilarter i Photoshop.
Hvis du beundrer design af professionel type på titlerne på bøger og magasinomslag, gavekort, produktpakker og plakater og du ville lære, hvordan det er gjort, og du kan prøve at lære nogle af værktøjerne i Karakterpanelet i Photoshop (eller Adobe) InDesign). Det, du lærer i denne artikel, gør dig ikke til en pro-designer, men jeg viser dig, hvordan du går ud over standardindstillingerne for typestilarter i Photoshop.
Som andre værktøjer i Photoshop sættes tekst på sit eget lag. Du kan have flere lag tekst, som kan flyttes rundt, vippes, roteres og skaleres. Du kan tilføje tekst øverst på et billede uden at ødelægge det originale billede. Hvis du er helt ny med Photoshop, kan du tjekke min indledende tip 10 Must-know indledende Photoshop-færdigheder til begyndere fotograferI denne guide kigger vi på nogle Photoshop-funktioner, du kan dykke direkte ind i, selvom du har ringe eller ingen tidligere fotoredigeringserfaring. Læs mere til Photoshop her på MUO.
Opsætning af tegnpanelet i Photoshop
Start med at oprette et nyt dokument i Photoshop for at konfigurere denne tutorialpanel for karakterpaneler. Vi arbejder med tre værktøjer: først er der Type og Bevæge sig værktøjer i værktøjspaletten. Type-værktøjet er selvfølgelig det, du bruger til at oprette tekst, mens Flyt-værktøjet giver dig mulighed for at vælge og flytte tekstlag rundt på et billede eller et dokument.
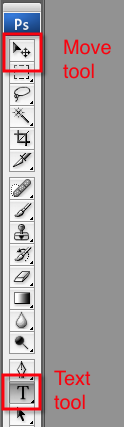
Dernæst ønsker vi at være bekendt med Lag paletten. Når du opretter tekst på et dokument, lægges den automatisk i et lag. Du kan enkeltklikke på et tekstlag for at vælge og flytte det rundt på dokumentet, og du dobbeltklikker på et lag for at redigere skrifttypen, som vi skal gøre nedenfor.
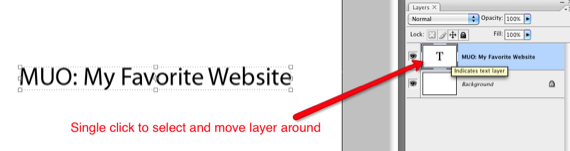
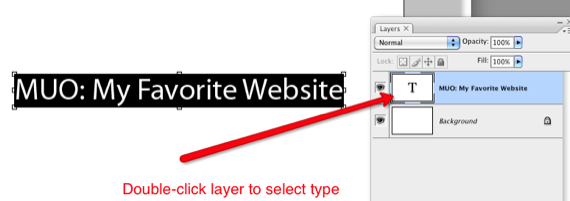
Endelig vil vi bruge Tegnpanel i Photoshop, som giver dig mulighed for at gå ud over standardindstillingerne for tekst. Tegnpanelet findes i Vindue> Tegn i menulinjen. Så gå videre og klik på det menupunkt, og lad os komme i gang.
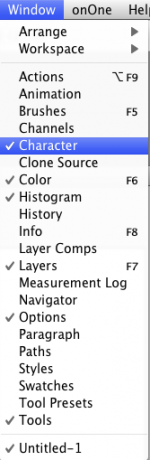
For at sikre, at vi starter på den samme side, skal du klikke på den øverste højre trekant på tegnpanelet. Vælg i rullemenuen Nulstil tegn. Bemærk også, at denne menu afspejler mange af de samme værktøjer, som du finder på selve panelet.
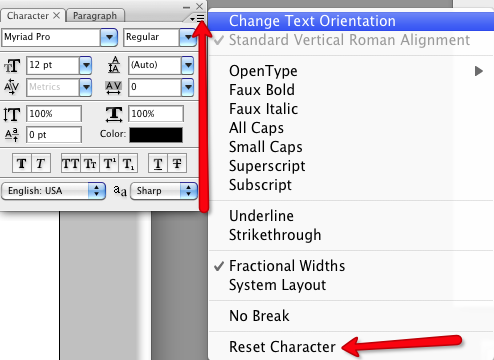
Elementer i karakterpanelet
Da denne tutorial ikke er beregnet til designstuderende, arbejder vi med blot et par basale elementer i karakterpanelet uden at blive for tekniske om hver af deres funktioner. Jeg vil dybest set dele, hvad der kan gøres med disse værktøjer, og derfra kan du lege med dem til dit hjerte indhold. Der er hele bøger skrevet om typedesign, hvis du vil lære mere.
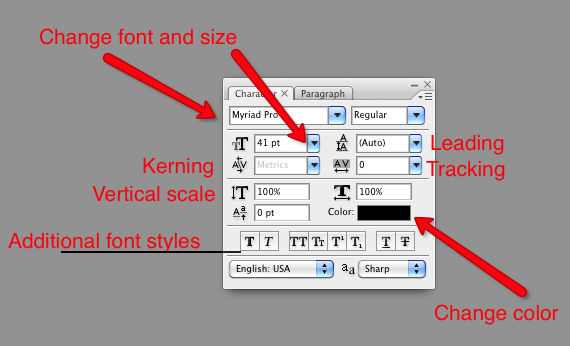
Der er flere måder, du kan ændre typeindstillinger i Photoshop, men Tegnpanelet har stort set alle værktøjer ét sted. Du kan selvfølgelig ændre skrifttype og størrelse, farve og typografier, f.eks. fed, understregning, alle hovedstæder. Disse værktøjer findes i de fleste tekstbehandlings- og billedredigeringsprogrammer, men tegnpanelet har også avancerede værktøjer Leading, Tracking, Kerning, og Lodret skalering. Når du lægger markøren over disse individuelle værktøjer, vises deres navne. Men ikke bekymre dig så meget om at huske navnene, bare have det sjovt med dem.
Opret tekst
Okay, lad os starte med at oprette noget tekst. Vælg Type værktøj i værktøjslinjen i Photoshop. En blinkende linje vises på dit dokument, og du skal også se et nyt lag vises til teksten. Skriv to linjer med tekst, og hvis du vil følge med i mit eksempel, kan du bruge den skrifttype og størrelse, som jeg ”bruger. Når du vælger teksten, skal du foretage ændringerne i enten tegnpanelet eller under menulinjen. Jeg bruger Myriad Pro, 40pt størrelse.

For alle værktøjer, vi bruger, skal du vælge teksten for at foretage ændringer. Bemærk i nogle af mine skærmbilleder, det sorte område omkring tekst indikerer, at teksten er valgt til redigering.
førende
Leading er dybest set mængden af plads mellem bogstaver. Dette er nyttigt, hvis du har titler eller afsnit, hvor du vil gå ud over standard- eller dobbeltafstanden mellem linjerne. Dette værktøj giver dig mere kontrol over afstanden. Det gør du ved at vælge begge tekstlinjer og derefter klikke på den blå trekant og flytte markøren til højre og venstre, hvilket ændrer afstanden mellem linjerne. Nogle gange, når du arbejder med titler, vil du måske placere hver enkelt tekstlinje på separate lag, så du har endnu større kontrol.
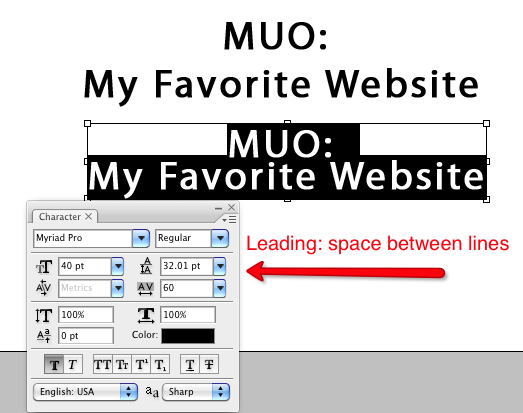
Tracking & Kerning
Sporing ændrer mellemrummet mellem individuelle bogstaver; det er et værktøj, som du ikke finder i de fleste grundlæggende tekstbehandlingsprogrammer. At trække individuelle breve fra hinanden eller tættere på hinanden kan gøre dem mere læsbare eller æstetisk tiltalende. Kerning fungerer på lignende måde, men det er lidt mere avanceret til denne tutorial. Det fungerer forskelligt for forskellige skrifttyper.
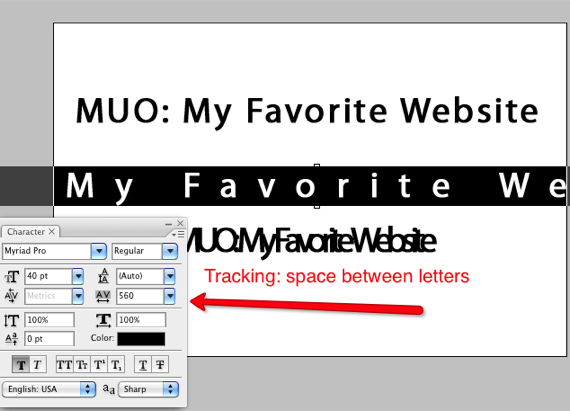
Lodret skala
Lodret skalering kan være en sjov måde at strække eller knuse skrifttyper på for en funky slags stil. Men vær forsigtig med dette værktøj, for undertiden kan det ødelægge den originale stil på en skrifttype og få din typestil til at se meget ubehagelig ud. Vælg igen værktøjet og flyt markøren til højre og venstre for ændringer.
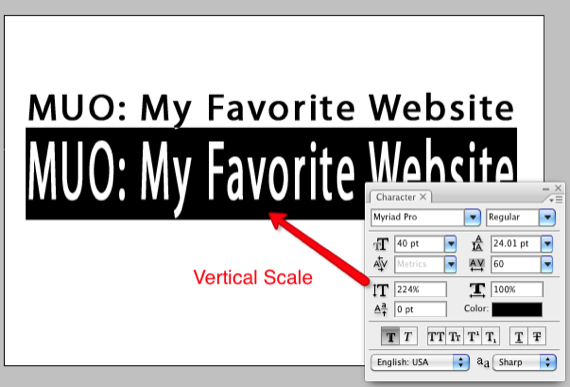
Fontformater
På knappen på tegnpanelet er der forskellige knapper til styling af skrifttyper, f.eks. fed bogstaver, stor tekst, små og store kasketter, understregning og gennemstrækninger.
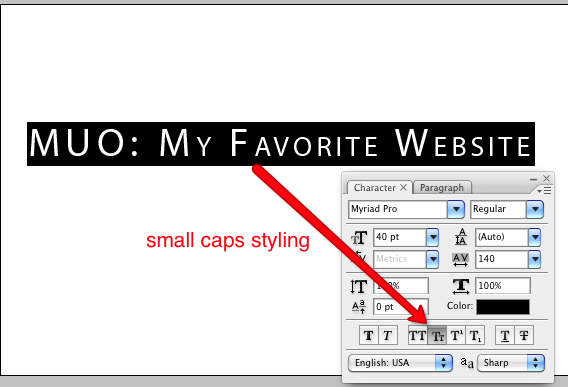
Vælg farver
Du kan vælge en hvilken som helst del af en type fra et enkelt bogstav til en gruppe ord og ændre farven på den valgte tekst. Klik blot på farveværktøjet og vælg farven fra farvepaletten.
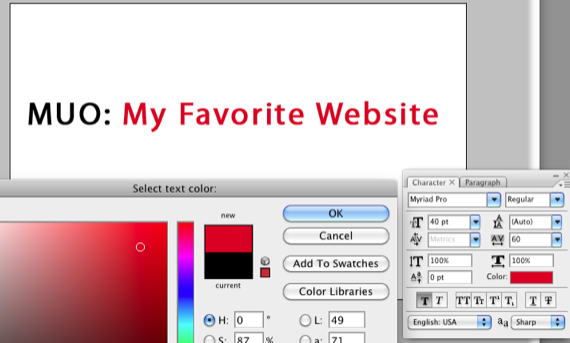
Warp-tekst
Endelig, som en ekstra bonus til denne tutorial, ønsker du at tjekke ud Warp-tekst værktøj. Du får adgang til det ved at vælge tekstværktøjet på værktøjslinjen. Øverst under Photoshop-menulinjen er Warp Text-værktøjet mod midten. Du kan vælge individuelle værktøjer og lege med disse former for et mere legent look i dit tekstdesign.
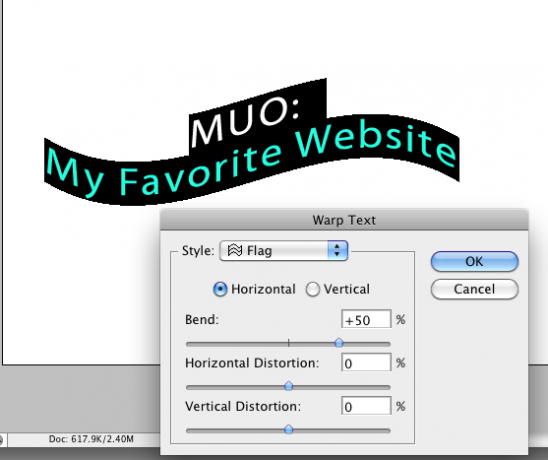
Som med alt hvad du gør i Photoshop, kan du altid fortryde ændringer, du foretager ved at klikke på Rediger> Gå frem eller Træd baglæns. Med hvert tegnværktøj kan du vælge det og nulstille tilbage til det originale nummer. Eller du kan nulstille alle de ændringer, du har foretaget som beskrevet ovenfor.
Hvis du aldrig har brugt tegnpanelet i Photoshop, så fortæl os, hvordan du kan lide det. Hvis du har spørgsmål, så lad dem ligge i kommentarafsnittet nedenfor.
Bakari er freelance skribent og fotograf. Han er en langvarig Mac-bruger, jazzmusikfan og familie mand.


