Reklame
Collage henviser generelt til et arrangement af objekter for at skabe noget helt nyt og unikt ud fra de anvendte originale elementer. De enkleste af fotocollager har en flok fotos arrangeret som objekter for at skabe et nyt billede, der derefter kan bruges til forskellige formål.
Der er et par applikationer, der gør det muligt at komme med dine ideer for at gøre en collage lettere. Især Googles Picasa har en mulighed for at lave en fotocollage, men mulighederne er begrænsede. Det giver dig mulighed for at lave en collage hurtigt og nemt, men nogle gange gør det ikke helt retfærdigt over for fotos, og du lader efter mere.
Du kan også se på en af disse gratis online fotocollageproducenter 5 gratis online-collageproducenter til at vende billeder til minderAt sætte fotos sammen i en collage er en sjov måde at sammensætte dine billeder på. Disse gratis online fotocollageproducenter gør processen let! Læs mere , som er lette at bruge og giver gode resultater.
Men hvis du hellere vil bruge lidt tid og tage tingene i din egen hånd, kan du vælge, hvordan du ordner det fotografierne, og hvilke dele af billedet (hvis nogen) skal dækkes af andre fotos og lignende finesser. Som det viser sig, er det ene program, du ser op til, når du har brug for den ekstra kontrol og
magt til at udtrykke dig fantasi er Photoshop Hvad kan du faktisk gøre med Adobe Photoshop?Her er alt, hvad Adobe Photoshop kan gøre! Mens denne artikel er beregnet til begyndere, kunne alle lære nye færdigheder her. Læs mere . Så her er de trin, du skal bruge for at lave en fotocollage.Jeg går efter en mere allestedsnærværende collageeffekt, der viser som om dine fotos blev taget ved hjælp af en Polaroid og derefter arrangeret på et bord på en anden overflade. Ved hjælp af de samme signaler kan du oprette arrangementer og stilarter for dig for at give din collage et virkelig unikt look.
Vælg først de fotos, du gerne vil lave en collage ud. Du skal altid have mere end det, du har tænkt dig at bruge, hvis et bestemt foto ikke blandes med humørets og det generelle udseende på collagen.
- Opret et nyt dokument. Giv det dimensionerne i henhold til det formål, du vil have det til at tjene. Jeg agter at bruge collagen som tapet på min bærbare computer, så jeg bruger 1280 × 800 som dimensioner.

- Giv det enhver dejlig baggrund. Jeg går efter skrivebordsudseendet, så jeg bruger træstruktur (hvor downloades gratis teksturer? Top 10 steder til download af gratis Photoshop-strukturer Læs mere ). Åbn det i Photoshop. Kopier og indsæt det i arbejdsdokumentet. Billedet vises som et nyt lag. På dette tidspunkt kan du trykke på Ctrl + T for at få vist det gratis transformeringsværktøj for at ændre størrelsen på det indsatte billede, hvis det er større end dokumentet.

- Du er nu indstillet til at trække dine billeder ind. Gå til Fil> Sted... og gennemsøg det foto, du vil placere i collagen. Photoshop placerer det i midten af dokumentet og giver dig en ramme omkring det. Nu er det her du bliver kreativ. Du er velkommen til at flytte, rotere og ændre størrelsen på det netop placerede foto.

- Nu er det tid til at tilføje nogle lagstilarter for at give illusionen, som om billederne virkelig ligger på bordet. Dobbeltklik på fotolaget. Tilføj en dråbe skygge og et slag. Se billederne herunder for indstillingerne. Du kan selvfølgelig lege med disse og bruge forskellige værdier.

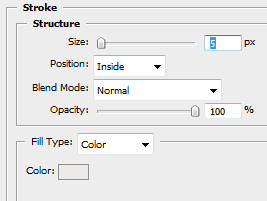
- Gå videre og tilføj så mange fotos, som du vil, og gentag trin 3 for hver enkelt, når du tilføjer dem. For at kopiere lagformaterne kan du holde Alt-tasten og derefter klikke og trække på “fx” -ikonet og derefter slippe det på det nye lag for at kopiere lagformaterne.
Her er den færdige collage, som du får. Det fantastiske ved denne teknik er, at du kan flytte og orientere billederne, når som helst du vil. Du kan endda tilføje flere og fjerne nogle af billederne, hvis du ønsker det.

Interessante variationer
Ovenstående var en "bare ben" collage for at komme i gang. Du kan gøre belastninger mere og blive så kreativ, som du vil. Her er nogle ideer til at lave en fotocollage:
- Du kan prøve et andet baggrundsbillede, som vi brugte i trin 2.
- Du kan tilføje billedtekst til fotos. Dette ville kræve at der tilføjes et tomt mellemrum til fotoet, der har den samme farve, som vi brugte til streget. Du kan derefter indtaste et tomt område for at give overskrift til dine fotos.
- Du kan bruge vridningsværktøjet til at fordreje i et hjørne eller to af billedet for at give det et mere realistisk udseende.
- Du kan gå efter et helt nyt look, arrangere billederne i rækker og kolonner og overlejre det med et andet billede.
Der er utallige muligheder, og jeg kan fortsætte og fortsætte med dem. Hvad med at skære et par ideer? Vi vil meget gerne høre om dem.
Jeg er Varun Kashyap fra Indien. Jeg brænder for computere, programmering, internet og de teknologier, der driver dem. Jeg elsker programmering og ofte arbejder jeg på projekter i Java, PHP, AJAX osv.


