Hvis du beslutter at tilmelde dig dit Facebook-login, skal du klikke på Facebook-knappen og derefter indtaste dit Facebook-login og din adgangskode for at oprette forbindelse til Pinterest. Hvis du allerede er logget ind på Facebook, føres du direkte til din Pinterest-startside. Når du logger ind med Facebook, har du muligheden for at give Pinterest mulighed for at indsende din aktivitet på din Facebook-tidslinje. For at logge ind på Pinterest med Facebook skal du bruge Facebooks tidslinjeformat.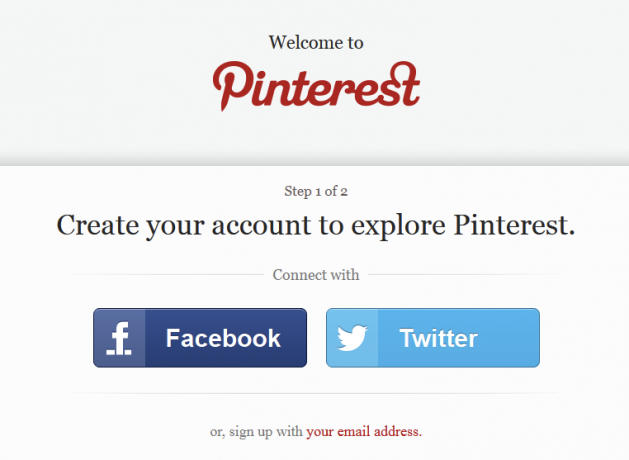
At logge på Pinterest med din Twitter-konto fungerer på samme måde. Spekulerer på, hvordan man bruger Pinterest med Twitter? Hvis du logger ind med Twitter, kan Pinterest:
Måske er du ikke sikker på, om du vil tilslutte dine Facebook- og / eller Twitter-konti til Pinterest endnu. Intet problem. Tilmeld dig ved hjælp af din e-mail-adresse i stedet. Du kan altid forbinde Pinterest til Facebook og Twitter senere i Kontoindstillinger.
Hvis du vælger at tilmelde dig din e-mail-adresse, skal du give Pinterest et par oplysninger. For at oprette din konto skal du angive:
Pinterest er ikke kun for mennesker. Virksomheder kan drage fordel af at markedsføre produkter på Pinterest. Du kan tilmelde dig Pinterest som en virksomhed eller konvertere din eksisterende personlige konto til en Pinterest-forretningskonto på business.pinterest.com. Mange virksomheder bruger Pinterest for at øge salget og interessen for deres brand og produkter. Du kan læse et par casestudier, der viser nøjagtigt, hvordan nogle virksomheder kapitaliserer på Pinterest-dille. Brug derefter det, du har lært, og voks din egen virksomhed!
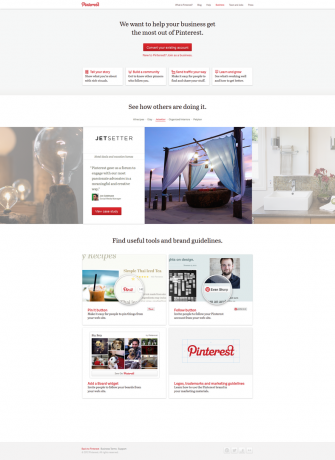
2.5 Pin-It-knappen (bogmærke)
Når du har oprettet din Pinterest-konto, skal du først installere Pin-It-knappen (eller "bogmærke") på din browsers bogmærkelinje.
Pinterest forklarer, “Når det er installeret i din browser, kan knappen‘ Pin It ’give dig et billede fra ethvert websted og føje det til et af dine pinboards. Når du fastgør fra et websted, griber vi automatisk kildelinket, så vi kan kreditere den oprindelige skaber. ”
Få knappen "Pin It" ved at holde musepekeren nede ved siden af linket Om i Pinterest-værktøjslinjebåndet og klikke på "Pin It-knappen" eller ved at besøge http://about.pinterest.com/goodies/.
Sørg for, at browserens bogmærkelinje vises, og træk derefter knappen Pin It til din bogmærkelinje. Nu, når du surfer på Internettet, kan du klikke på knappen Pin It i din bogmærkelinje for at fastlægge et billede. Hver pin tilføjet ved hjælp af Pin It-bogmærke-links tilbage til det websted, det kom fra.
Lad os prøve det! Besøg ethvert websted, du kan lide, der indeholder mindst et billede, og klik derefter på knappen Pin It, du lige har føjet til din browsers bogmærkelinje. Når du klikker på knappen Pin It, viser din browser miniaturer af alle billederne på siden. Klik på det billede, du vil fastgøre. Der vises et popup-vindue, hvor du kan vælge, hvilket af dine tavler du vil fastlægge billedet til. Du kan (og bør) indtaste en beskrivelse af billedet. Hvis det billede, du fastgør, er af et produkt til salg, skal du inkludere prisen i din beskrivelse. Pins, der indeholder prisoplysninger, indekseres i afsnittet Gaver på Pinterest.com, hvor du kan gennemse gaver i forskellige prisklasser.
Når du har valgt et bræt og indtastet en beskrivelse, skal du blot klikke på knappen "Fast det", og du er færdig! Du har nu muligheder for at se din pin og Tweet din pin. Du kan lukke dette vindue, hvis du vil, eller, afhængigt af hvilken browser du bruger, kan vinduet lukke af sig selv.
3. Sproget af Pinterest
Pinterest's jargon er ret ligetil. Du "fastgør" billeder (eller video) til et "kort". Billeder kan fastgøres fra internettet eller uploades af brugeren. Mennesker eller virksomheder, der fastgør billeder, kaldes "Pinners."
3.1 Pin / Repin
Når du ser noget, du kan lide på Pinterest-webstedet eller mobilappen, og klikker på knappen "Repin", er du det "Fastgør" billedet til et af dine egne "tavler." Når du "Repin", følger følgende oplysninger med din pin:
- Et link til profilen til Pinterest-bruger, hvis billede du har genindspilt
- Et link til tavlen, som de har fastgjort til
- Links til den originale pinner og det bord, som brugeren har fastgjort det til
3.2 Bestyrelse
Pinterest sætter dig op med et par standardtavler for at komme i gang. Disse inkluderer:
- Produkter jeg elsker
- Foretrukne steder & rum
- Bøger, der er værd at læse
- Min stil
- Til hjemmet
Du kan beholde disse standardkort, omdøbe dem, eller du kan oprette helt nye kort. Vi lærer mere om, hvordan du bruger Pinterest til at organisere dine tavler og oprette hemmelige tavler i kapitel 6.
3.3 Følgende
“Følger” andre Pinterest-brugere er en fantastisk måde at opdage nyt indhold på. Din Pinterest-startside viser pins fra mennesker og virksomheder, du følger. Hvis Pinterest har forslag fra folk, som du kan følge, vil de blive vist på venstre side af din Pinterest-startside. For at følge en Pinterest-bruger skal du klikke på knappen Følg ud for deres navn eller klikke på deres navn for at nå deres profilside. Fra enhver Pinterest-brugers profilside kan du vælge at følge alle eller følge specifikke tavler oprettet af denne bruger.
Tjek: 10 brugere, du skal følge på Pinterest Geek it Out på Pinterest: 10 brugere, du skal følgeDet er ingen hemmelighed, at vi er store fans af Pinterest her på MakeUseOf. Den virtuelle fastgørelsestavle på Internettet har hjulpet os, mens vi er ude i en times tid, ved at gå tabt i de mange fotos, ideer og indlæg ... Læs mere
3.4 Kan lide
"Liking" en pin giver dig mulighed for at gemme denne pin uden at fastgøre den på et af dine egne tavler. Du kan se alt, hvad du har "Synes godt om" på Pinterest under fanen Likes på din profilside. Mange mennesker, jeg har talt med, siger, at de aldrig bruger lignende funktion. Hvis de kan lide en nål, refinerer de altid den til et af deres egne tavler. Alternativt bruger mange mennesker funktionen Like til at holde styr på stifter, som de endnu ikke har et dedikeret tavle til. Du kan altid se de Pins, du har set, og fastlægge dem på et bord senere.
"Jeg" kan lide "stifter, som jeg synes er meget gode, men ikke er gode nok til at genpinde, eller ikke er noget, som jeg gerne vil direkte forbinde mig med." - Mischa Fierer, Pinterest-bruger [via quora.com]
”… Jeg bruger‘ like ’[når] jeg ser noget, der ville gøre en dejlig gave til en der følger mig på Pinterest. Synes godt om er en fantastisk måde at holde styr på nævnte genstande uden at advare den næste tilhenger om dens eksistens. Det er især praktisk i feriesæsonen. ” - Kat Li [via quora.com] * Bemærk: Pinterest-brugere, der “følger”, kan du se dine likes, så dette fungerer muligvis ikke, hvis dine følgere besøger fanen Likes på din profilside.
4. Pinterest Startside
Okay, det er showtime. Din Pinterest-startside viser nylige pins fra alle de Pinners og boards, du følger.
4.1 Følgende
På venstre side af din Pinterest-startside kan du muligvis se en liste over venner, der skal følges (hvis Pinterest har nogle forslag, afhængigt af om du har tilsluttet dine Facebook- eller Twitter-konti).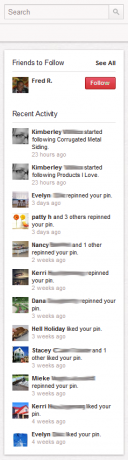
At følge nogen på Pinterest er ligesom at følge nogen på Twitter eller være venner med nogen på Facebook. Du vil kunne se deres pins, boards (undtagen Secret Boards - mere om det senere), kommentarer og likes. Klik på knappen Følg ud for en brugers navn for at følge alt, hvad de fastgør til tavler, de har oprettet. Hvis du kun ønsker at følge specifikke tavler, skal du klikke på personens navn og derefter vælge, hvilket af deres tavler du vil følge.
Husk, at du ikke behøver at kende nogen personligt for at følge dem på Pinterest. Gren ud!
Du kan også invitere venner til at bruge Pinterest eller søge efter venner, der allerede er Pinterest-brugere. Klik på pilen til højre for dit foto og navn i Pinterest-værktøjslinjebåndet, og vælg Inviter venner eller Find venner. Du kan enten indtaste individuelle e-mail-adresser for personer, du gerne vil invitere, eller du kan tilslutte din Facebook, Gmail eller Yahoo! tegner. Hvis du vælger at oprette forbindelse til en ekstern konto, vil Pinterest vise en liste over dine kontakter fra den konto, og du kan vælge, hvilken af de mennesker, du vil invitere til Pinterest.
4.1.1 Seneste aktivitet
Din Pinterest-startside viser en liste over "Seneste aktivitet" i venstre side af siden. Her kan du se underretninger som:
- Når nogen genindspiller en af dine pins
- Når nogen kan lide en af dine pins
- Når nogen begynder at følge dig eller et af dine tavler
4.1.2 Pins
Der er en grund til, at din Pinterest-startside viser pins fra folk, du følger. Ved at følge en eller anden (eller andres bestyrelse) siger du, at du er interesseret i den slags indhold. Din startside skal derfor være fyldt med stifter, du vil lide.
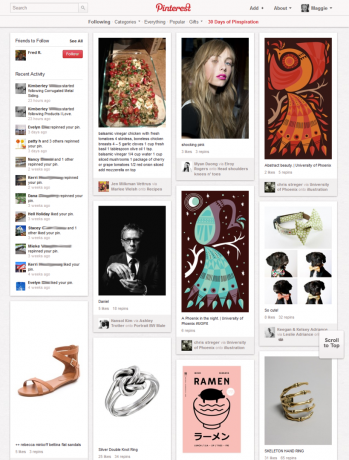
Brugerlink, via link, Board Name
Gå til din Pinterest-startside, og klik på en pin, der fanger øjet. Lad os se på, hvilke oplysninger der er inkluderet i nålen.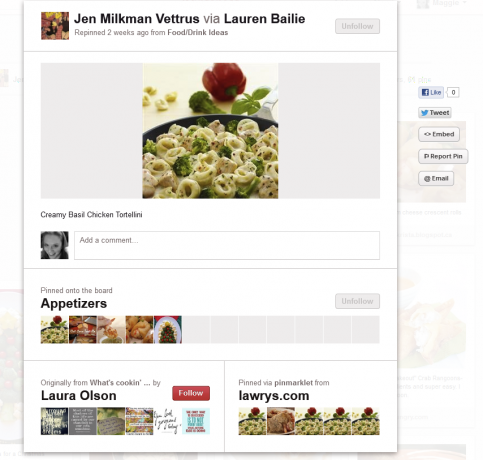
Repin, Like og Kommenter
Hvis du klikker på en nål, vises billedet i den næste pin i fuld størrelse. Du kan finde en masse forskellige oplysninger her om stiften, herunder info om den originale pinner og selvfølgelig den originale kilde til billedet. Klik på billedet i fuld størrelse for at besøge det websted, billedet oprindeligt kom fra. Dette er Pinterest når det er bedst, idet Pinterest-brugere forbinder de originale skabere af de ting, de elsker.
Når du holder musen hen over billedet i fuld størrelse af en andens pin, afsløres knapperne Repin, Like og Comment. Klik på Repin for at fastlægge billedet til et af dine egne tavler. Tryk på knappen Synes godt om for at gemme stiften på fanen Synes godt om på din profil.
For at kommentere en miniaturevisning af en pin skal du holde musen hen over miniaturebilledet og klikke på knappen Kommentar. Hvis du vil kommentere, mens du ser en pin i fuld størrelse, skal du skrive din kommentar i kommentarfeltet under billedet.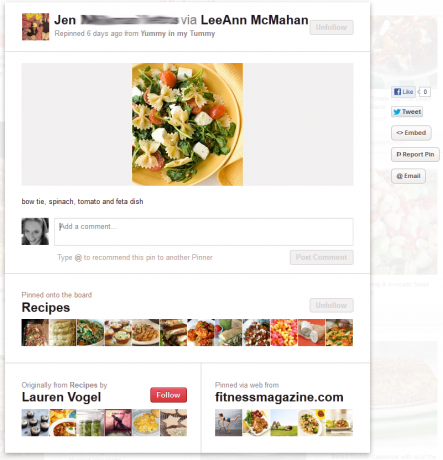
Nævner en anden Pinterest-bruger (@)
Du kan nævne en anden Pinterest-bruger i dine kommentarer, hvis du følger mindst et af deres tavler. I lighed med Twitter skal du skrive @ -symbolet efterfulgt af deres brugernavn (f.eks. @brugernavn), og en liste over potentielle kampe indlæses, så du kan klikke på den person, du gerne vil nævne i din kommentar.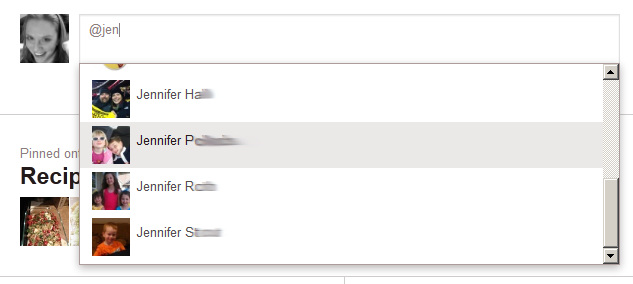
4.1.3 Advarsel om ny pins
Tilsvarende med meddelelsen "Nye indlæg" øverst på dit Facebook Nyhedsfeed, giver Pinterest dig besked, hvis der er lagt nye pins siden sidste gang din startside blev indlæst. Klik på linket Nye pins for at se nye pins.
4.1.4 Rul til toppen
En lille, men virkelig flot funktion ved at rulle gennem Pinterest-hjemmesiden er, at den, ligesom Energizer Bunny, bare fortsætter... og går... og går. Når du ruller, indlæses flere pins på siden, og du kan fortsætte med at gennemsøge smukke pins fra de personer og tavler, du følger. Hvis du vil hoppe tilbage til toppen af startsiden, skal du bare klikke på fanen "Rul til top", der vises i nederste højre hjørne af din skærm.

5. Din Pinterest-profil
Hvis du klikker på dit navn eller foto i Pinterest-værktøjslinjen (øverst på hjemmet og de fleste andre Pinterest-sider), kommer du til din profilside. Det er her du kan se og redigere dine egne tavler og pins. Vi vil tale mere om dette senere i kapitel 6, dine Pinterest-tavler.
5.1 Indstillinger
Skærmbilledet Indstillinger er, hvor du kan administrere dine kontoindstillinger og offentlige profiloplysninger. Det er også her du kan deaktivere din Pinterest-konto. Få adgang til indstillinger ved at holde musen musen hen over rullemenuen ved siden af dit navn i Pinterest-værktøjslinjebåndet og klikke på linket Indstillinger.
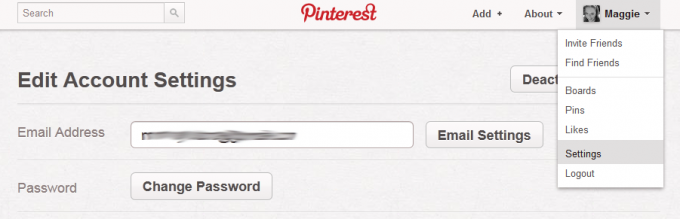
5.1.1 Kontoindstillinger
Igen er dette temmelig ligetil. Under Rediger kontoindstillinger kan du opdatere din e-mail-adresse, ændre din adgangskode, indstille dit foretrukne sprog (fra januar 2013 inkluderer indstillingerne engelsk, spansk, fransk, portugisisk, hollandsk og tysk), og angiv dit køn (Mand, Kvinde eller Uspecificeret).
5.1.2 E-mail-indstillinger
Du har meget kontrol over, når Pinterest sender dig en e-mail. Klik på knappen E-mail-indstillinger på siden Indstillinger. Her kan du angive, hvorvidt (eller hvor ofte) Pinterest sender dig en e-mail-meddelelse om aktivitet på din Pinterest-konto. Vælg, om du vil have besked via e-mail, når:
- Nogen kan lide din pin
- Der genmonteres din pin igen
- En ny person følger dig
- Nogen kommenterer din pin, eller du er nævnt i en kommentar
- En ven fra en af dine tilsluttede sociale netværkskonti slutter sig til Pinterest
- Nogen inviterer dig til et gruppebræt
- En ny pin føjes til et gruppebræt
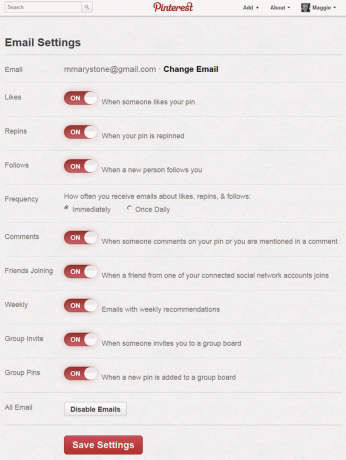
Du kan også specificere, hvor ofte du modtager e-mails om likes, repins og følger (straks eller en gang dagligt), og om du gerne vil modtage e-mails med ugentlige anbefalinger. Endelig kan du deaktivere alle e-mails fra Pinterest ved at klikke på knappen Deaktiver e-mails nederst på denne side.
5.1.3 Profilinfo
Din profilinfo kan indtastes og ændres fra siden Indstillinger. Her kan du ændre dit for- og efternavn, dit Pinterest-brugernavn og dit profilbillede. Du har muligheden for at uploade et profilbillede, eller du kan klikke på knappen "Opdater fra Facebook", og Pinterest bruger dit nuværende Facebook-profilbillede.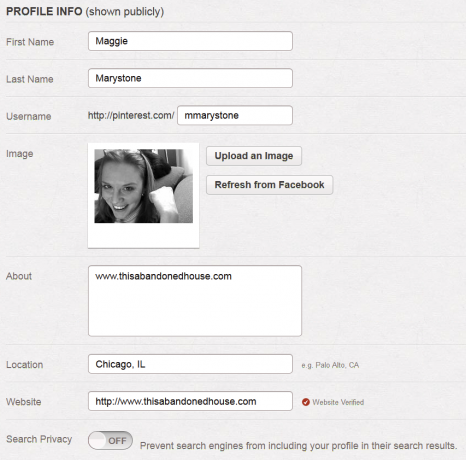
Bio
Om-feltet er din chance for at dele lidt information om dig selv med andre Pinterest-brugere. Der er en grænse på 200 tegn, så vælg dine ord med omhu!
Internet side
Hvis du ejer et websted, kan du bruge Pinterest's funktion Bekræft websted til at vise, at du ejer webstedet på din Pinterest-profil. Når du har verificeret dit websted, vises et afkrydsningsfelt ud for dit domæne i Pinterest-søgeresultater, og din fulde webstedsadresse og kontrolmærke vises på din Pinterest-profil. Trinene til bekræftelse af dit websted afhænger af et par variabler. Et indlæg dateret 24. oktober 2012 på support.pinterest.com siger, “Lige nu kan du kun bekræfte et topdomæne, f.eks. Www.eksempel.com. For de fleste bloggere anbefaler vi at bruge HTML-metatag-indstillingen til at bekræfte din blog. Desværre vil WordPress-brugere ikke være i stand til at bekræfte deres blogs på dette tidspunkt. ” Se support.pinterest.com for mere information om, hvordan du bekræfter dit websted.
Søg privatliv
Vil du have, at søgemaskiner som Google og Bing skal inkludere din Pinterest-profil i deres søgeresultater? Du kan slå Search Privacy til eller fra på siden Indstillinger. Drej Search Privacy til "Off" positionen for at forhindre din profil i at vises i søgemaskinens resultater.
5.1.4 Sociale netværk
Nederst på siden Indstillinger kan du administrere et par muligheder, der er relateret til dine sociale netværkskonti.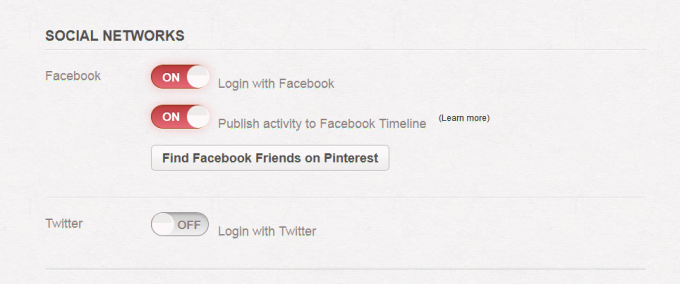
Valgmulighederne for Facebook inkluderer at logge ind med din Facebook-konto, offentliggøre din Pinterest-aktivitet på din Facebook-tidslinje og en knap for at finde Facebook-venner på Pinterest.
Hvis du foretrækker at logge ind på Pinterest med din Twitter-konto, kan du aktivere denne funktion her.
5.1.5 Deaktiver konto
Knappen Deaktiver konto vises øverst på siden Indstillinger. Deaktivering af din konto betyder, at din profil, pins og tavler ikke længere er tilgængelige på Pinterest. Hvis du har tilsluttet din konto til Facebook eller Twitter, fjernes disse links også. Som Pinterest advarer: “Du skal kun deaktivere din konto, hvis du ikke længere vil bruge Pinterest. Deaktivering frigiver ikke dit brugernavn eller din e-mail-adresse til brug på en anden Pinterest-konto. Hvis du vil fortsætte med at bruge Pinterest, skal du foretage ændringer i indstillingerne på denne side i stedet for at deaktivere. ”
5.1.6 Rediger profilknap
Her er en anden måde at få adgang til dine kontoindstillinger: Klik på knappen Rediger profil på din profilside, der findes på værktøjslinjen over dine tavler.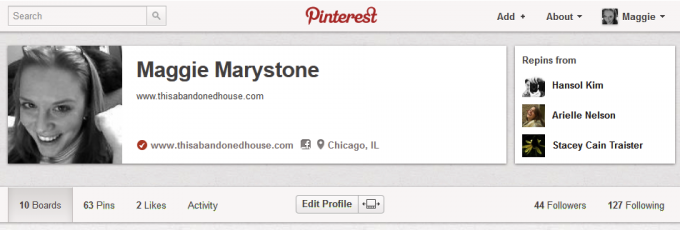
6. Dine Pinterest-tavler
Tavler er den måde, du organiserer dine pins på Pinterest. Se dine tavler på din Pinterest-profilside, som du får adgang til ved at klikke på dit navn eller profilbillede på Pinterest-værktøjslinjen øverst på siden.
6.1 Offentligt vs. Hemmelighed
Pinterest lancerede for nylig “Secret Boards.” Hemmelige tavler er netop det - tavler, der er hemmelige og kun synlige for dig og personer, du har autoriseret. I øjeblikket kan du oprette op til tre hemmelige tavler. Hemmelige tavler er dejlige til at holde styr på gaver og andre overraskelser for menneskene i dit liv. Men det er ikke den eneste måde at bruge Secret Boards på. Festplanlægning, bryllupsdetaljer, skyldige glæder - alt dette er store kandidater til Secret Boards. Kort sagt, opret et hemmeligt bord til stifter, som du foretrækker at holde for dig selv eller en udvalgt gruppe!
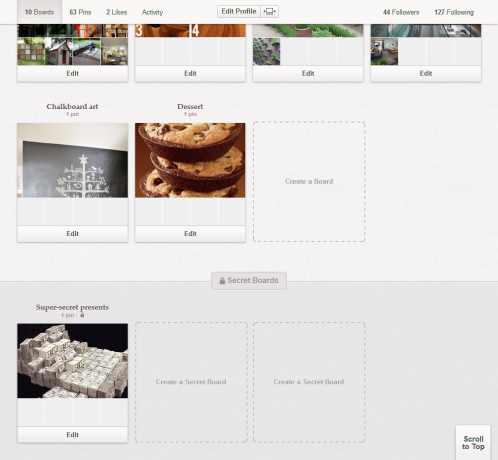
Her er en hurtig casestudie: Mata-handlende, en lille modefirma i Chicago har brugt Secret Boards på Pinterest som en måde for deres designere at samarbejde på. Selvom de ikke ønsker, at offentligheden lige skal se deres design endnu, bruger disse modedesignere Pinterest til hurtigt og effektivt at udveksle ideer og inspiration indbyrdes.
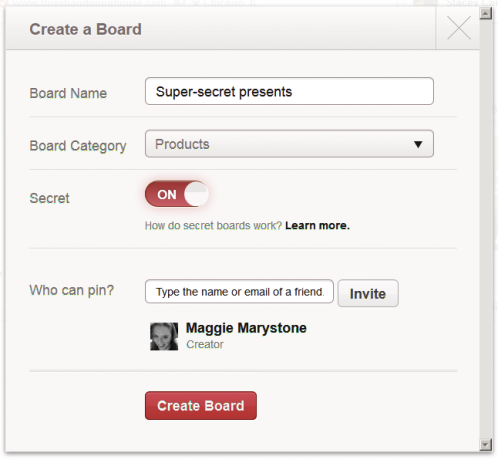
6.2 Opret nyt bræt
Klik på linket Opret et bord på din profilside for at begynde et nyt pinboard.
6.2.1 Info
Navngiv bestyrelsen og vælg bestyrelsens kategori. Angiv, om dette bord skal være hemmeligt eller ej. (Denne indstilling er deaktiveret, hvis du har nået dit maksimum på tre hemmelige tavler.)
6.2.2 Tilladelser
Du kan også vælge, hvem der har tilladelse til at fastgøre på dit nye bord. Det er en god måde at samarbejde at invitere andre Pinterest-brugere til at fastgøre på dit bord.
6.3 Omarrangere rækkefølgen af stifter (du kan ikke… endnu)
Fra din profilside ved at klikke på et af dine tavler vises alt hvad du har fastgjort til det tavle. Desværre kan du ikke på nuværende tidspunkt omorganisere rækkefølgen af stifter på dine tavler. De vises i den rækkefølge, du har fastgjort dem, nyest først. Mange mennesker vil gerne have mulighed for at omarrangere deres pins. Pinterest har en god track record med udrulning af bruger-anmodede funktioner, så jeg vil vædde på, at denne funktion vil være tilgængelig i ikke-så langt fremtid.
6.4 Rediger eksisterende kort
Selvom du ikke kan omarrangere ben på dit bord, kan du redigere nogle funktioner på et eksisterende kort. Klik på et af dine tavler på din profilside, og tryk derefter på knappen "Rediger tavle" under bordets navn (eller alternativt, klik på knappen Rediger under dit tavle på din profilside). Denne skærm giver dig mulighed for at redigere brættets titel, beskrivelse og kategori. Du kan også invitere (eller fjerne) samarbejdspartnere - andre mennesker, der har lov til at fastgøre på dit bord.
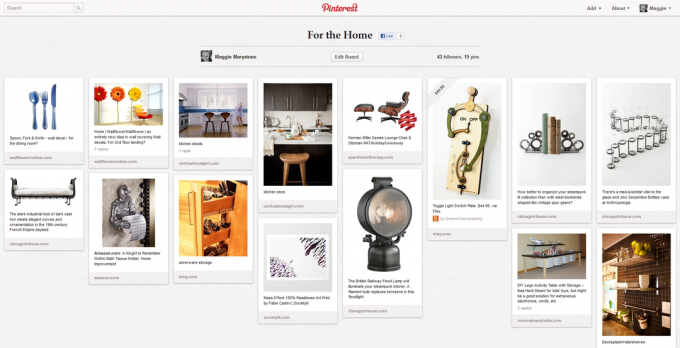
6.4.1 Sådan bruges Pinterest Board covers
Pinterest giver dig mulighed for at vælge, hvilken af nålene på et bræt, der bruges som brædebetræk. Der er to måder at vælge en tavldæksel på. Fra din profilside skal du holde musen hen over et af dine tavler, og der vises en "Edit Board Cover" -knap. Klik på det. Nu kan du klikke igennem alle billederne på det tavle og vælge et til at være tavldækslet ved at klikke på knappen "Sæt omslag". Alternativt kan du klikke på et af dine tavler for at se alle stifterne på det tavle. Hold musen hen over en hvilken som helst pin, og der vises en “Set Board Cover” -knap. Klik på knappen Set Board Cover, på hvilket billede du vil indstille som boardets cover.
6.5 Omarrangere tavler
Lad os gå tilbage til din profilside, der viser alle dine tavler. Hvis du vil omarrangere tavlerne på denne side, skal du blot klikke på knappen Omarrangere tavler placeret ved siden af knappen Rediger profil på din profilside. Nu kan du trække og slippe dine tavler for at omordne dem. Klik på afkrydsningsknappen, når du er færdig med at gemme arrangement.
7. Oprettelse af en pin
Vi har allerede dækket, hvordan man fastgør billeder fra hele internettet ved hjælp af knappen Pin It i din browsers bogmærkelinje. Vidste du, at der er andre måder at oprette en pin?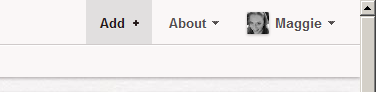
7.1 Fra Pinterest.com
Klik på linket "Tilføj +" i øverste højre hjørne af praktisk talt enhver side på Pinterest.com. Du får tre muligheder: Tilføj en pin, upload en pin eller opret et bord.
7.1.1 Tilføj en pin
Hvorfor ønsker du at tilføje en pin på denne måde i stedet for at bruge Pin It-bogmærket? Sig f.eks. At du gennemser internettet fra en vens computer, og du støder på et billede, du gerne vil fastgøre til et af dine tavler på Pinterest. Selv hvis din ven har knappen Pin It på deres browsers bogmærkelinje, vil den være forbundet til din vens Pinterest-konto, ikke din. Hvad skal man gøre? Log ind på Pinterest.com og klik på linket "Tilføj +" øverst på siden. Klik derefter på "Tilføj en pin" og indsæt (eller skriv) URL'en på den side, hvor du så det billede, du vil fastgøre. Klik derefter på knappen Find billeder. Klik gennem billederne, indtil du finder den, du vil fastgøre. Vælg det bræt, du vil knytte billedet til, og indtast en beskrivelse af stiften. Klik derefter på knappen Pin It, så er du færdig!
7.1.2 Upload en pin
Hvis du vælger at uploade en pin, kan du uploade en JPG-, PNG- eller GIF-fil fra din computer. Ifølge Pinterest, “Du kan uploade et billede i høj opløsning, men du vil bemærke en ændring i kvalitet, når du først uploader filen - vi viser ikke billeder i høj opløsning på Pinterest. ”
7.2 Beskriv din pin
Mens Pinterest fokuserer intenst på billeder (når alt kommer til alt, hvad er et pinboard til?), Er beskrivelser også meget vigtige. For det første gør tilføjelse af en beskrivelse det meget mere sandsynligt, at andre brugere vil genindspille eller lide dit billede. Efter bedste praksis skal du indtaste en tankevækkende beskrivelse af stiften, inklusive prisoplysninger, hvis den er tilgængelig.
7.3 Integrering af en pin på dit websted
Pinterest gør det nemt at indlejre en pin på dit websted ved at angive koden til dig. Når du ser en pin i fuld størrelse, ser du en Embed-knap til højre for billedet. Klik på Embed-knappen viser en skærm, hvor du kan ændre billedets bredde og højde og kopiere den resulterende kode til dit udklipsholder.
8. Udforske Pinterest
Når du er logget ind på Pinterest.com, viser din startskærm de nyeste stifter fra de personer og tavler, du følger. For at udforske andre dele af Pinterest skal du klikke på et af linkene under Pinterest-logoet øverst på skærmen: Kategorier, Alt, Populært eller Gaver.
8.1 Kategorier
Udforsk pins om dine yndlingsinteresser! Pinterest opdaterede sidst deres kategoriliste i juli 2012. Efterhånden som flere og flere slutter sig til Pinterest, kan du forvente at se denne liste vokse. For tiden inkluderer kategorier:
- Dyr
- Arkitektur
- Kunst
- Biler og motorcykler
- Kendte personer
- DIY & Håndværk
- Design
- Uddannelse
- Film, musik og bøger
- Mad og drikke
- Havearbejde
- Nørd
- Hår & skønhed
- Sundhed og fitness
- Historie
- Ferier og begivenheder
- Indretning til hjemmet
- Humor
- Illustrationer og plakater
- Børn
- Herremode
- Udendørs
- Fotografering
- Produkter
- Citater
- Videnskab & natur
- Sport
- Tatoveringer
- Teknologi
- Rejse
- Bryllupper
- Kvindemode
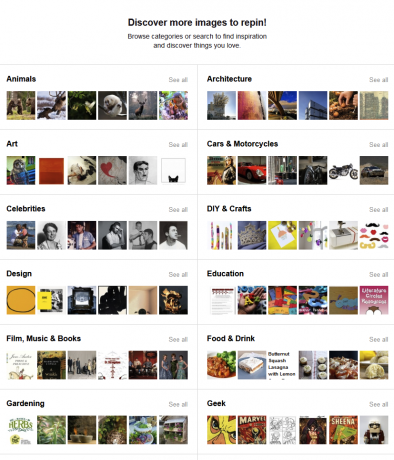
8.2 Alt
Ligesom det står, ved at klikke på linket Alt vises alle nylige offentlige stifter. Dette er en fantastisk måde at opdage interesser, mennesker og produkter, som du ikke engang vidste, at du kunne lide!
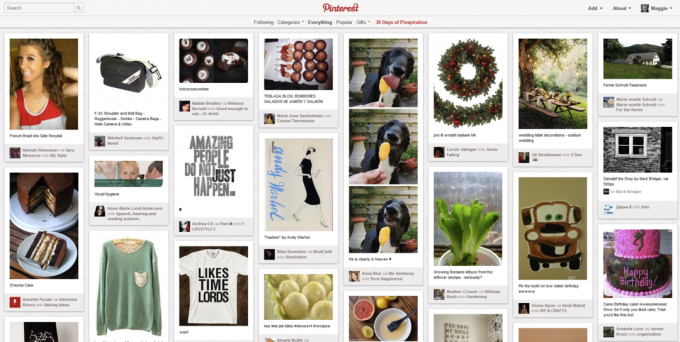
8.3 Populær
Tjek hvad der får trækkraft på Pinterest ved at se populære pins.
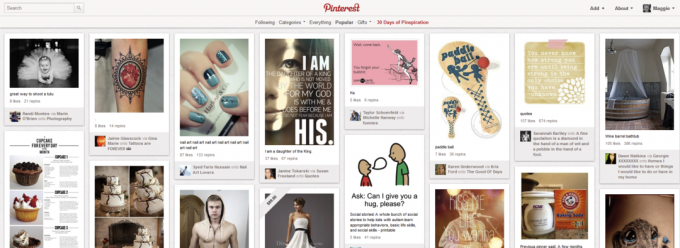
8.4 Gaver
Dette er en af de bedste funktioner i Pinterest. Hold musen over linket Gaver, og vælg en prisklasse. Pinterest viser pins, der indeholder prisoplysninger. Ikke kun kan du bruge dette til at finde gode gaveideer, men det er sjovt at gennemse store billetartikler i kategorien $ 500 +.
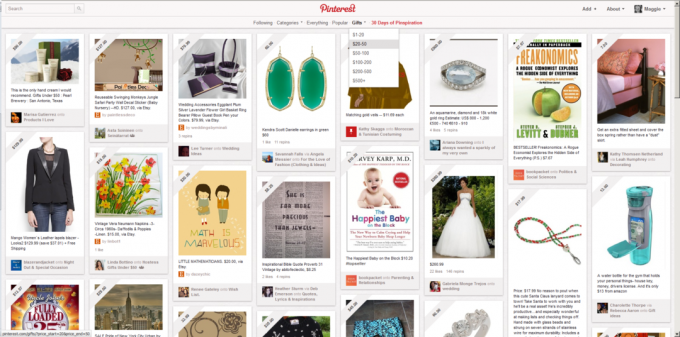
8.5 Særlige begivenheder
Fra tid til anden vil Pinterest reklamere for en speciel begivenhed som "30 Days of Pinspiration." Hold øje med links til specielle begivenheder og kampagner.
8.6 Rapportering af "stødende indhold eller spam", bruger eller kommentar
Hvis du støder på en pin, du føler er upassende, kan du klikke på “Rapportnål” til højre for billedet. Du skal angive, hvorfor du rapporterer nålen. Valgmulighederne inkluderer:
- Nøgenhed eller pornografi
- Angriber en gruppe eller individ
- Grafisk vold
- Hadefuld tale eller symboler
- Fremmer aktivt selvskading
- Spam
- Andet
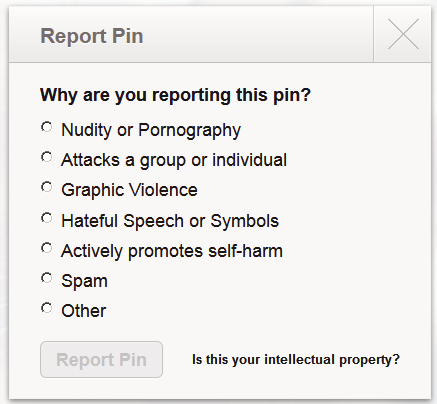
Pinterest siger, ”Det er bedst at rapportere specifikke pins, der hjælper vores team med at finde det upassende indhold. Men hvis en profil har meget upassende indhold, kan du rapportere hele brugeren. ” Rapporter en bruger af ved at klikke på flagikonet i højre side af brugerens profiloplysninger på deres profil side.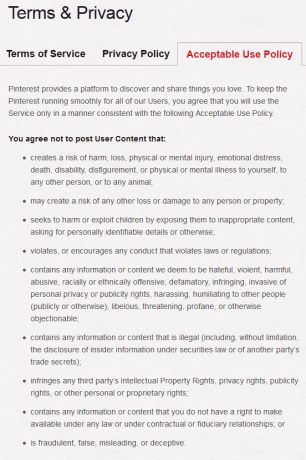
For at rapportere en kritisk kommentar skal du se stiften i fuld størrelse og klikke på flaget til højre for kommentaren.
8.7 Blokering af en anden bruger
Blokering af en anden bruger på Pinterest betyder, at personen ikke kan følge dig eller interagere med dine pins, og vice versa. Du kan ikke følge den person, du blokerer for eller interagere med deres pins. For at blokere en bruger skal du besøge deres profilside og klikke på flagikonet til højre for deres profilinfo.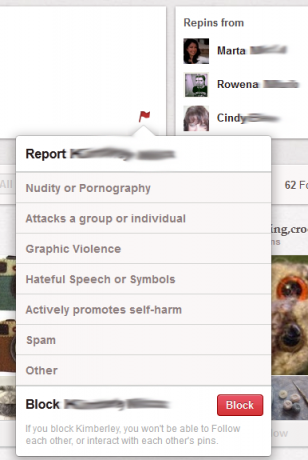
8.8 Funktionsanmodninger
Pinterest understøtter aktivt funktionsanmodninger fra brugere. Hvis der er en Pinterest-funktion, du gerne vil foreslå, kan du besøge support.pinterest.com og indsende din idé. Aktuelle populære anmodninger om funktion inkluderer "Advar mig, hvis jeg fastgør noget to gange," "Omorganiser pins," og "Underkort." Vis din støtte til en funktion, du gerne vil se, ved at stemme på din favorit!
9. Samarbejder på Pinterest
At samarbejde på Pinterest er lige så let som at tilføje en anden bruger som en bidragyder til et nyt eller eksisterende kort.
9.1 Sådan gør du: nyt bord (mig + bidragydere) - skal følge mindst et af hver bidragyders bestyrelser
Opret et nyt kort, eller gå til et eksisterende kort, og klik på knappen Rediger. I “Hvem kan pin?” indtast navnet eller e-mail-adressen på den person, du vil invitere til at bidrage med. Pinterest bemærker i deres blog, "Du skal følge mindst et bord, der tilhører den Pinner, du vil invitere, for at tilføje ham / hende som bidragyder." Klik på knappen Inviter.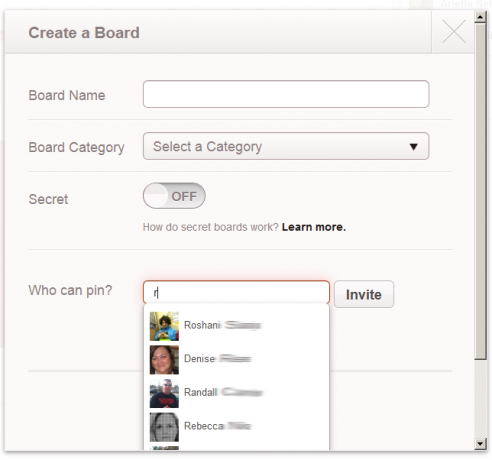
10. Mobil Pinterest
Pinterest-apps er tilgængelige til Android-enheder, iPhones og iPads. Disse apps er vigtige for brugere, der ønsker at fastgøre med deres enhedskameraer.
10.1 Android
Pinterest-appen er gratis tilgængelig på Google Play-markedet. Det kræver i øjeblikket Android 2.2 og nyere.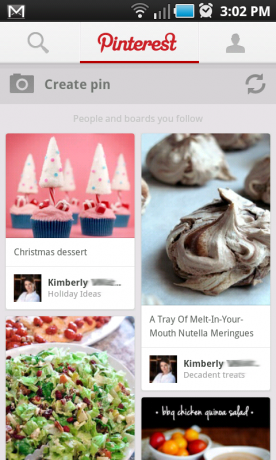
10.2 iPhone / iPad
Pinterest fås også gratis via iTunes og blev designet til både iPhone og iPad. Appen er optimeret til iPhone 5, men er kompatibel med flere tidligere enhedsversioner. Se iTunes til krav til kompatibilitet.
11. Din blog / webside & Pinterest
Ikke kun kan Pinterest være en god inspirationskilde til dit eget websted eller blog, du kan også bruge Pinterest til at markedsføre dit eget indhold. Pinterest tilbyder en pakke værktøjer, der hjælper med at integrere Pinterest på din hjemmeside.
11.1 Tilføjelse af en følgeknap på dit websted
Pinterest indeholder et antal stilarter med følgeknapper til dit websted. Få adgang til dem kl http://about.pinterest.com/goodies/.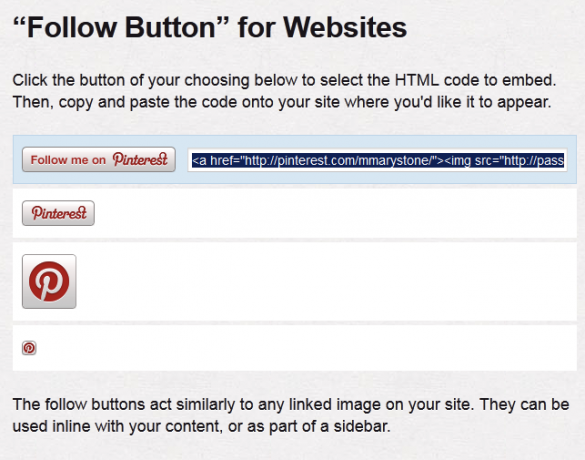
11.2 Tilføjelse af en Pin It-knap til dit websted
Pin It-knapper til websteder inviterer dine læsere til at pin dit indhold på Pinterest. Ifølge Pinterest er “Pin It-knappen lavet til at se ud og føles som de Facebook- og Twitter-knapper, som dine læsere allerede bruger. For de bedste resultater skal du placere knappen Pin It i nærheden af dine andre sociale delingsværktøjer. ” Hent knappen Pin It til websteder på http://about.pinterest.com/goodies/.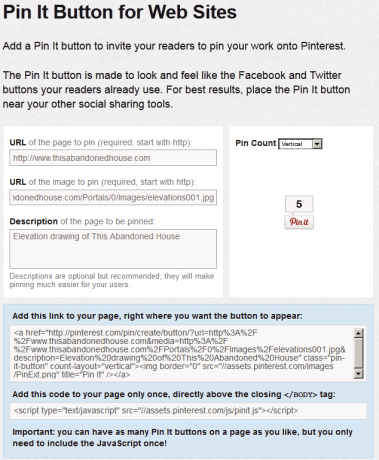
11.3 Forebyggelse af, at folk fastgør billeder fra dit websted
Hvis du gerne vil forhindre, at folk fastgør billeder fra et websted, du ejer, giver Pinterest et lille stykke kode, du kan tilføje til hovedet på enhver side på dit websted.
For mere information om, hvordan man forhindrer, at specifikke fotos fastgøres på Pinterest, Praktisk funktionel har en god artikel om emnet.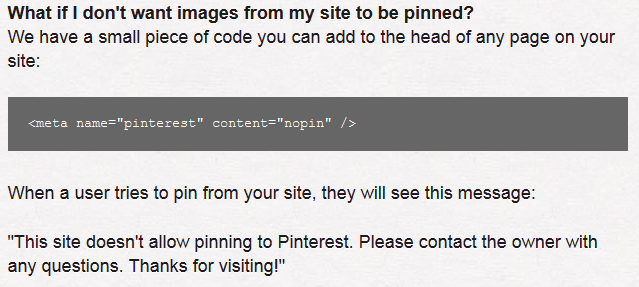
11.4 Planer for et Pinterest API
Pinterest har ikke et offentligt API. Du kan dog udfylde en formular, der skal meddeles, når den offentlige API er klar.
Konklusion
Forhåbentlig har du nu en god forståelse af, hvad Pinterest er, og hvorfor du måske vil være med. For at sammenfatte er Pinterest fyldt med skønhed, humor og praktiske råd. Brug Pinterest til at spore interesser, hobbyer og produkter. Brug Pinterest til at blive organiseret. Brug Pinterest for at blive inspireret. Brug Pinterest til at oprette forbindelse til verden omkring dig.
Nu, hvor du er bekendt med, hvordan du bruger Pinterest, kan du tjekke andre MakeUseOf-artikler om emnet:
- 5 Pinterest Sikkerhedsspørgsmål, du skal vide om 3 Pinterest-sikkerhedsproblemer, og hvad du kan gøre ved demPinterest er sjovt at bruge, risikoen findes. Heldigvis er vi her for at hjælpe dig med at få øje på svindel og få mest muligt ud af Pinterest's privatlivsindstillinger. Læs mere
- INFOGRAFISK: Hvorfor er Pinterest så vanedannende? Hvorfor er Pinterest så vanedannende? [Infografik]Jeg så en artikel forleden, der beskrev Pinterest som "en kvindes sociale netværk", hvor 60% af webstedets besøgende var af kvindelig overtalelse. Hvorfor det? Hvorfor synes mænd det er uattraktivt ... Læs mere
- Gør bedre brug af Pinterest med disse 5 Pinterest-værktøjer Brug bedre Pinterest med disse 5 Pinterest-værktøjerUanset om du allerede er gået for Pinterest eller ej, kan ingen benægte det nye netværks popularitet. I stedet for at dele dine tanker eller handlinger, får du del i smukke billeder. Ikke kun det, disse billeder ... Læs mere
Happy Pinning!