Reklame
Hvis du kører Windows 8, er Chrome let den bedste browser, du kan køre Browser Wars: Firefox vs. Chrome vs. Opera, The Definitive BenchmarkHvis du kun kunne vælge en browser, hvilken ville den være? Hvilket er bedst: Firefox, Chrome eller Opera? Vi viser dig. Læs mere - så hvad sker der, når du støder på problemer under installationen?
Installation af Chrome på Windows 8 er ikke så enkel, som du måske tror. Lad os løbe igennem et par af de valg, du har, og problemer, du muligvis løber ind, mens vi prøver at installere det.
32-bit eller 64-bit?
Først skal du vide, om du kører 32-bit eller 64-bit Windows 8. Der er nogle få måder, du kan fortælle hvis du kører 64-bit Windows Har jeg 32-bit eller 64-bit Windows? Sådan fortæller duHvordan kan du se, om den Windows-version, du bruger, er 32-bit eller 64-bit? Brug disse metoder og lær, hvorfor det også er vigtigt. Læs mere , men her er den enkleste og hurtigste måde.
Tryk på Windows-tasten; dette fører dig til din startskærm. Derefter skal du bare skrive “PC info”. En søgelinje vises til højre, og du skal klikke på pc-info. Her under Systemtype skal det fortælle dig, om du har 64-bit eller 32-bit Windows.

Som standard, når du besøger download Chrome webside, tilbyder den 32-bit version af Chrome. Dette er fordi 32-bit versionen vilje køres på 64-bit computere (den inverse dog Det er ikke sandt - 64-bit Chrome kører ikke på 32-bit Windows).
Så hvis du har et 32-bit-system, skal du blot klikke på knappen Download på denne webside og download af .exe-filen begynder, når du accepterer Googles vilkår og betingelser og vælger, om du vil have det som din standardbrowser eller ej.
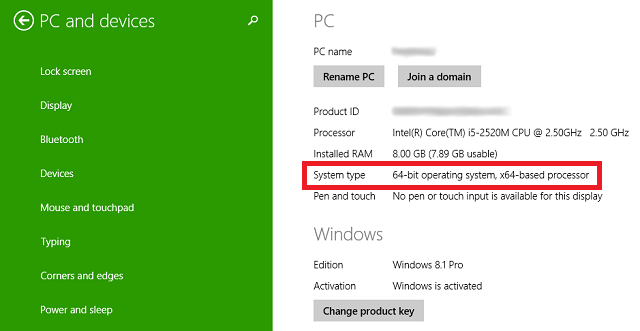
Dem med et 64-bit-system vil besøge denne download Chrome side, som specifikt er til 64-bit Windows. Når downloadet er afsluttet, skal du bare køre .exe-filen, som du normalt ville, og for at have, har du 64-bit Windows, der fuldt ud kan drage fordel af alle fordelene ved dit system.
64-bit brugere: Det er tid til at opdatere!
64-bit versionen af Chrome er faktisk relativt ny, så hvis du har haft en 64-bit computer i et stykke tid, og du downloadede Chrome for uger, måneder eller år siden, kører du i øjeblikket 32-bit version af Chrome.
Du kan bekræfte dette ved at klikke på indstillinger-knappen øverst til højre i din browser og vælge Om Google Chrome. Her fortæller det dig, om du kører 32-bit eller 64-bit Chrome.

Hvis du kører 32-bit Chrome, skal du ikke bekymre dig; overgangen er problemfri. Download blot 64-bit Chrome som beskrevet ovenfor og kør installationsprogrammet. Når installationen er færdig, skal du lukke Chrome helt. Det betyder at gå ud af alle vinduer og endda finde Chrome-ikonet i dit systembakke (området nederst til højre på dit skrivebord), højreklikke på det og vælge Afslut.
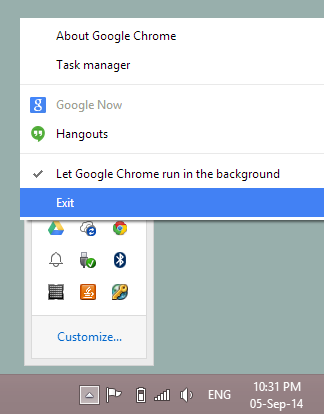
Åbn derefter Chrome igen. Du kan vende tilbage til Om Google Chrome skærm for at bekræfte, at du kører 64-bit Chrome nu. Alle dine bogmærker og synkroniserede oplysninger skal forblive nøjagtigt som de var, og du kan endda åbne de sidste faner, du brugte ved at gå ind på Indstillinger> Seneste faner.
Stabil eller kanarisk?
Der er faktisk mange forskellige versioner af Chrome derude for at downloade ud over, hvad der er synligt på hovedsiden til download. Disse andre versioner er tilgængelige i separate "udgivelseskanaler", hvilket bare betyder, at du har brug for et andet link for at komme til dem. Bortset fra standardstabilopbygningen, som vi allerede har diskuteret, kan du også vælge mellem Chrome Beta (32-bit eller 64-bit) og Chrome Canary (32-bit eller 64-bit).
Chrome Beta ser normalt større opdateringer en måned før den stabile opbygning, og det er relativt lav risiko at bruge. Ja, du får måske problemer her og der, men for det meste skal det være næsten stabilt. Hvis du downloader Chrome Beta, erstatter det din almindelige stabile Chrome, så du bruger det på din egen risiko.
Chrome Canary er på den anden side meget mere risikabel end Beta. Canary er for de blødende kanter folk der ønsker det nyeste og bedste er villige til at ofre stabilitet. Heldigvis kører Canary som en separat app fra stabilt Chrome, så du kan have begge kører side om side. På den måde, hvis en større fejl gør Canary ubrugelig, har du stabil Chrome som sikkerhedskopi.
Windows Smartscreen kan ikke nås
Hvis du under din installation af din valgte version af Chrome får en stor grøn bjælke på tværs af din skærm der siger "Windows Smartscreen kan ikke nås" og ikke tillader dig at køre installationsprogrammet, der er en enkel rette op.
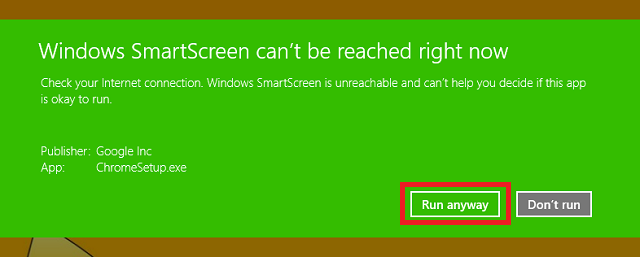
Windows Smartscreen er en af de mange fantastiske funktioner i Windows 8 De top 5 cool skjulte funktioner i Windows 8Det er meget firkantet, Windows 8, synes du ikke? Disse fliser har sådanne definerede linjer - kanter, du næsten kunne skære dig på - og indtryk af hele brugeroplevelsen ser ud til at ændre sig fra person ... Læs mere , og det er beregnet til at beskytte dig mod vira. Når der er forbindelse til internettet, scanner Smartscreen alle eksekverbare filer (som .exe, der installerer Chrome) og sammenligner dem med en liste over kendte malware. Dette er et godt sidste forsvar, hvis du ved et uheld har downloadet malware, og det har forsøgt at installere sig selv, men Chrome er tydeligvis ikke malware.
For at få Smartscreen til at fungere, skal dit første skridt være at løse din internetforbindelse. Denne fejlmeddelelse vises oftest på grund af, at der ikke er nogen internetforbindelse. Hvis det ikke er relevant, kan du ganske enkelt vælge "Kør alligevel" -indstillingen for at installere Chrome uden at scanne det først, da du ved, at Chrome ikke vil skade din computer. Du skal dog være mere forsigtig i fremtiden, når du vælger hvilke filer, du har tillid til nok til at omgå Smartscreen.
Hvis du føler, at du virkelig ikke ønsker, at Smartscreen spilder din tid på at kontrollere alle dine eksekverbare filer, kan du deaktivere dem. Tryk på Windows-tasten for at vende tilbage til din startskærm, skriv "Action Center", og vælg derefter Action Center fra listen til venstre. Handlingscenter åbnes på dit skrivebord og på venstre side af det kan du vælge “Skift indstillinger for Windows Smartscreen”.
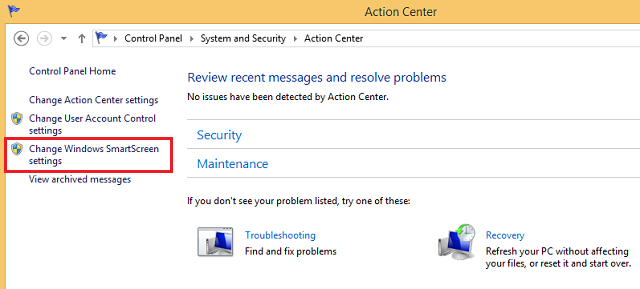
Derfra kan du vælge boksen for at deaktivere den, selvom dette ikke anbefales.
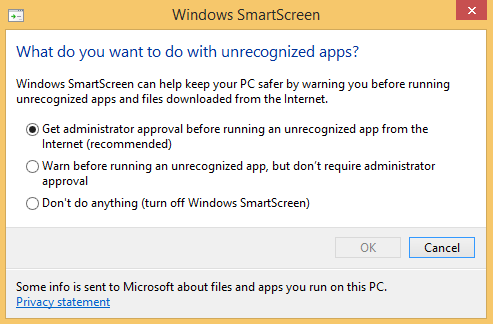
Problemer med din internetforbindelse?
Chrome-installationsprogrammet har brug for, at internettet skal installeres korrekt, men ikke alle har en konsistent og stærk nok internetforbindelse til, at det fungerer godt. Hvis det er tilfældet, skal du gå videre og downloade offline Chrome-installationsprogram.
Når dette først er installeret, skal du virkelig holde din Chrome opdateret i baggrunden for forbedringer af sikkerhed og ydeevne. Hvis du forhindrer Chrome i at gøre det, skal du besøge den offline Chrome-installationsside hver gang af og til for at installere den nyeste version af Chrome for at sikre, at din browser forbliver sikker og hurtig.
Almindelige fejl
Hvis din Chrome-installation mislykkes, skal den give dig et fejlnummer, hvorfor den mislykkedes. Husk dette nummer, og du kan slå det op Googles websted for detaljerede instruktioner om, hvordan du løser det.
Desktop eller Windows 8-tilstand?
Når du har åbnet Chrome, skal det åbnes på dit skrivebord. Det er fint for de fleste mennesker, da du sandsynligvis tilbringer det meste af din tid der hvor som helst. Men der er en alternativ måde at køre Chrome på din Windows 8-maskine på, og du kan måske bare lide det bedre.
Det kaldes Windows 8-tilstand, og det efterligner nøje udseendet og følelsen af at køre Chrome OS, operativsystemet findes på alle Chromebooks Leder du efter en ny bærbar computer? Få en Chromebook i stedet! Læs mere .
For at prøve denne tilstand selv, skal du blot klikke på indstillinger-knappen øverst til højre på Chrome (det er tre vandrette linjer stablet oven på hinanden) og vælg “Genstart Chrome i Windows 8 Mode". Det lukker alle dine faner og vinduer og åbner dem igen i den nye tilstand - så sørg for at gemme alt, hvad du arbejdede med i din browser, før du gør dette.

Ovenfor kan du se Chrome køre i almindelig desktop-tilstand, og nedenfor kan du se, hvordan Windows 8-tilstand ser ud. Du får en grå baggrund med en proceslinjelignende bjælke, der kører langs bunden, hvor du kan lægge genveje til forskellige websider og Chrome-apps. I lighed med Windows 8 er tiden placeret nederst til højre.
Du kan ændre størrelse på og bevæge dig rundt i Chrome-vinduer inden for dette miljø, men Windows 8 vil bare behandle det hele som en "Chrome-app". Det vil sige multitasking-funktion Hvad du bør vide om multitasking i Windows 8Windows 8 har to typer forgrundsapplikationsmultitasking. Den første er den traditionelle desktop-applikationsskift, mens den anden er en begrænset fuldskærms multitasking, der kun findes i de moderne applikationer, der blev lanceret via Start ... Læs mere (når du stryger ind fra venstre eller flytter musen til øverste venstre eller nederste højre hjørne) vil behandle hele Chrome-miljøet som en moderne app 5 Awesome Windows 8-apps, der får dig til at elske moderne UIUanset om du er begrænset til moderne UI eller bare overvejer dets generelle nyttighed, har du brug for rigtig gode apps til at hjælpe dig med at drage fordel af det. Windows 8 Store er vokset med store sprang, ... Læs mere .

Hvis du ikke kan lide det, kan du vende tilbage til den almindelige desktop-tilstand ved at gå tilbage til indstillingerne og vælge "Genstart Chrome på skrivebordet".
Startskærm- og proceslinieikoner
Når Chrome er installeret, vises ikonet på din liste over apps. Du kan se denne liste ved at trykke på Windows-tasten for at komme til startskærmen og derefter enten skubbe op (på en berøringsskærm) eller klikke på pil ned nede til venstre (på en ikke-berøringsskærm).
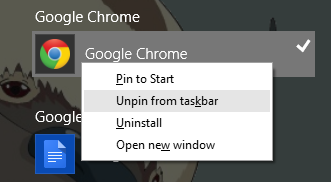
Find Chrome listet her under Google Chrome. Du kan derefter højreklikke på det for at beslutte, om du vil fastgøre det til startskærmen eller proceslinjen. Afhængigt af hvor meget du bruger startskærmen, vil du måske eller ikke have den fastgjort der - selvom det er bedst at holde det fastgjort der, hvis du bruger Windows 8-tilstand til Chrome.
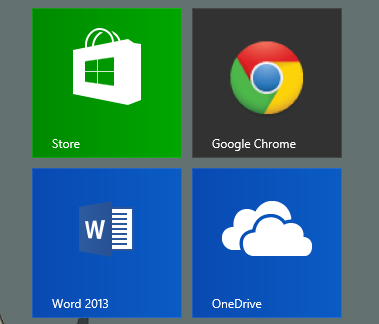
Hvis du foretrækker at blive i skrivebordsmiljøet, kan du fastgøre det på proceslinjen for at holde det fastgjort til søjlen, der løber langs bunden af dit skrivebord.
Beher tastaturgenveje
Google fører en liste over alle tastaturgenveje til Chrome på Windows, der er angivet på deres websted, og de er utroligt hjælpsomme til at øge hastigheden, som du kan bruge din browser på. Opbevar en liste over de mest nyttige til dig selv, og arbejd med at huske dem - du vil ikke fortryde det.
Touchscreen? Aktivér klemme for at zoome
Hvis din enhed har en berøringsskærm, vil klemme til zoom være en uvurderlig funktion. Hvis det ikke fungerer, når du starter Chrome, kan du aktivere det ved at navigere til chrome: // flags / # enable-knivspids i adresselinjen, og vælg Aktiveret i rullemenuen til “Aktivér knivskala”.
Hvis det nogensinde giver dig problemer, kan du altid gå tilbage og deaktivere det.
Sådan fjernes
Skifter du til en anden browser og ønsker ikke længere Chrome? Afinstallation er let. Tryk på Windows-tasten for at komme tilbage til startskærmen og skriv “Afinstaller et program”. Vælg "Afinstaller et program" fra søgefeltet, der vises på siden.

Det åbner et vindue på skrivebordet med en liste over alle dine installerede desktop-applikationer. Find Chrome, vælg det, og klik på Afinstaller.
Eventuelle andre tip til Chrome på Windows 8?
Forhåbentlig har du nu Chrome klar til at fungere perfekt på din Windows 8-enhed. Kender du til andre nyttige tip?
Skye var Android Sektion Editor og Longforms Manager for MakeUseOf.