Reklame
 Hvor ofte bruger du Google Image Search?
Hvor ofte bruger du Google Image Search?
Eller omgår du billedsøgningen efter “altid i dit ansigt” Google Internetsøgning? Jeg, for den ene er en beboet Flickr bruger; kun lejlighedsvis overlevering til Google Image Search for at se. Og det var en fejl i bedømmelsen at forsømme en sådan klar klar håndfuld billedsøgemaskine.
Så min beslutning om at bruge webtjenesten til magtsøgning fik mig til at gå under cowling og lære om de måder, jeg kan supercharge min billedsøgningsoplevelse.
Google Image Search-operatører og Avanceret billedsøgning indstillinger hjælper med at bringe laserskarpt fokus på vores søgning. Og de kan bruges på forskellige måder. Lad os tjekke det sammen - Jeg vil liste 10 måder, du kan bruge den avancerede Google-søgning til at returnere nøjagtige nøjagtige billedresultater og hjælpe dig på så mange måder.
1. Søg på et websted efter alle dets billeder

Google-operatører fungerer på samme måde som websøgningsoperatørerne. Det [Site:] operator kan bruges til at finde alle billeder fra et specifikt domæne. Dette er praktisk, fordi Googles brugerdefinerede søgefelt på websteder ikke inkluderer en billedsøgningsmulighed. For eksempel kan jeg indtaste
site: makeuseof.com for at få alle billeder, der hører til dette websted.Måske vil du gerne have en kopi af vores Google Cheat Sheet 10 væsentlige snyderark til download Læs mere med alle operatører for at blive en Google ninja.
2. Søg efter billeder i en bestemt størrelse

Det [billedestørrelse:] operatøren er ganske praktisk, hvis du vil finde billeder af bestemte dimensioner - store eller små. Bruges sammen med [filtype:] operatør det bliver et kraftfuldt værktøj til at jage billeder af specifikke pixels. For eksempel at indtaste billede: 580 × 400 returnerer resultater svarende til den nævnte størrelse. Brug af filtype-operatoren, som billede: 580 × 400 filtype: jpeg vil filtrere JPEG-billeder fra de andre filtyper.
De samme resultater kan opnås lettere ved hjælp af indstillingerne i Avanceret billedsøgning.
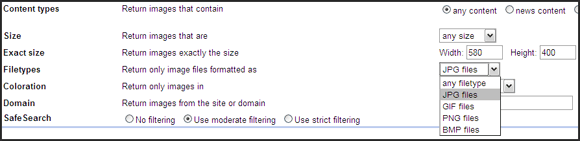
Du kan også prøve en alternativ interface på Imagery (det fungerer kun i Firefox).
3. Brug af avanceret Google-søgning til desktop-baggrunde
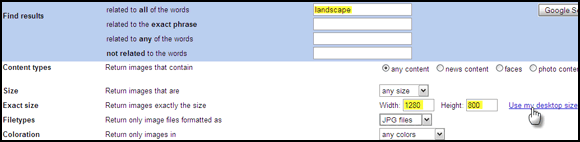
Siden Avanceret billedsøgning har også et enkelt klik-link, der estimerer din skærmopløsning og kun returnerer disse billeder til de givne nøgleord. For eksempel, en skrivebordsstørrelse på 1280 × 800 og ved hjælp af søgeudtrykket "˜landscape", får jeg næsten 700+ panoramiske baggrunde tilbage.
4. Søg efter indhold

Nu kan vi søge efter en række indhold - ansigter, fotos, strektegninger, clipart, nyhedsbilleder osv.
Ikke kun det, men resultaterne kan filtreres yderligere efter farve og størrelse fra rullemenuen på resultatsiden.
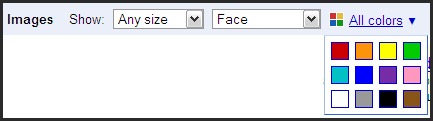
5. Søg efter lignende billeder
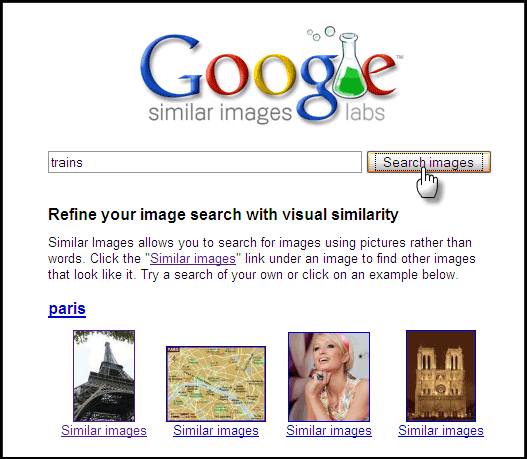
Dette er en avanceret Google-søgefunktion for billeder, der stadig er i orden i Google Labs. Google Lignende billeder, som navnet antyder, kan du bore yderligere ved at bringe flere resultater, der ligner hovedbilledet. Denne eksperimentelle service fungerer som et spejlside for Google Image Search. Kun det har et lignende billede link under hvert billede. Klik på det, så får du flere “˜lookalike” -billeder. Læs mere om det her.
6. Søg tilfældige billeder efter kameratype
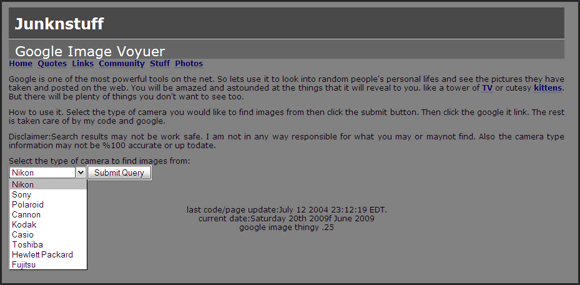
En wannabe-fotograf som mig som mig vil ofte se billeder taget af forskellige kameraer. Selvfølgelig kan jeg skrive mærket på mit kamera og foretage en normal billedsøgning. Ellers kan jeg besøge et sted som Junknstuff til at bruge sin Google-baserede interface. Jeg kan vælge kameratypen for at finde billeder fra en rullemenu og klikke for at få en tilfældig prøve. Resultaterne afslører interessante livsredskaber og kameraarbejdet bag det.
7. For kunstneren i dig
Hvis du er interesseret i malerier og genialitet af børstearbejde, skal du blot indtaste navnet på din yndlingsmaler. Indstil helst størrelsen til ekstra stor eller stor fra rullelisten. Google-billederne er en lektion i sig selv. Prøv det med ’Monet’.
8. Ord i billeder
Ord og deres ordbogsbetydning er fine. Men for virkelig at danne vores eget mentale leksikon hjælper billedsprog virkelig. Noget som - død mand flyder. Brug billedsøgningen til at skrive det i og se tilknyttede billeder til ordet. Det indtrykker virkelig betydningen i sindet.
9. Byg dit eget Google Billedgalleri
Google Image Ripper - Klik på miniaturerne og derefter downloader individuelle fotos er en opskrift på ømme håndled. Ved hjælp af en webtjeneste som Google Image Ripper kan jeg omgå miniaturebillederne og få billeder i fuld størrelse på en enkelt side. Selvom afgrænset af servergrænser, er billedresultaterne stadig en håndfuld. Værktøjet er også tilgængeligt som klientside Greasemonkey script, der giver endnu flere resultater.
WebImageGrab Light - Dette faktureres som en 3D-websøgning og billedbrowser, der er drevet af Google Image Search. Den gratis version er kun begrænset til 30 billeder. Indtast et nøgleord, og værktøjet downloader billederne i en mappe.
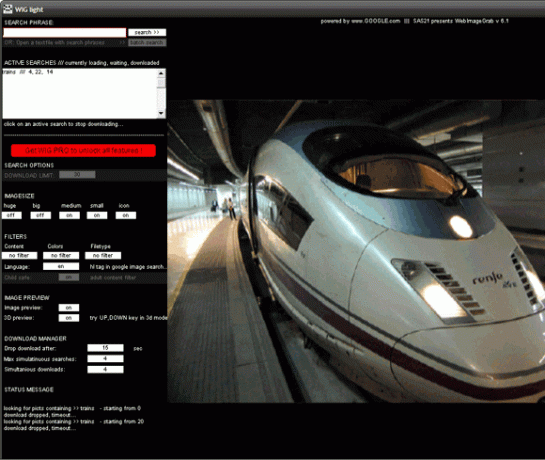
Den enkeltstående software er kompatibel med vinduer og Mac OS.
10. Brug kun Creative Commons-billeder
- Public Domain Images: Tilføj & As_rights = cc_publicdomain til URL'en
- Creative Commons-tildeling Del-ens billeder: Tilføj & As_rights = cc_sharealike til URL'en
- Billeder fra Creative Commons-attribution: Tilføj & As_rights = cc_attribute til URL'en
- Googles operativsystem - en uofficiel Google-blog
- Søg efter Creative Commons ““ Leverer Creative Commons-søgetjenester til Google, Yahoo og Flickr osv.
- Dårligt kvarter - et SEO-websted med et nyttigt Google Image Search-felt.
Sidst men ikke mindst, hvis du overvejer at genbruge et billede. Google har i modsætning til Yahoo hidtil ikke tilføjet en knap til denne meget vigtige standard blandt dens valgmuligheder. Skønt den er til stede ved sin backend. Creative Commons er forresten som en gruppe af åbne licenser, der giver skabere mulighed for at dele deres værker med verden.

En søgning kan filtreres efter Creative Commons-licenser ved at tilføje følgende parametre til resultats URL. Lettere kan man bruge webservices, der bruger denne parameter bag et glitrende interface. Tre af dem kan findes her. Eller brug et tilgængeligt Greasemonkey-script i Firefox.
Med Google Images Creative Commons-script kan du filtrere søgeresultaterne efter Creative Commons copyright-licenser.
Vil du vide mere om Creative Commons? Læs vores tidligere indlæg om 3 tip til at komme mere ud af Creative Commons. 3 tip til at komme mere ud af Creative Commons Læs mere
Ja, dette var et temmelig langt indlæg. Det viser bare den enorme magt i dette Google-værktøj, der er overbevist af dets enkle interface. Lad os håbe, at vi formår at udnytte nogle af dens magt. Vores image quest vil være bedre til det.
Har du et trick eller et tip, som jeg savnede? Tip os med i kommentarerne.
Saikat Basu er viceaditor for Internet, Windows og produktivitet. Efter at have fjernet smagen fra en MBA og en ti år lang marketingkarriere, brænder han nu for at hjælpe andre med at forbedre deres historiefortællingsevner. Han kigger efter den manglende Oxford-komma og hader dårlige skærmbilleder. Men idéer til fotografering, Photoshop og produktivitet beroliger hans sjæl.


