Reklame
Windows 8s nye appplatform indeholder et integreret underretningssystem til moderne apps. Apps i Windows 8-stil kan bruge flere forskellige typer meddelelser - traditionelle toast-meddelelser, meddelelser om låseskærm og levende fliser. Alle disse kan styres, uanset om du vil deaktivere en app's underretninger, kun tillade underretninger for visse e-mail-konti eller midlertidigt afbryde underretninger, så de ikke generer dig. Desværre inkluderer Windows 8 ikke et underretningscenter, der giver dig mulighed for at se en historie med dine underretninger ét sted. Windows 8s pop-up-meddelelser er meget mere kortvarige, mens dens levende fliser og apps med låseskærme viser mere permanente meddelelser.
Toast-underretninger
Windows 8 giver et system-dækkende sted, hvor du kan kontrollere, hvilke applikationer der har tilladelse til at oprette underretninger. For at gøre dette skal du åbne appen Indstillinger for pc - tryk på Windows Key + C eller stryg ind fra højre Hver Windows 8 genvej - bevægelser, skrivebord, kommandolinje Windows 8 handler om genveje. Mennesker med berøringsaktiverede pc'er bruger berøringsbevægelser, brugere uden berøringsenheder skal lære musegenveje, strømbrugere bruger tastaturgenveje på skrivebordet og nye kommandolinjegenveje og ... Læs mere for at gøre det, skal du trykke på eller klikke på Indstillinger og vælge Skift pc-indstillinger. Vælg kategorien Underretninger. Herfra aktiverer eller deaktiverer du underretninger for hver enkelt app, du har installeret. Du kan også deaktivere app-underretninger helt, forhindre dem i at vises på låseskærmen og deaktivere den lyd, der afspilles, når en meddelelse vises.
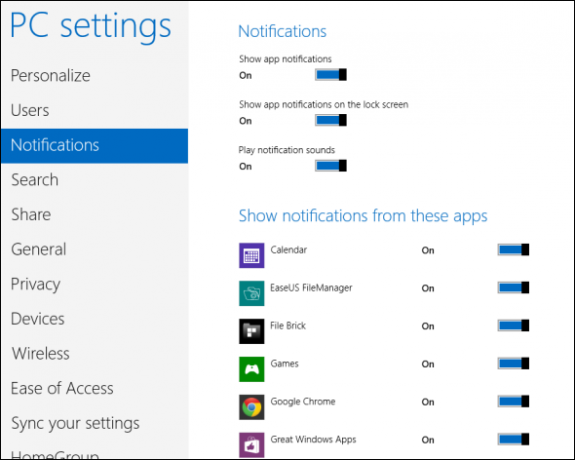
Midlertidig afbrydelse af underretninger
Alle disse pop-up-meddelelser kan være distraherende og vises på din skærm, når du prøver at gøre andre ting. Uanset om du vil arbejde, læse noget eller bare slappe af uden meddelelser om nye e-mails dukker op, giver Windows dig en måde at dæmpe disse underretninger midlertidigt på. Åbn bare charmsbjælken (tryk på Windows Key + C), vælg Indstillinger, og tryk på eller klik på ikonet Meddelelser. Du kan få Windows-skjul-meddelelser i en, tre eller otte timer.
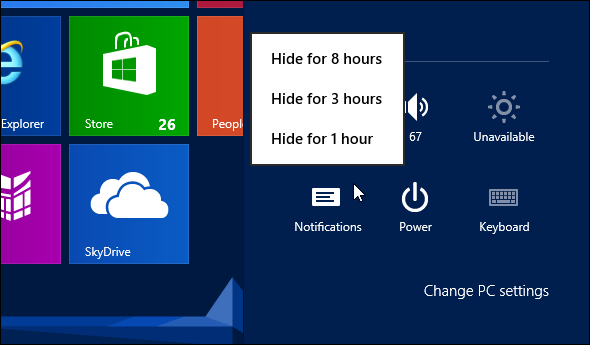
Kontroller, hvor længe meddelelser vises
Som standard vises disse pop-up-meddelelser på din skærm i fem sekunder, før de automatisk falmer ud. Hvis du kigger væk fra din skærm, kan du muligvis savne dem. Du kan have meddelelser vises længere, før de automatisk forsvinder. Vælg afsnittet Brugervenlighed i appen PC-indstillinger, og rediger Vis meddelelser til indstilling. Du kan have meddelelser vises på din skærm i op til fem minutter, indtil de automatisk forsvinder.
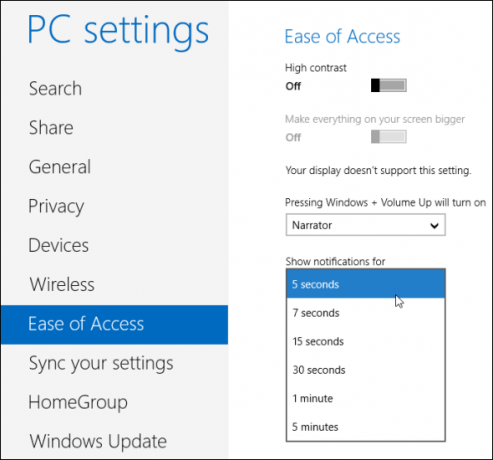
App-specifikke meddelelsesindstillinger
Individuelle apps kan have andre underretningsindstillinger, som du kan justere for yderligere at tilpasse deres underretninger. F.eks. Giver Mail-appen, der er inkluderet i Windows 8, mulighed for at aktivere eller deaktivere underretninger for hver e-mail-konto. Du kan have flere e-mail-konti opsat, men kun modtage underretninger fra en af dem. For Mail-appen finder du denne mulighed under hver enkelt kontos indstillinger - den hedder Vis e-mail-underretninger for denne konto. Andre moderne apps kan også have deres egne finkornede underretningsindstillinger - det er op til hver enkelt udvikler.
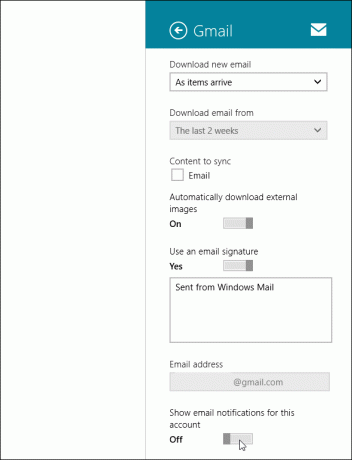
Låse skærmmeddelelser
Hvis du vil kontrollere meddelelser om låseskærm, skal du vælge kategorien Tilpas i appen PC-indstillinger. Under Låseskærms-apps skal du trykke på hvert enkelt ikon og vælge en app, du vil vise underretninger. F.eks. Viser Mail-appen en tæller for ulæste e-mail-beskeder på låseskærmen, hvis den er valgt. Du kan også deaktivere et eller flere af ikonerne for at forhindre, at der vises meddelelser i det slot på din låseskærm. Deaktiver dem alle, og ingen vises på din låseskærm. Du kan også vælge en app, der kan vise en "detaljeret status." Denne app viser meget mere information på låseskærmen - for eksempel kan du vise det aktuelle vejr eller det kommende kalenderbegivenheder.
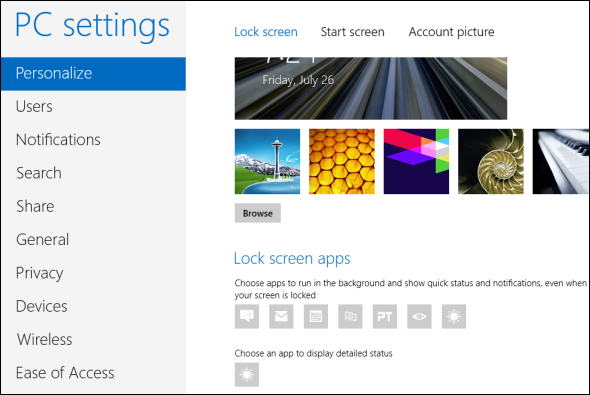
Levende fliser
Levende fliser fungerer på samme måde som underretninger. De viser det nyeste indhold - opdateret vejr, kalenderbegivenheder, aktiekurser og nye e-mails. Dette kan gøre din startskærm lidt støjende, især som standard - måske ønsker du ikke aktiekurser og sportsnyheder, der distraherer dig fra hvad du prøver at opnå med dit computer. Til deaktiver en levende flise 7 Windows 8 Niggles løstWindows 8 har en række funktioner, der kan være irriterende for erfarne brugere af det traditionelle Windows-skrivebord. Fra tilføjelse af en Start-menu til deaktivering af det voluminøse bånd, støjende levende fliser og unødvendig lås ... Læs mere , skal du bare højreklikke på den - eller stryg den op, hvis du bruger en berøringsskærm - og klik eller tryk på funktionen Slå live flise fra. Flisen forbliver på din startskærm, så du kan starte appen uden at vise noget levende indhold.
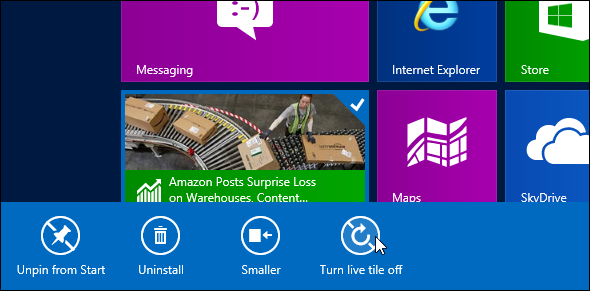
Notifikationer om skrivebordsprogram
Bemærk, at Windows 8s nye underretningsfunktioner ikke er tilgængelige for traditionelle desktop-applikationer. Desktop-applikationer kan ikke vise toast-underretninger, bruge levende fliser eller placere oplysninger på din låseskærm. For desktop-applikationer skal du stadig håndtere meddelelser på gammeldags måde Administrer og ryddig Windows 7-systembakkenHver Windows-bruger har set Windows-systembakken (også kendt som underretningsområdet) blive rodet over tid. Vi har dækket deaktivering af distraherende desktop-meddelelser i fortiden, men hvad nu hvis ikonerne i sig selv er ... Læs mere - forhindring af systembakke-apps i at vise underretninger og justere underretningsindstillinger i hver desktop-app's indstillingsvindue.
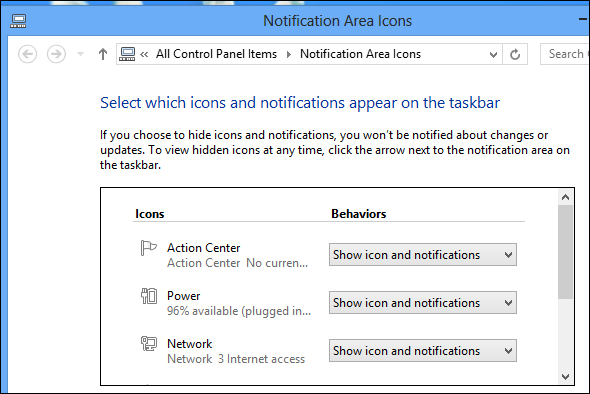
Hvis du vil have pop-up-underretninger, live fliser eller information om låseskærm om noget, skal du gøre det installer en moderne app Hvad er de bedste apps til at komme i gang med Windows 8? Læs mere der understøtter dette. For eksempel skal du installere Twitter-appen, så får du meddelelser og live fliser til din Twitter-konto. Foretrækker du Windows 8's levende fliser og kortvarige meddelelser eller underretningscentre, der findes på Android og iOS? Efterlad en kommentar, og del dine tanker!
Billedkreditter: Højttaler Via Flickr
Chris Hoffman er en teknisk blogger og en teknologisk afhængig, der bor i Eugene, Oregon.