Reklame
 Jeg har for nylig skiftet fra Google Android til Windows Phone 7. Selvom kalenderapplikationen (som resten af den mobile platform) er meget glattere og lettere at bruge, er kontrasten til støtte for Google-integration mærkbar. Jeg skal tilføje, at Microsoft ikke rigtig skyld her. De har gjort det så godt de kunne med at tilbyde kontointegration og synkronisering af deres konkurrenters produkter. Kudos for det.
Jeg har for nylig skiftet fra Google Android til Windows Phone 7. Selvom kalenderapplikationen (som resten af den mobile platform) er meget glattere og lettere at bruge, er kontrasten til støtte for Google-integration mærkbar. Jeg skal tilføje, at Microsoft ikke rigtig skyld her. De har gjort det så godt de kunne med at tilbyde kontointegration og synkronisering af deres konkurrenters produkter. Kudos for det.
Desværre har nogle ting brug for nogle yderligere finjusteringer for at få dem til at fungere ordentligt. For mig var dette Google Kalender-synkroniseringen. Du kan tilføje din Google Kalender-konto til din Windows Phone temmelig let. Imidlertid synkroniserer din Windows Phone som standard ikke flere kalendere. Sådan ordnes dette og nyd al Google Kalender-godhed på din Windows Phone uden at købe tredjepartssynkroniseringsprogrammer.
Trin et: Tilføj din Google-konto
Inden vi kommer i gang, skal du tilføje din Google-konto til din Windows Phone. Hvis du allerede har gjort det, kan du springe dette trin over. Ellers skal du gå til
indstillinger og vælg e-mail + konti under fanen System.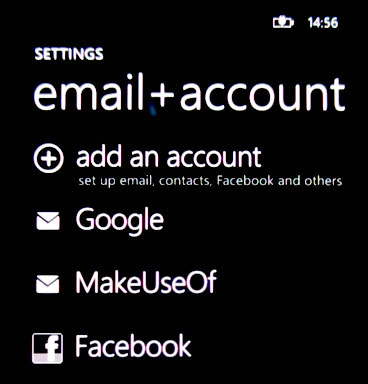
Vælg fanen e-mail-konto tilføj en konto. Indtast dit Google-brugernavn eller din e-mail-adresse og din adgangskode, og lad din Windows Phone foretage en indledende Google-kalendersynkronisering.
Trin to: Synkroniser din kalender
Når din Google-konto er tilføjet, skal vi først tillade den at synkronisere din Windows Phone med Google Kalender. Fra din oversigt over e-mail-kontoen skal du vælge din Google-konto. Hvis du ikke har omdøbt dette endnu, skal det blot gå under navnet 'Google'.
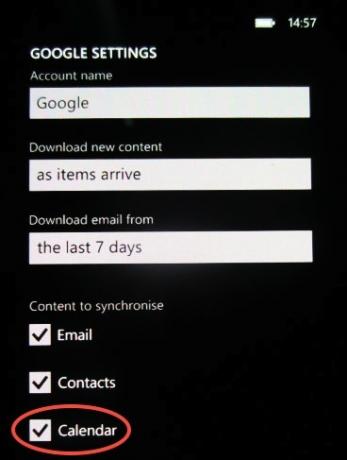
Under dine Google-kontoindstillinger, under indhold, der skal synkroniseres nederst på siden, sørg for Kalender er kontrolleret. Med disse præferencer synkroniseres din Windows Phone allerede med Google Kalender. Hvis du imidlertid har mere end en kalender tilknyttet din konto, synkroniseres kun den primære kalender. For at rette op på dette har vi brug for lidt hjælp fra Google.
Trin tre: Google Sync-indstillinger
Brug din Internet Explorer på din Windows Phone og gå til “ http://m.google.com/sync/“. Hvis alt er i orden, skal du se navnet på din telefon eller blot 'WindowsPhone' øverst på siden.
Vigtig: i nogle tilfælde modtager du en fejlmeddelelse, der fortæller dig, at 'Google Sync ikke understøttes' på din telefon. Selv hvis du bruger en gyldig smartphone! Hvis du ser siden på et andet sprog end engelsk, skal du ændre sproget til Engelsk (USA) i øjeblikket.
Når du har valgt din telefon, kan du specificere hvilke kalendere, du vil synkronisere med din Windows Phone, ved at vælge op til 25 kalendere under Mine kalendere. For alle afslappede og endda mest professionelle brugere bør dette være tilstrækkeligt.

For at se disse kalendere skal din telefon igen synkronisere med din Google-konto. Du kan vente, indtil dette sker automatisk, eller gå til siden med e-mail-konti, længe trykke på din Google-konto og vælge 'synkronisere'. Når det er færdigt, skulle alle de kalendere, du tidligere valgte, have vist sig i din Kalender-app.
Hvad kan du ellers lide at gøre, eller vil du være i stand til at gøre på din Windows Phone? Fortæl os det i kommentarerne nedenfor!
Jeg er forfatter og datalogi fra Belgien. Du kan altid gøre mig en fordel med en god artikelidee, boganbefaling eller opskriftidee.

