Reklame
Du ved hvad de siger - "hvis det ikke er ødelagt, skal du ikke ordne det".
Lad dem tale.
Selvfølgelig, hvis du er helt tilfreds med dit operativsystem, er der ingen grund til at bruge for meget tid på at kløbe med det, især hvis du prøver at være produktiv.
Stadigvis er en af de bedste ting ved open source-software (og Linux generelt), at du nemt kan ændre alt hvad du ønsker: fra at udskifte standardprogrammer med bedre alternativer til redigering af kilden kode. Kan du ikke lide standardfilhåndtereren, der fulgte med din distro? Bare installer en anden. Det samme gælder musikafspillere, webbrowsere og teksteditorer, men også for grundlæggende komponenter i en Linux-distribution, som desktopmiljøet eller kernen.
En sådan komponent er en display manager.
Hvad er en Display Manager?
Nogle gange kaldet ”login manager”, er en display manager ansvarlig for at starte visningsserveren og indlæse Linux-skrivebordet, når du har indtastet dit brugernavn og din adgangskode. Kort sagt styrer det brugersessioner og administrerer brugergodkendelse. For det meste udfører en display manager sin magi "under hætten", og normalt er det eneste element, du ser, login-vinduet, også kendt som "græder".

Det er vigtigt at huske, at en display manager ikke er den samme ting som en windows manager eller en display server. Alle tre komponenter interagerer med hinanden, men de har ikke den samme funktionalitet, så udtrykkene bør ikke bruges om hverandre. Eksempler på en windows manager er KWin, Openbox og dwm, mens nogle velkendte display-servere til Linux inkluderer Wayland, Mir og X.Org.
(Mange Linux-distributioner har Wayland som standard display-server og et par andre bevæger sig også i den retning, så det er en god ide at vide mere om brug af Linux med Wayland.)
Hvorfor udskifte en skærmhåndtering?
Hvorfor ønsker nogen at udskifte en skærmhåndtering, spørger du? Nå, her er et par sandsynlige scenarier:
- Det prøver du genoplive en gammel pc 14 Letvægts Linux-distributioner for at give din gamle pc nyt livBrug for et let operativsystem? Disse specielle Linux-distros kan køre på ældre pc'er, nogle med så lidt som 100 MB RAM. Læs mere og du har brug for en let display manager.
- Din nuværende skærmhåndtering går i stykker efter en opdatering, og det er meget hurtigere at installere en anden end migrere til en anden distro Sådan opgraderes eller skifter du Linux-distroser uden at slette dine filerFinder du dig selv skifte mellem Linux-distributioner ofte? Du vil lære dette trick. Læs mere .
- Du vil anvende smukke temaer i dit login-vindue, men din distro's standard display manager er begrænset i denne henseende.
Der er flere populære displayadministratorer til Linux. Du vil bemærke, at de er meget ens i udseende; de største forskelle ligger i deres størrelse, kompleksitet og den måde, de administrerer brugere og sessioner på.
KDM
Som alle andre ting, KDE, tilbyder KDM masser af funktioner og tilpasningsmuligheder. Du kan nemt konfigurere det via kontrolmodulet i Systemindstillinger. Der kan du vælge hvilket KDM-tema, du vil bruge, eller skifte til den enkle greeter, der giver dig mulighed for at tilpasse baggrund, velkomstbesked og skrifttype.
Du kan aktivere hurtig brugerskiftning, vise brugerlisten, aktivere rodfunktion, tillade kodeordløs login og autologin. KDM kan også forhindre nedlukning fra det græskere vindue, så kun indloggede brugere kan slukke for computeren. Hvis din hardware understøtter forskellige godkendelsesmetoder, såsom fingeraftryksscanning, kan KDM genkende og administrere denne funktion. Det registrerer automatisk installerede desktopmiljøer og vinduesadministratorer og tilbyder dem på en liste over sessioner, så du kan vælge, hvilken der skal startes, når du skriver dit brugernavn og din adgangskode.

KDM understøtter både X.Org og Wayland, men i KDE Plasma 5 Den aktuelle tilstand i det nye Linux-skrivebordsmiljø, plasma 5Efter mange års polering af 4.x-serien fører KDE igen innovationsløbet blandt Linux desktopmiljøer med sit nyeste produkt: Plasma 5. Læs mere det erstattes af SDDM, så du finder det kun som standardvisningsstyring i ældre versioner af KDE. Naturligvis kan du installere det hvor som helst, men vær opmærksom på, at det har masser af KDE-relaterede afhængigheder (som f.eks kde- runtime, som i sig selv kræver en masse pakker).
Selvom nogle af dens funktioner muligvis overvælder en nybegynder, er KDM faktisk meget let at konfigurere takket være den lige grafiske dialog. Du behøver ikke at redigere nogen konfigurationsfiler og undre dig over, hvad hver linje i dem repræsenterer. Hvis du ikke er tilfreds med KDM-temaer fra KDE-Look.org, er det relativt enkelt at oprette nye fra bunden - bare følg den officielle dokumentation.
GDM (Gnome Display Manager)
Hvad KDM er for KDE, GDM er for Gnome - standard display manager for et stort og populært Linux desktop miljø. Ligesom KDM understøtter det X og Wayland, automatisk login, skjuler brugerlisten, kodeordløs login, brugerdefinerede sessioner og temaer. Det er også muligt at have flere brugere logget på på samme tid og udføre hurtig skift mellem deres sessioner.
Konfiguration af GDM kan udføres enten via den dedikerede dialog i Systemindstillinger eller ved at redigere konfigurationsfiler (afhængigt af den distribution, du bruger, kan det være /etc/X11/gdm/gdm.conf eller /etc/gdm/gdm.conf). GDM gemmer også nogle konfigurationsnøgler i dconf-databasen, så hvis du er i avanceret finjustering eller du har brug for indstillinger som fingeraftryksscanning og smartcard-godkendelse, du kan tjekke filerne i /etc/dconf/db/gdm.d.

Det er vigtigt at bemærke, at GDM gennemgik en seriøs redesign i Gnome 3 / Gnome Shell, så den nye version af GDM (normalt benævnt GDM3) er ganske anderledes end gammel "arv" GDM, selvom det måske ikke synes så på overflade. Det er ikke bagudkompatibelt med ældre GDM-temaer, og det har færre funktioner. De fleste af dens muligheder er skjult væk i konfigurationsfiler og er ikke tilgængelige fra grafiske dialoger.
Det er også mindre praktisk at administrere brugerlisten, fordi du ikke bare kan redigere en fil, da GDM3 er afhængig af AccountsService for at få oplysninger om brugere. Du kan stadig tilpasse dens udseende ved at redigere /etc/gdm3/greeter.gconf arkiver eller prøv at indstille det med tredjepartsværktøjer som GDM3setup.
MDM (Mint Display Manager)
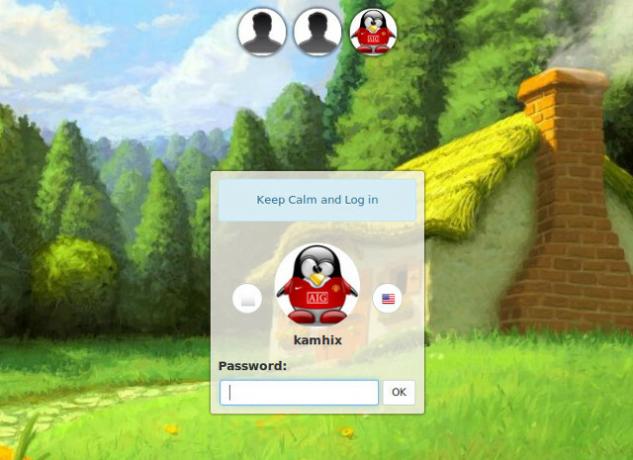
Oprettet af udviklerne af Linux Mint og Cinnamon desktopmiljø, optrådte MDM først i Linux Mint 13 (Maya) som standard display manager. Det var oprindeligt baseret på “arven” GDM 2.20 og blev forestillet som et alternativ til ny, redesignet GDM3 for brugere, der ville have den gamle display manager tilbage.
Imidlertid allerede i september 2013 blev det radikalt redesignet og slanket, idet det mistede flere funktioner i processen, herunder fjern login og udførelse af brugerdefinerede kommandoer. Nogle funktioner blev fjernet fra konfigurationsdialogen, men kan stadig findes og ændres i /etc/mdm/mdm.conf fil.

På trods af at den er let og baseret på en gammel display manager, mangler MDM på ingen måde funktioner eller modernitet. Det understøtter automatisk login, tidsindstillet login, brugerdefinerede startmeddelelser og en mulighed for at skifte Num Lock. MDM registrerer automatisk tilgængelige sessioner og understøtter tre typer hilsner, dvs. temaer: enkel GTK, gammel GDM 2.x-temaer og HTML-temaer med funktioner som gennemsigtighed, animationer og interaktiv JavaScript elementer. Det er standardvisningsadministratoren for forskellige varianter af Linux Mint, men andre distributioner har også anerkendt dens værdi og tilbyder den som deres standardvalg (f.eks. Manjaro Linux Manjaro Linux: Arch for mennesker, der ikke har tid Læs mere XFCE).
SLiM (Simple Login Manager)

Ledetråden er i navnet: SLiM sigter mod at være, du gætte det, en lys display manager med minimale afhængigheder, der automatisk registrerer tilgængelige desktopmiljøer. Det er let at konfigurere via /etc/slim.conf fil. SLiM har ikke for mange indstillinger (for eksempel understøtter den ikke ekstern login), men den har alle de vigtigste ting: autologin, Num Lock-skift, tilpasset velkomstbesked og support til temaer. Desværre er SLiM ikke længere opdateret, så hvis du støder på en afbrydende fejl, skal du ikke forvente en løsning på det når som helst snart.
SDDM (Simple Desktop Display Manager)
SDDM er et nyt ansigt på displaymanagerscenen: det blev frigivet i 2013, understøtter X og Wayland, er afhængig af QML-tema, og det har allerede vist sig at være værdigt nok til at erstatte den gamle, pålidelige KDM som standard display manager i Plasma 5.

Som med andre skærmhåndtere uden frills, kan du konfigurere SDDM ved at redigere en fil, nemlig /etc/sddm.conf. Der kan du aktivere automatisk login, tænde Num Lock, ændre, hvilke brugere der vises på græderen (loginvindue) og ændre temaer. Der er en anden måde: hvis du bruger SDDM på KDE, har det et konfigurationsmodul i Systemindstillinger, og der er også et praktisk værktøj kaldet sddm-config-editor.
lxdm

LXDM er en del af LXDE-miljø Brug af en gammel computer? Giv det nyt liv med LXDEDa Linux uden tvivl er det mest tilpassede operativsystem mellem det, Windows og Mac OS X; der er masser af plads til at ændre næsten hvad du vil. Korrekt tilpasning kan potentielt føre til massiv ydelse ... Læs mere , og det plejede at være standard display manager for Lubuntu indtil version 12.04. Du kan installere det på ethvert andet skrivebordsmiljø, da det ikke har mange afhængigheder. Du kan konfigurere det via sit eget konfigurationsværktøj eller redigere konfigurationsfiler i /etc/lxdm (eller hvis du er på Lubuntu, /etc/xdg/lubuntu/lxdm ).

Uanset hvad vil du være i stand til at slå brugerlisten fra, tillade autologin, vælge ansigtsikoner for hver bruger og aktivere brugerskift. Det understøtter også tidsstyret autologin (systemet logger automatisk på efter den valgte tidsperiode) og brugerdefinerede baggrundsbilleder.
Både den officielle dokumentation og uofficielle vidnekonti på forskellige fora bemærker, at LXDM ikke afslutter brugerprocesser ved logout, så du er nødt til at ændre /etc/lxdm/PostLogout arkiver, hvis du vil have det til at fungere som andre displayadministratorer. LXDM er måske finurlig, men det er ret hurtigt, så hvis det er en acceptabel kompromis for dig, er du velkommen til at prøve det.
LightDM
Da den blev introduceret som den nye standard display manager til Ubuntu 11.10, blev LightDM rost som det lette alternativ til GDM. Bortset fra X.Org understøtter det også Canonical's Mir display-server, så det er indlysende, hvorfor Ubuntu valgte det. LightDM kan tilpasses og bruges, men det låser dig ikke med en masse afhængigheder.
For at passe godt ind i forskellige desktop-udgivelser tilbyder LightDM separate greeter-pakker: der er en til GTK, en til Qt / KDE, en speciel greeter til Unity og et par flere. Afhængig af hvilken græser du bruger, kan du anvende forskellige temaer på LightDM og justere udseendet på din login-skærm yderligere.

I tilfælde af at du vil deaktivere gæstekontoen, skal du vise brugerlisten på loginskærmen, ændre baggrundsbillede og vinduesposition, kan du redigere LightDM-konfigurationsfiler, som burde være i /etc/lightdm/, med separate filer for hver installeret greeter i /etc/lightdm/lightdm.conf.d/. Brugere af Ubuntu og derivater, der abonnerer på GUI-kun-filosofien, kan installere et praktisk værktøj kaldet LightDM GTK Greeter-indstillinger, og et kontrolmodul til KDEs systemindstillinger er også tilgængeligt.

Sådan udskiftes en Display Manager på Linux?
Der er to trin til udskiftning af din nuværende displayadministrator i Linux: installation af en ny og indstilling af den som standard. Den første del af processen er let, som du kun skal find den passende pakke Linux-brugerværktøjet til at opdage nye appsInstallation af Linux er som at tjekke ind i et all-inclusive-resort. Hardware fungerer perfekt, og du får et imponerende udvalg af forudinstalleret software. Men hvad nu hvis du vil prøve noget nyt Linux-software? Læs mere til din distribution og installer den. Du kan fjerne den gamle skærmhåndtering, hvis du vil, men i de fleste tilfælde er det ikke nødvendigt (og hvis din pakkehåndterer ønsker at fjerne hele GNOME-miljøet sammen med GDM, som du tydeligvis ikke vil gennemgå med det).
Opsætning af den nye skærmhåndtering som standard er forskellig for hver distribution, men det koges ned til at redigere et par konfigurationsfiler eller køre en simpel enforing i terminalen. Denne korte guide antager, at du allerede har installeret den ønskede skærmhåndtering, og nu skal du kun sikre dig, at den indlæses korrekt på næste genstart.
For Ubuntu, Linux Mint og de fleste Ubuntu-derivater:
Løb sudo dpkg-rekonfigurer gdm og vælg standardvisningshåndteringen i den dialog, der vises. Du kan erstatte “gdm” med en hvilken som helst af de displaymanagere, der i øjeblikket er installeret på dit system. Hvis dette mislykkes, kan du redigere /etc/X11/default-display/manager fil med rodrettigheder.

For Arch Linux og Manjaro:
Aktivér systemd-tjenesten til din nye displaystyring ved hjælp af systemctl enable displaymanager.service -f
Hvis dette ikke fungerer, kan Manjaro-brugere prøve at deaktivere den forrige displaymanager først:
sudo systemctl stop gdm
sudo systemctl deaktivere gdm
sudo systemctl aktivere lightdm.service
sudo systemctl start lightdm
mens du på Arch Linux skal du muligvis fjerne /etc/systemd/system/default.target fil, og opret en display-manager.service fil i /etc/systemd/system vejviser. Denne nye fil skal være et symlink til din nye displayhåndterers servicefil i /usr/lib/systemd/system/.
Rådgivningen i dette afsnit gælder også for nye versioner af Fedora (fra Fedora 14 og fremefter). Du kan også ændre din display manager på Fedora med et praktisk kaldet værktøj Systemet-switch-displaymanager.
For Debian:
Proceduren ligner Ubuntu: erstat stien til din gamle display manager til den nye i /etc/X11/default-display-manager. Du skal redigere filen som root. Kør alternativt sudo dpkg-rekonfigurer din displaymanager og vælg den nye skærmhåndtering.
For PCLinuxOS:
Du skal være i stand til at vælge din nye displaystyring fra dialogen i Kontrolcenter> Boot> Konfigurer skærmhåndtering. Hvis systemet ikke anerkender ændringerne, kan du prøve at redigere /etc/sysconfig/desktop -fil, hvor du kan indstille den foretrukne skærmhåndtering.
For openSUSE:
Du kan redigere /etc/sysconfig/displaymanager arkiver eller brug Sysconfig Editor-modulet i YaST til at få adgang til indstillinger for Desktop> Display Manager. Din nye display manager skal aktiveres ved næste genstart.
Andre distributioner skal ikke kræve aktiviteter, der er for forskellige fra dem, der er beskrevet her, især hvis de er baseret på distros, der er nævnt på denne liste. Hvis en distribution bruger systemd, er chancerne instruktionerne for Arch, Manjaro og Fedora også.
Afhængig af den displaymanager, du har installeret, kan du nu have det sjovt med temaer. MDM er det bedste valg, hvis tilpasning er din prioritet, da det understøtter både gamle GDM og nye HTML-temaer. Du kan finde dem på LinuxMint-Art og Gnome-Look.org. DeviantART har a pæn samling af temaer for forskellige displayadministratorer, og hvis du bruger SDDM, kan du finde temapakker til det i depoterne.
Som du har set, er det ikke så hårdt, som det lyder at udskifte en displaymanager. Når du begynder at læse mere om deres funktioner, kan du blive fristet til at teste et par forskellige displayledere på jagt efter den bedste - og jeg opfordrer dig til at gøre det.
Du behøver ikke vente på, at software "går i stykker" for at prøve noget nyt eller til eksperimentere med et nyt Linux-skrivebordsmiljø De 12 bedste Linux-skrivebordsmiljøerDet kan være vanskeligt at vælge et Linux-skrivebordsmiljø. Her er de bedste Linux-skrivebordsmiljøer at overveje. Læs mere .
Billedkreditter:GDM-session af Mark Mrwizard via Flickr, MDM Prairie Theme, Pantheon Greeter skærmbillede via Linux Mint Forums, SDDM-skærmbillede og LXDM-skærmbillede via Manjaro Wiki, LightDM Webkit Google Theme, LightDM-KDE-indstillinger af David Edmundson.
Ivana Isadora er freelance forfatter og oversætter, Linux-elsker og KDE fangirl. Hun understøtter og promoverer gratis & open source-software, og hun leder altid efter friske, innovative apps. Find ud af, hvordan du kommer i kontakt her.