Reklame
PC-spillere, der ønsker at skifte til Linux, har et problem: biblioteket er bare ikke stort nok. Mens nogle AAA-titler ser udgivelse på Linux, er de normalt begrænset til Steam og ankommer typisk efter Windows- og macOS-lanceringen.
Men hvad hvis vi fortalte dig, at Linux nu kan få adgang til næsten hele biblioteket med Windows-spil på Steam?
Sådan spiller du Windows-spil på Linux med en beta-version af Steam Play.
Windows-spil på Linux: Den aktuelle situation
I løbet af de sidste par år er scenen jævnligt forbedret for Linux-spillere. Platformens popularitet er langsomt steget, nok til, at nogle større nye titler kan frigives direkte til Linux.
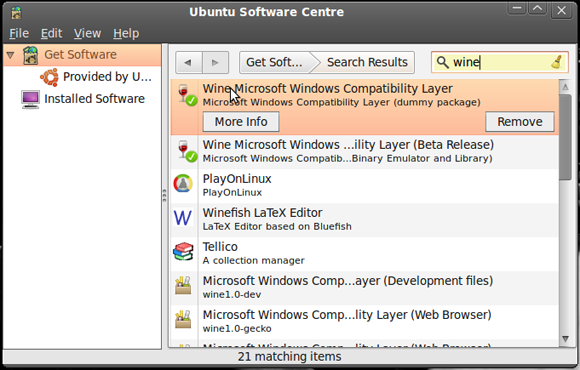
Men for andre titler, hvordan kan du køre Windows-spil på Linux?
- Vin / PlayOnLinux: Ved hjælp af Wine-kompatibilitetslaget og PlayOnLinux-frontend kan Linux-spillere køre Windows-titler i forskellige grader af succes.
- CodeWeavers Crossover: Den proprietære version af Wine, hvis forbedringer blev tilføjet til Wine senere. Det er primært beregnet til at køre Windows-applikationer på macOS og Linux snarere end spil.
- Virtuel maskine: Du kan oprette en Windows VM i Linux Sådan konfigureres en Windows Virtual Machine i LinuxMange hjemmebrugere foretrækker at køre en dual-boot-opsætning, når både Windows og Linux er nødvendige, men hvis du hellere vil køre Windows inde i Linux, er det sådan, hvordan du konfigurerer det. Læs mere og køre mange Windows-spil.
- Steam Play: Først udgivet i 2010 gør dette det muligt for mange Windows PC-spil at køre i Linux.
Mens OS-kompatibilitet er blevet bedre siden Valves Gabe Newell udtrykte foragt for Windows Hvem er Gabe Newell, og hvorfor bryr gamere sig?På alle teknologiområder har vi figurhoveder. Til skrivebordet, den bærbare computer og nu endda smartphones, skal Bill Gates og Steve Jobs begge være navne, der ringer klokker. Til vores internet og sociale netværk er der nogen ... Læs mere , ydeevne og kompatibilitetsproblemer har hæmmet spil på Linux.
Det kunne snart ændre sig med udgivelsen af det nye Steam Play-betaprogram.
Den nye Steam Play Beta
I august 2018 blev frigivelsen af Steam Play beta, en ny version af softwaren, der gør det muligt for Windows-spil at køre på Linux. Efter to års samarbejde med CodeWeavers og andre parter inkluderer dette en modificeret version af Wine, kendt som Proton, og support til Vulkan tværplatform 3D grafik API.
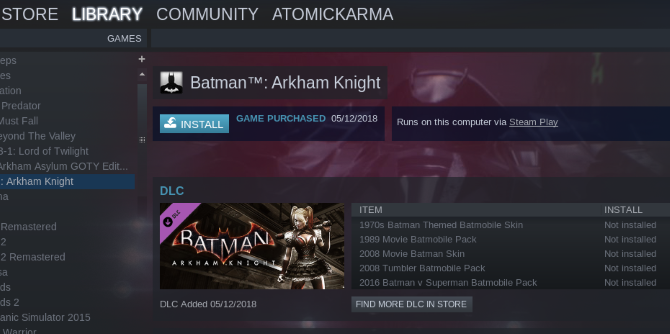
Den første udgivelse understøtter 27 titler, men du kan foreslå andre. Derudover fungerer andre titler også, hvis de tidligere har arbejdet med vin.
Proton adskiller sig fra Vin på flere måder, navnlig implementeringen af vkd3d Direct3D 12, OpenVR og Steamworks API broer, rettelser til Direct3D 9 og Direct3D 11, forbedret spilcontroller og fuld skærm support. Også vigtigt er esync (forkortelse af “eventfd-baseret synkonisering”) patchset, som bringer ydeevne forbedringer til multi-thread.
Overordnet set forventes der gode resultater for Vulkan-titler, selvom hvor API-oversættelse er påkrævet, er en mere traditionel vinoplevelse mere sandsynlig. Uanset hvad dette er et godt skridt fremad for Linux-spil.
Endnu bedre er det, at enhver kan installere Steam Play-beta. Sådan gør du!
Tilmeld dig Steam Play Beta
Du har brug for Steam-klient, der kører på din Linux-maskine Sådan installeres Steam og start gaming på LinuxDet er ligetil at installere Steam på Linux-computere, og resultatet er normalt den samme sømløse spiloplevelse, du havde på Windows. Læs mere . Du kan enten installere den som en app, eller den kan være forudinstalleret med din spil-centreret Linux distro 5 Bedste Linux-operativsystemer til spilLinux er ikke ideel til spil, men det er absolut muligt! Her er fem Linux-distributioner lavet specifikt til spil. Læs mere (f.eks SteamOS distro Gaming på Linux er her: Installer SteamOS Beta i dagHvis du er interesseret i spil på Linux, er det en god ide at bruge SteamOS som din Linux-distribution. Denne vejledning dækker hvert trin og ethvert spørgsmål, du måtte have under installationen. Læs mere ).
For at komme i gang skal du åbne Steam og logge på. Find Steam> Indstillinger menu, og gå derefter til Konto fane.
Her finder du Beta-deltagelse sektion og klik Lave om. Vælg Steam Beta-opdatering på rullelisten, derefter Okay at bekræfte.

Steam vil derefter bede dig om at genstarte appen. Ved genstart skal en ny version installeres, så forbered dig på en kort ventetid, mens 150 MB data downloades.
Hvis du bruger Big Picture-tilstand i Steam, er instruktionerne lidt forskellige. Åben Indstillinger> System og tjek Deltag i klient beta. Genstart Steam, når du bliver bedt om det.

Installer opdaterede grafikdrivere
For at fortsætte skal du opgradere grafikdrivere på din Linux-enhed. Hvis du kører SteamOS, har en opdatering allerede gjort dette.
Følgende trin er til Ubuntu 18.04 LTS-enheder, der kører Nvidia-, AMD- eller Intel-grafik.
Nvidia
Du skal installere de nyeste proprietære drivere at spille spil i Steam Play beta. Åbn en terminal, og tilføj Canonical's tredjepartsdriver PPA med disse kommandoer:
sudo add-apt-repository ppa: grafikdrivere / ppasudo apt-get-opdatering sudo apt-installation nvidia-driver-396Når driveren er downloadet, skal du genstarte dit Linux-system.
AMD / Intel
For AMD- eller Intel-grafik skal du installere de nylige Mesa- og LLVM-drivere:
sudo add-apt-repository ppa: paulo-miguel-dias / mesasudo apt-get-opdatering sudo apt dist-upgrade sudo apt install mesa-vulkan-drivere mesa-vulkan-drivere: i386Husk at genstarte dit system, når driverne har installeret. VR-spillere kan også drage fordel af AMD-support til deres enheder ved hjælp af disse kommandoer:
sudo add-apt-repository ppa: kisak / steamvr4pksudo apt-get-opdatering sudo apt dist-upgrade sudo apt installere linux-generic-steamvr-18.04Når disse drivere er installeret, vil din Linux-pc være klar (forudsat at den har passende grafisk hardware) til at spille næsten ethvert Windows-spil via Steam. Tjek Steam-supportfora for hjælp til installation af drivere i andre distros.
Installer et Windows-spil på Linux i Steam
Som standard kan du kun installere Linux-kompatible spil i Steam. Selv efter at have deltaget i beta-programmet, er der ingen måde inden for Steam-brugergrænsefladen at installere spilene. Højreklik og vælg Installere fra menuen resulterer i en øjeblikkelig fejlmeddelelse.
Hvorfor kan du ikke installere? Nå, du er nødt til at aktivere Steam Play til titlerne i dit bibliotek.
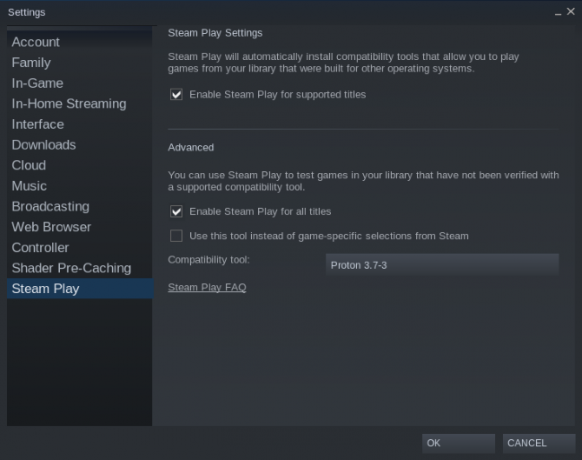
Gå til Steam i Steam Steam> Indstillinger> Steam Play og sikre, at begge dele Aktivér Steam Play for understøttede titler og Aktivér Steam Play for alle titler kontrolleres.
(Der er også muligheden for at skifte mellem Proton-versioner, som kommer godt med til fejlfinding)
Klik Okay for at bekræfte, og følg instruktionen for at genstarte Steam. Du kan derefter vælge en hvilken som helst titel, højreklikke og vælge Installere. Vær dog opmærksom: titler, der ikke har kørt under Wine tidligere, er usandsynligt, at de pludselig fungerer.
At køre et spil får en meddelelse, der fortæller dig, at det vil blive lanceret med Steam Play. Klik Okay at fortsætte og spille!
Hvordan Steam Play kan forbedre Linux-spil
Gaming på Linux er allerede forbedret ti gange med frigivelsen af Steam Play beta. Men det kan blive endnu mere fantastisk takket være Valve, der gør det nemt for udviklere at blive involveret.
Vulkan support er en vigtig del af denne strategi med Ventil, der beder om udviklere der ikke i øjeblikket frigiver til Linux:
”[T] arget Vulkan naturligt for at tilbyde den bedst mulige ydelse på alle platforme, eller i det mindste tilbyde det som en mulighed, hvis det er muligt. Det er også en god ide at undgå enhver invasiv DRM-mellemvare fra tredjepart, da de undertiden forhindrer kompatibilitetsfunktioner i at fungere som tilsigtet. ”
Dette er fremragende nyheder fremover!
Spil dine foretrukne Windows-spil på Steam i dag
Ikke mere rod med vinkonfigurationer og ikke mere frustration. Valve har genoplivet Linux-spil på netop det rigtige tidspunkt, og alle kan blive involveret.
For at opsummere kan du installere Windows-spil i Linux via Steam som følger:
- Brug Steam Client beta-opt-in
- Download betaklienten
- Installer opdaterede grafikdrivere
- Aktivér Steam Play i Steam
Nu har du muligvis problemer med at få de rigtige grafikdrivere (jeg gjorde det), men du finder support online til hjælp her. Når du først har overvundet dette potentielle problem, er din Linux-enhed imidlertid klar til at installere næsten ethvert Windows-spil i Steam.
Måske er det nu endelig tid til at afslutte Windows 7 advarselsskilte om, at du har til hensigt at skifte til LinuxJeg var en Windows-bruger i årevis, men gjorde ting, der har lært mig, at jeg er en Linux-bruger i hjertet. Spekulerer du på, om du er en hemmelig Linux-bruger? Her er advarselsskiltene. Læs mere !
Christian Cawley er viceaditor for sikkerhed, Linux, DIY, programmering og teknisk forklaret. Han producerer også The Really Useful Podcast og har lang erfaring med support til desktop og software. Christian bidrager til Linux Format-magasinet og er en Raspberry Pi-tinkerer, Lego-elsker og retro-spil-fan.