Reklame
Det er velkendt, at alle computere, inklusive Mac'er, går langsommere. Dette fald i ydelsen kan være frustrerende, og det er let at tænke, at du er nødt til at sprøjte ud på ekstra RAM - eller endda købe en ny maskine - før du ønsker.
Men der er en række lette justeringer, der kan øge din computers ydeevne og fremskynde den langsomme Mac, og de koster dig ikke en krone.
Først: Fejl, der får din Mac til at køre langsomt
Vi har tidligere dækket nogle årsager til en langsom Mac, da vi kiggede på almindelige fejl, der bremser din Mac 7 almindelige fejl, der bremser din MacKører din Mac langsomt? Ved at ændre nogle af dine computervaner, kan du forbedre dens ydelse. Disse 7 store fejl kan bremse din Mac. Læs mere . Før du fortsætter, skal du gennemgå denne vejledning, så du ved, hvad du ikke skal gøre.
Det dækker hurtige rettigheder som lukning af krævende programmer og rydding af dine cacher, der medfører øjeblikkelige ydelsesforbedringer på din Mac. Men hvis din computer stadig ikke fungerer som du vil, skal du fortsætte med tipene herunder.
1. Opgrader macOS
Mange mennesker tror stadig på myten, at opgraderinger af operativsystemet altid bremser din maskine. Og selvom de nogle gange kan have ydelsesproblemer på rigtig gamle computere, gør disse opdateringer som regel mere godt end skade. De inkluderer fejlrettelser, programrettelser og forbedringer, der ofte øger hastigheden på din Mac.
Disse OS-opdateringsfiler kan dog være temmelig store. Så hvis du kører lidt på harddiskpladsen, vil du sandsynligvis frigøre det først (se trin 2 nedenfor).
For at opdatere dit operativsystem skal du sikre dig, at din bærbare computer er tilsluttet en stikkontakt, og sikkerhedskopiere din Mac først i tilfælde af, at noget går galt. Klik på Apple-menu i øverste venstre hjørne af din skærm og gå til Om denne Mac > Softwareopdateringer.
Hvis der er en softwareopgradering tilgængelig, ser du en Opgrader nu knap. Klik på det, og downloadet starter.

Efter et stykke tid genstarter din computer sig selv, og du gennemgår installationsprocessen. Denne opdateringsproces opdaterer ikke kun operativsystemet, men også mange af standardapps fra Apple.
2. Frigør plads på harddisken
Når dit lagerdrev når sin kapacitet, falder ydelsen hurtigt. Det har vist sig, at store filer har en mere negativ effekt på din Mac-hastighed end små filer. Det er således altid klogt at holde mindst 25% af din diskplads fri, hvis det er muligt.
Gå til for at kontrollere, hvor meget ledig plads du har på din harddisk Apple-menu> Om denne Mac > Opbevaring.

Hvis du løber tør for plads, som vist på billedet ovenfor, er det værd at gennemgå vores guide til hvordan du frigør plads på din Mac. Det fører dig gennem, hvordan du gør hver af følgende trin for trin:
- Tøm skraldespanden
- Afinstaller apps, du ikke bruger
- Find og slet store filer
- Slet iTunes-filer og iOS-sikkerhedskopier
- Se på cloud-lagringsapps
- Optimer lagring i fotosappen
- Gem dine mapper på skrivebordet og dokumenter i skyen
Derudover vil vi også anbefale at flytte dine fotos og musikbiblioteker til en ekstern harddisk, da de kan tage en enorm mængde plads. Lav mindst to kopier (eller sikkerhedskopier med en skyudbyder), hvis et af dine drev mislykkes.
Efter at have arbejdet igennem trinnene i denne guide frigav jeg yderligere 34 GB harddiskplads.

3. Fjern startelementer
Til hjælpe din Mac med at starte hurtigere op Sådan får du din Mac til at starte hurtigereTager din Mac evigt at starte? Her er, hvordan du fremskynder det. Læs mere , skal du minimere antallet af baggrundsprocesser, der indlæses, hver gang du genstarter. At gøre dette:
- Gå til Systemindstillinger> Brugere og grupper og vælg dit kontonavn på venstre sidefelt.
- Klik Login varer.
- Vælg de emner, du ikke længere ønsker at indlæse ved opstart.
- Fjern disse ved at klikke på minus knap.
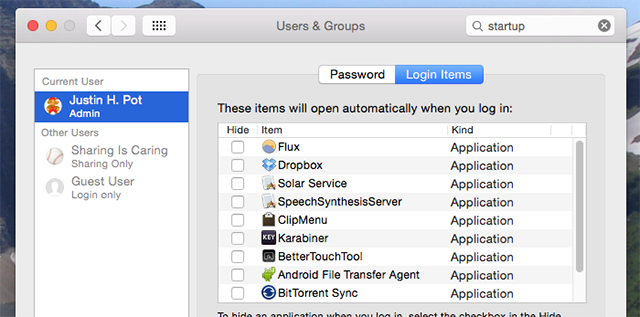
4. Slet unødvendige widgets
At have en masse widgets, der kører i baggrunden, kan også have indflydelse på din Mac-hastighed. Sådan fjernes nogle af disse:
- Åbn Notifikations center ved at klikke på knappen i øverste højre hjørne af skærmen.
- Gå til I dag fane.
- Klik Redigere nederst i underretningscentret.
- Klik på det røde slette for at fjerne unødvendige widgets.

5. Genopbyg Spotlight-indekset
Hvis Spotlight er stoppet med at returnere de resultater, du kunne forvente, eller kører særlig langsomt, ville genopbygning af Spotlight-indekset være en hjælp. Følg disse trin for at gøre det:
- Gå til Systemindstillinger> Spotlight > Privatliv.
- Klik på Plus -knappen og vælg det drev eller de mapper, du vil genindeksere.
- Bekræft, at du vil (midlertidigt) ekskludere disse fra Spotlight.
- Vælg det samme drev eller mappe, og klik på minus for at fjerne disse igen.
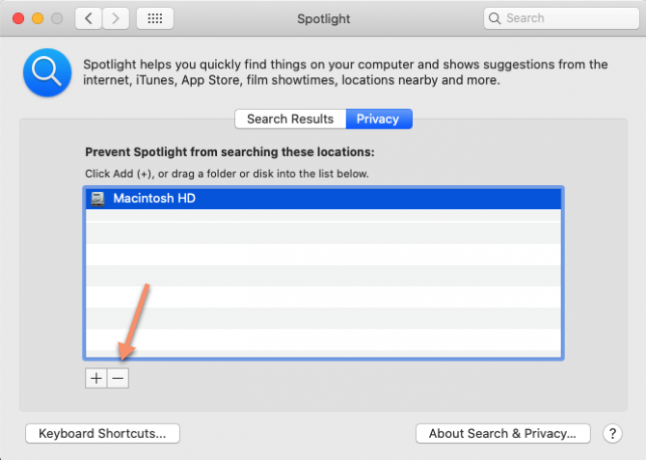
Dette vil tvinge Spotlight til at genindeksere det drev eller den mappe, der skal gøre søgningen mere glidende. Dette kan tage nogen tid, så vær tålmodig, hvis Spotlight for det første virker fin.
6. Sluk for visuelle effekter
De knap bemærkede visuelle effekter af macOS kan påvirke computerens ydelse mere, end du tror. Sådan deaktiveres disse:
- Gå til Systemindstillinger > Dok.
- Fjern flueben Animer åbningsapplikationer.
- Indstil Minimer windows ved hjælp af mulighed for at Skalaeffekt.

Derefter:
- Gå til Systemindstillinger > Tilgængelighed> Display,
- Vælg Reducer gennemsigtighed.

7. Synkroniser ikke for meget skydata på én gang
Hvis du forsøger at synkronisere store mapper til skyen ved hjælp af tjenester som iCloud, Google Drive eller Dropbox, vil dette sandsynligvis bremse alt sammen. Sørg for rutinemæssigt at gennemgå hvilke filer og mapper der uploades til skyen for at sikre, at du ikke sender for meget på én gang.
Du kan gennemgå og justere hvilke data, der sikkerhedskopierer til iCloud, ved at gå til Systemindstillinger> Apple ID> iCloud.
For at administrere, hvilke mapper der synkroniseres med andre cloud-lagerudbydere, skal du generelt gå til Indstillinger panelet i den specifikke app, du bruger (som Dropbox eller Google Drive). Prøv at undgå at synkronisere mapper, der ofte ændres.
8. Indstil en standard Finder-mappe
Hver gang du åbner Finder, skal den indlæse mappensættet som standard. Hvis dette er en stor mappe, kan det tage mere tid, end du gerne vil (f.eks. Hvis du har masser af varer på dit skrivebord). I stedet skal du ændre dette til en mindre, mindre krævende mappe, så Finder kan indlæse hurtigere:
- Åben Finder.
- Gå til menulinjen, og klik på Finder > Indstillinger.
- I Generel fanen, gå til Nye Finder-vinduer vises dropdown, og vælg en ny standardmappe.

9. Fjern browser-tilføjelser
Da så meget af de fleste menneskers computerarbejde i disse dage udføres i en browser, kan det være let at forveksle en langsom browser til en langsom Mac. Den nemmeste løsning her er at fjerne unødvendige og voluminøse tilføjelser / udvidelser fra hvilken browser du bruger.
Vi har vist det hvordan du rydder op i dine browserudvidelser på den lette måde Sådan ryddes op i dine browserudvidelser (den nemme måde)Hvis du regelmæssigt tjekker seje udvidelser, er det sandsynligvis tid til at rydde op i de tilføjelser, som du ikke længere ønsker, kan lide eller har brug for. Sådan gør du let. Læs mere . Hvis du har brug for mere specifik info, så tjek disse officielle hjælpesider:
- Sådan administreres udvidelser i Safari
- Håndtering af udvidelser i Chrome
- Sådan fjernes Firefox-tilføjelser
10. Hold dine apps opdaterede
Forældede apps, der ikke er optimeret til den seneste macOS-opdatering, kan få din Mac til at føle sig langsommere end den virkelig er. Det er derfor altid værd at holde softwaren på din computer opdateret.
For at gøre dette, gå til App butik > opdateringer. Hvis der er tilgængelige appopdateringer, vil du se dem anført. Klik enten for at opdatere hver app individuelt, eller vælg Opdater alle i øverste højre hjørne for at installere alle tilgængelige opdateringer på én gang.
Mac kører langsomt? Ikke mere!
Med disse enkle tip skal du se en mærkbar forbedring af din Mac-hastighed. Hvis din maskine stadig ikke fungerer i en hastighed, der er acceptabel, er der et par mere ekstreme (eller dyre) indstillinger.
Hvis din computer er rigtig gammel, kan det være bedst at købe en renoveret Mac for at spare nogle kontanter. For en billigere mulighed, hvis din model er gammel nok, kan du muligvis gøre det opgrader RAM i din Mac.
I modsat fald en af disse, kan du det geninstallere macOS helt Sådan geninstalleres macOS til en hurtig og knirkende ren MacBrug for at gendanne din Mac til fabriksindstillinger? Her er, hvordan du installerer en ny kopi af macOS og sletter alt. Læs mere , uden eller uden at slette din lagringsdisk helt. Dette gendanner i det væsentlige din Mac til dets fabriksindstillinger. Forhåbentlig kommer det ikke til dette, og disse tip får dig meget mere brug af din Mac.
Rob Nightingale er uddannet filosofi fra University of York, UK. Han har arbejdet som social media manager og konsulent i over fem år, mens han har givet workshops i flere lande. I de sidste to år har Rob også været teknologiforfatter og er MakeUseOfs Social Media Manager og Newsletter Editor. Du finder ham som regel på rejse...


