Reklame
Næste gang du skal udfylde en formular i en PDF eller dele en PDF-side, behøver du ikke grave dig rundt for din Adobe Acrobat PDF Reader eller webapp for at gøre jobbet. Så længe du har Google Chrome installeret, det er alt hvad du har brug for.
Chrome leveres med et indbygget PDF Viewer-værktøj, der kan bruges til at gøre meget mere end bare at læse PDF-filer. Ja, det er ikke så magtfuldt som Windows-programmer som PDFSam Brug PDFSam til let at opdele, flette og ombestille PDF-siderPDFSam, forkortelse til “PDF Split and Merge,” er et godt værktøj til hurtig PDF-redigering. Du kan kombinere flere PDF-dokumenter i et enkelt PDF-dokument, opdele en PDF i flere filer, udtrække sider fra ... Læs mere og der er nogle få seje apps til at kommentere PDF-filer online 2 måder at kommentere dine PDF-filer online Læs mere . Som en hurtig-fix-løsning er Chrome stadig perfekt.
Du skal først kontrollere, om du har aktiveret PDF Viewer i Chrome. Gå til Omnibox og skriv:
chrome: // plugins
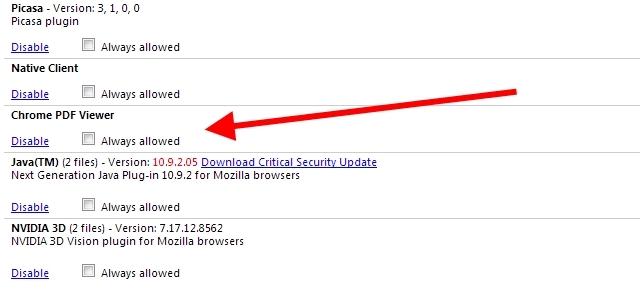
Hvis du ser 'Deaktiver' som et link under Chrome PDF Viewer, er det allerede tændt. Hvis du ser 'Aktivér', skal du klikke på det og genstarte browseren.
Chrome PDF Viewer kan bruges til at læse enhver PDF, hvad enten det er online eller gemt lokalt. For lokale filer skal du åbne en ny fane og trække og slippe dokumentet.
Lad os se, hvad du kan gøre med dette praktiske værktøj.
Opdel sider
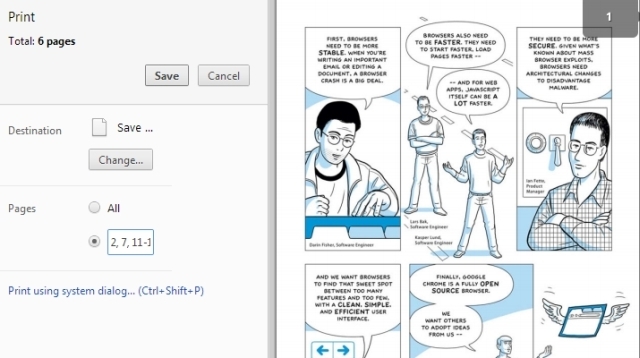
Antag, at du har en PDF-fil med 20 sider, og at du kun vil have side 2, 7, 11, 12 og 13. Åbn filen i Chrome PDF Viewer, og tag musen til nederste højre hjørne. En værktøjslinje vises med indstillinger til at passe siden vandret eller lodret, zoome ind og ud, gemme indstillingerne for PDF og Udskriv. Klik på det sidste ikon, dvs. udskrivningsindstillinger.
Tryk på knappen 'Skift' under Destination, og vælg 'Gem som PDF' i menuen. På siderne skal du vælge den anden mulighed og indtaste numrene på de sider, du vil have i det nye dokument, adskille dem med kommaer og specificere intervaller med en bindestreg. Så for eksempel for ovenstående dokument skriver du “2, 7, 11-13”.
Klik på knappen Gem og download en ny PDF til din harddisk, der kun har de ønskede sider.
Udfyld formularer og gem dem
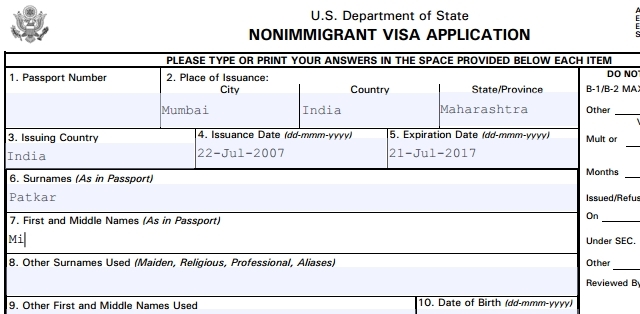
Hvis du har brug for at udfylde en PDF-formular - som de fleste regeringsdokumenter kræver, at du skal - kan det gøres let via Chrome PDF Viewer. Det er ikke kun hurtigere, men det ser også mere professionelt ud.
Åbn den arkiverbare form i Chrome, og start bare med at skrive. Det er virkelig så simpelt som det. Chrome registrerer smart mellemrum, der skal udfyldes, og lader dig skrive der. Dette er dog ikke en idiotsikker metode, og der er nogle former Chrome ikke kan registrere. For eksempel prøvede jeg det med en indisk jernbaneform, hvor halvdelen af teksten var på hindi, og den virkede ikke.
Det store problem er stadig at gemme formularen, når du er færdig. Hvis du trykker på knappen "Gem" på værktøjslinjen, gemmer den bare den tomme originale PDF uden den tekst, du har indtastet. For at gemme teksten skal du igen trykke på indstillingen Udskriv, vælge 'Gem som PDF' i destinationen og klikke på Gem for at hente den udfyldte formular.
Roter dokument
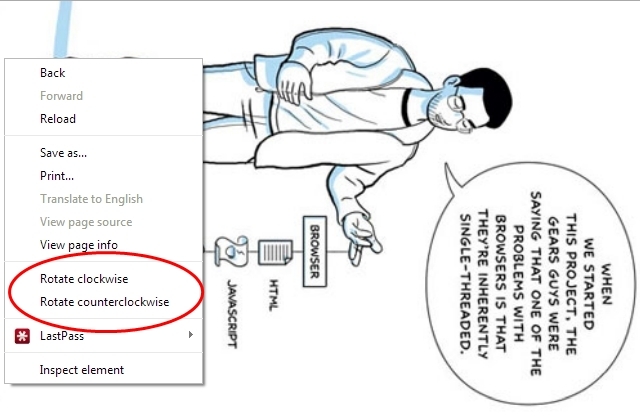
Brug for at ændre orienteringen på enhver PDF? Dette er en skjult perle i Chrome PDF Viewer, som ikke mange er opmærksomme på.
Åbn en PDF i en ny fane, og højreklik hvor som helst i dokumentet. I genvejsmenuen vil du se mulighederne for at ‘rotere med uret’ og ‘rotere mod uret’. Vælg, hvad du vil gøre, og gem filen gennem Udskriv -> Gem som PDF -> Gem metode nævnt tidligere.
Det eneste problem er, at dette roterer hele dokumentet og ikke individuelle sider. Men ved at bruge dette med 'Split Pages'-trick ovenfor, kan du nemt få din ønskede effekt.
Gem websider som PDF
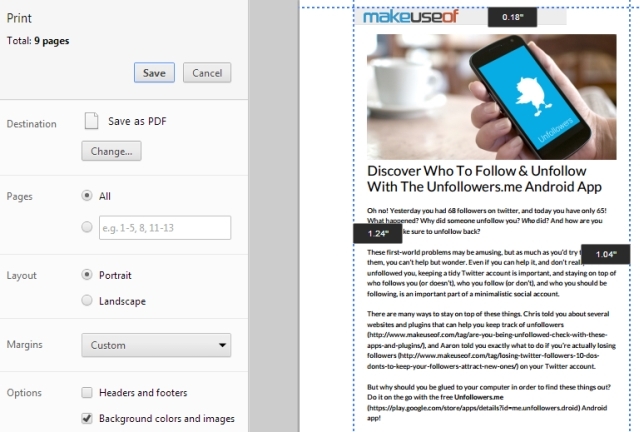
Chrome PDF Viewer kan også bruges til at gemme enhver webside som en PDF-fil, som du kan læse senere eller offline.
Tryk på Ctrl + P (eller Cmd + P på en Mac) for at få vist indstillingerne for Udskriv. Vælg de ønskede sider, layout (portræt / liggende), om du vil medtage overskrifter, sidefødder, baggrundsfarver og billeder og indstil margen. Muligheden for at indstille tilpassede marginer er en temmelig cool funktion her.
Når du er færdig, skal du igen bruge Udskriv -> Gem som PDF -> Gem metode til at downloade filen til din harddisk.
Den ene manglende funktion
Som du kan se, har Chrome PDF Viewer en masse funktionalitet, som du sandsynligvis ikke vidste om noget, der kommer pakket som en kernefunktion i produktet. Men der er stadig en ting, jeg ønsker, at det havde: evnen til at tegne dokumenter. Jeg elsker at jeg kan udfylde formularer, men så mange af dem kræver en underskrift, og jeg er stadig nødt til at henvende mig til en løsning som HelloSign HelloSign: Brug elektroniske signaturer på dokumenter [Web & iOS] Læs mere for det.
Så hvis der var en funktion, du gerne vil have i Chrome PDF Viewer, hvad ville det være? Og hvis du har nogle seje anvendelser til PDF Viewer, som vi ikke har vist her, så fortæl os det i kommentarerne!
Mihir Patkar skriver om teknologi og produktivitet, når han ikke overskrider at se igen.

