Reklame
Ingen klippebordadministrator kan gøre, hvad alsidige navngivne klippeborde kan indeholde Mac-automatiseringsprogram Keyboard Maestro. Automatiser alt på din Mac med tastatur Maestro [Mac]Jeg har skrevet flere artikler om Mac-automatisering, herunder en MUO-automatiseringsvejledning til, hvordan man kommer i gang med Apples Automator og de indbyggede OS X-funktioner til oprettelse af smarte mapper, afspilningslister, albums og postkasser. Men... Læs mere
Selvom du ikke er en erfaren bruger af Tastatur Maestro ($ 36), kan du download prøveversionen af programmet og find ud af, hvordan navngivne udklipsholder kan øge din produktivitet på Mac. Og Keyboard Maestro kræver ingen tekniske færdigheder: Hvis du kan oprette afspilningslister i iTunes, kan du oprette automatiseringsmakroer i Keyboard Maestro.
Navngivne udklipsholder beholder kopieret tekst eller billeder, så de kan hentes, når du har brug for dem, ved hjælp af en genvejstast, en kort streng med tegn eller en eller flere andre aktiveringsudløsere. Når du får fat på at bruge dem, kan din arbejdsgang forbedres massivt.
Opsætning af navngivne udklipsholder
Det hjælper at være fortrolig med Keyboard Maestro, men denne tutorial var designet, så enhver kunne følge med og se, hvordan man konfigurerer makroer ved hjælp af navngivne klippeborde. Denne artikel skal også gøre dig bekendt med, hvordan du konfigurerer andre typer makroer.
Til denne tutorial vil vi oprette et navngivet udklipsholder, der indeholder et eller flere markerede ord, der er kopieret til det. Vi opretter også en anden handling, der indsætter indholdet af det nævnte udklipsholder ved hjælp af en genvejstast. Denne makro er lidt som at bruge applikation til tekstudvidelse TextExpander 11 væsentlige tip og tricks til tastatur til iPhone og iPadIndtast en masse på din iPhone? Det er på tide at du hæver dit tastaturspil. Læs mere .
Trin 1
Åbn Keyboard Maestro-editoren, og opret en ny makro, Fil> Ny makro. Åbn derefter afsnittet Handlinger og klik på udklipsholderkategorierne.

Klik og træk handlingen "Kopier til navngivet udklipsholder" til redigeringsprogrammet som vist ovenfor.
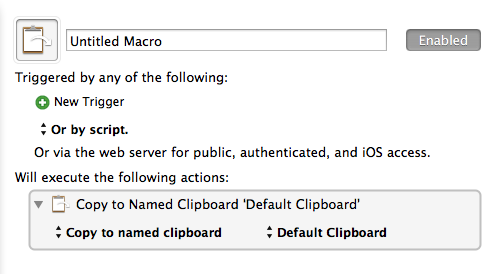
Trin 2
Alle makroer i KM udføres af en trigger, som en genvejstast, en applikation, en tidsindstillet trigger osv. Til denne tutorials formål skal du klikke på den grønne plus "+" -knap under "Trigger med et af følgende:" og vælg Hot Key Trigger. Control + Option + C er en passende genvejstast, hvis den ikke allerede bruges, men du kan bruge en hvilken som helst genvejstast, du vil huske.
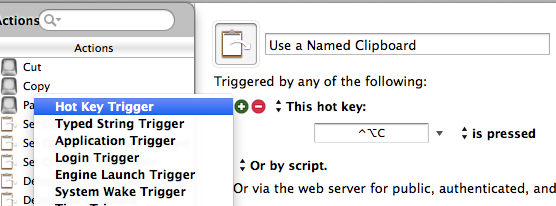
Som det står nu, hvis du bruger hurtigtasten til at kopiere et valgt eller flere ord, kopieres det valgte indhold til standard systemklippebordet, men du ved, at der allerede er en hotkey til det, og alt, der er kopieret til systemklippebordet, overskrives automatisk, når du vælger og kopierer nyt tekst. På et navngivet udklipsholder forbliver det kopierede valg der, indtil du kopierer et andet valg til det.
Trin 3
Lad os nu oprette et navngivet udklipsholder. Klik på rullemenuen med titlen “Standard klippebord” i makrohandlingen, og vælg derefter Ny… på bunden. Dette åbner KM's præferencer, hvor alle dine navngivne udklipsholder gemmes. Hvad der vises i tekstfeltet, vil sandsynligvis være, hvad der er på dit nuværende systemklippebord, som du kan ignorere.
Skift titlen på udklipsholderen til "Midlertidig", og slet teksten, der er i boksen under titlen. Lad præferencesvinduet være åbent.

Vælg og kopier nu et eller flere ord i ethvert program, men sørg for at bruge den tildelte hurtigtast til at fremstille kopien. Teksten, du netop har kopieret ved hjælp af hurtigtasten, skal vises i det midlertidige udklipsholder i præferencesvinduet.
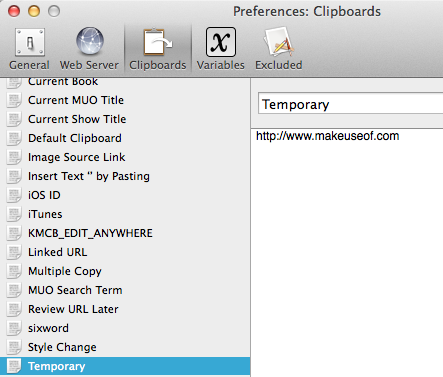
Giv denne marco en titel, såsom "Midlertidig udklipsholder."
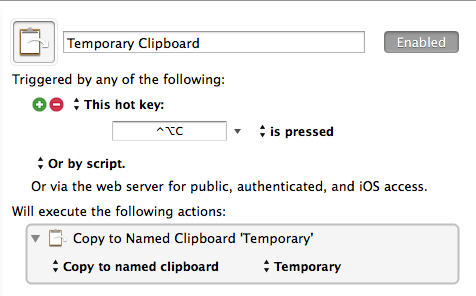
Trin 4
Opret en ny makro, og åbn Handling menu, som også kan gøres ved at klikke på den grønne knap i det nye makrovindue. Klik på kategorien Udklipsholder, og træk og slip denne gang denne gang Indsæt fra navngivet udklipsholder handling.
Opret en hot key-trigger, såsom Control + Option + V. Klik nu på "Standard udklipsholder" i handlingen, og vælg det "midlertidige udklipsholder", du lige har oprettet. Giv denne makro en titel, f.eks. "Indsæt midlertidig."
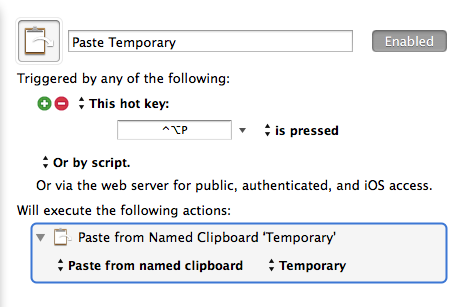
Hver gang du bruger den tildelte hurtigtast (Control + Option + V), indsætter den indholdet på det midlertidige udklipsholder. Når du kopierer et eller flere nye ord til det midlertidige udklipsholder ved hjælp af Control + Option + C vil det overskrive det forrige indhold. Du behøver ikke have Keyboard Maestro-appen kørende for at dette arbejde kan fungere, men KM Engine skal køre, som kan startes (indstilles under præferencer), hver gang du logger på din Mac.
Du kan også oprette navngivne udklipsholder direkte i indstillingerne for at holde permanent tekst, der kan indsættes on-demand ved hjælp af en tildelt genvejstast eller anden trigger.
Avancerede tip
Jeg bruger personligt ikke genvejstaster til at udløse kopiering og indsættelse af midlertidige navngivne udklipsholder. Jeg bruger en strengtrigger (et sæt vilkårlige tegn), der udløser makroen, der vises på skærmbilledet nedenfor. Det markerer ordet bag markøren, kopierer markeringen til det midlertidige klippebord og fjerner derefter markeringen af ordet, så jeg kan fortsætte med at skrive.
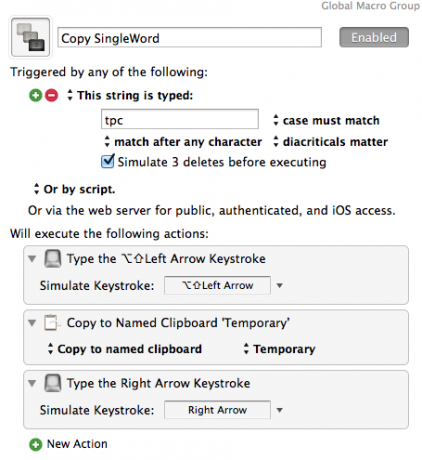
Hvis jeg hurtigt skal vælge og tilføje mere end et ord, f.eks. "Navngivet udklipsholder", bruger jeg en hot-tast-trigger, der vælger og kopierer hvert forrige ord, hver gang hot-tast-udløseren bruges. De valgte ord føjes til det midlertidigt navngivne udklipsholder.

Jeg bruger lignende makro- og strengtriggere til hurtigt at indsætte indholdet af det midlertidige udklipsholder. På denne måde kan jeg indsætte de eller de midlertidige ord uden at skulle løfte mine hænder fra tasterne for at vælge genvejstasten.
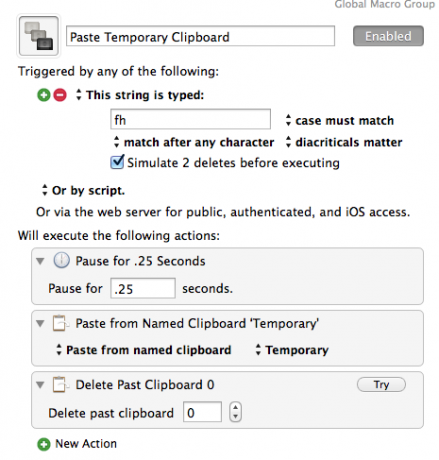
Konklusion
Navngivne udklipsholder er kun en af over hundrede handlinger og funktioner i Keyboard Maestro. Hvis du vil øge produktiviteten, mens du bruger din Mac, er det vigtigt at lære at bruge dette program. Hvis du fanger automatiseringsfejlen, anbefaler jeg også fil- og applikationsstarter, Alfred Alfred Eller tastatur Maestro: Hvilken fungerer bedst for dig?Tastatur Maestro og Alfred har sparet mig timevis og reducerer hundreder af klik og tastaturgenveje dagligt for at få tingene gjort. Læs mere , det mappehandlingsprogram, Hazel Hazel - Udførelse af opgaver på din Mac, så du ikke behøverJeg har tidligere skrevet en hel MUO-guide om brug af Apples smarte mapper og Automator-program, men a klassisk tredjeparts applikation kaldet Hazel er en af mine personlige automatiseringsassistenter, der fungerer i baggrund,... Læs mere , og fingerbevægelsesapplikation, BetterTouchTool Tænd din Mac med avancerede BetterTouchTool-automatiseringerJeg begyndte at bruge BetterTouchTool tilbage i 2011, og siden er det blevet et af de tre bedste Mac-applikationer til at øge min produktivitet og strømline min arbejdsgang. Selvom BTT kan bruges af enhver ... Læs mere .
Fortæl os, hvordan denne tutorial fungerer for dig, og hvilke spørgsmål du har om brug af Keyboard Maestro.
Bakari er freelance skribent og fotograf. Han er en langvarig Mac-bruger, jazzmusikfan og familie mand.