Reklame
Der er flere virtualiseringsværktøjer til rådighed for Windows 10-brugere. Men tre værktøjer dominerer markedet: VirtualBox, VMware, og Microsoft Hyper-V. Men hvilket af disse virtuelle maskinværktøjer er bedst?
Desuden er de ikke alle de samme?
Det er vanskeligt at vælge mellem VirtualBox, VMware Workstation Player og Windows 10 integreret Hyper-V. Sådan stables de tre virtuelle maskinværktøjer, og hvilke du skal bruge til visse opgaver.
Hvad er en hypervisor?
Lad os starte med det store spørgsmål: hvordan er VirtualBox, VMware Workstation Player og Hyper-V på Windows 10 forskellige? De giver dig alle mulighed for at køre et virtuelt miljø på din værtsmaskine, ikke?
Ja, det gør de. Men trods denne lighed fungerer de virtuelle maskinværktøjer forskelligt under hætten. Det skyldes, at virtuelle maskiner er afhængige af to forskellige typer software, der kaldes hypervisors at installere og køre.
Hypervisoren fungerer som platformen for virtuelle maskiner. Det giver den nødvendige opdeling mellem det virtuelle maskins operativsystem og værtsmaskinens hardware. Værtsmaskinen kan dele sine ressourcer, som hukommelse og processorkraft, på tværs af flere arbejdsbelastninger.
Der er to typer hypervisor: Type 1 og Type 2.
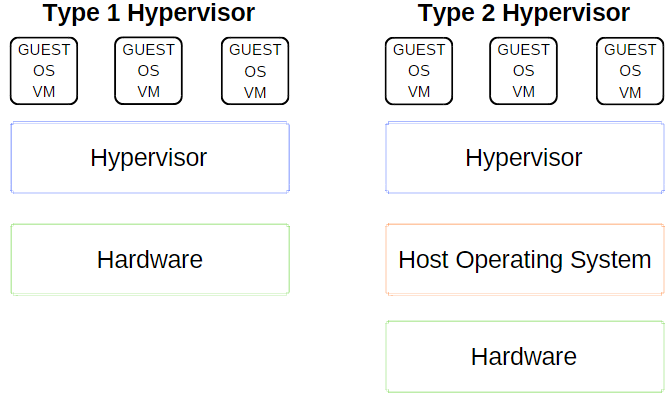
Type 1 Hypervisor
En type 1 hypervisor kører direkte på værtsmaskinens hardware og omtales undertiden som en bare metal hypervisor.
Microsoft Hyper-V er et godt eksempel på en type 1 hypervisor. Det kræver ikke yderligere installation gennem en ekstern pakke og administrerer direkte gæstens operativsystem.
VMWare ESX og vSphere, Citrix XenServer og Oracle VM er alle Type 1-hypervisorer.
Type 2 Hypervisor
En type 2 hypervisor installeres på operativsystemet, ligesom enhver anden software, og er kendt som en hostet hypervisor.
Det virtuelle maskinmiljø kører som en proces på værtsmaskinen og deler stadig systemet hardware, men styringen af den virtuelle maskine ruter gennem værten i stedet for at udføre kommandoer direkte. Konsekvensen af dette arrangement er en lille forsinkelse mellem handlinger.
VirtualBox, VMware Workstation og VMware Workstation Player er de bedste eksempler på en Type 2 hypervisor.
Hvad er forskellen mellem VirtualBox, VMware Workstation Player og Hyper-V?
Nu ved du forskellen mellem hypervisortyper, det er lettere at forstå forskellene, begrænsningerne og positiverne for hver mulighed. Lad os dele det op i et par sektioner.
Brugervenlighed
Hyper-V er integreret med Windows 10 Pro, Uddannelse og Enterprise, men ikke Windows 10 Home. Du skal aktivere Hyper-V ved hjælp af Windows-funktioner eller en PowerShell-kommando, men det tager sig af selve aktiveringen.
Når den er aktiveret, tilbyder Hyper-V en hurtig mulighed for oprettelse af virtuel maskine og en mere omfattende mulighed for oprettelse af virtuel maskine gennem Hyper-V Manager.
Det er nemt at oprette en virtuel maskine gennem hver Hyper-V-indstilling Sådan opretter du en virtuel maskine ved hjælp af Windows 10 Hyper-VVidste du, at Windows 10 har et integreret værktøj til at oprette virtuelle maskiner? Det kaldes Hyper-V, og her er hvordan det fungerer. Læs mere . Imidlertid udfylder den hurtige mulighed for oprettelse af virtuel maskine automatisk indstillingerne, der kan forårsage fejl eller fejl, når du forsøger at starte den virtuelle maskine.
Hyper-Vs mere omfattende brugerdefinerede mulighed for oprettelse af virtuel maskine giver større kontrol over indstillingerne.
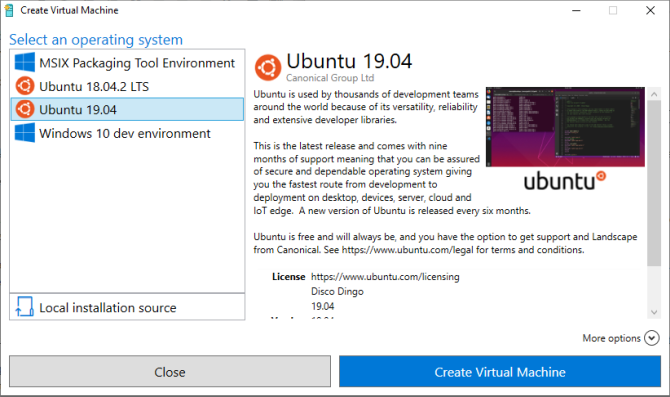
Både VirtualBox og VMware Workstation Player har en virtuel maskineoprettelsesguide. Guiden på hvert program guider dig gennem den virtuelle maskineoprettelsesproces. Der er dog forskelle.
For eksempel har VirtualBox-guiden dig til at oprette en grundlæggende virtuel maskine, som du redigerer indstillingerne bagefter, men den tilbyder nogle foreslåede værdier for specifikke virtuelle maskintyper. Sådan konfigurerer du og bruger VirtualBox.
Mens VMware Workstation Player-guiden giver dig mulighed for at tilpasse indstillinger under den virtuelle maskineoprettelsesproces.
Forskellen er ikke meget, men det betyder, at den virtuelle VMware Workstation Player-maskine er klar til at køre efter at have afsluttet guiden, snarere end at ændre flere indstillinger, når den er færdig.
Ydeevne
Ydelsen af en virtuel maskine vedrører den hardware, du bruger til at køre den. Med virtualisering er hardware konge. Desuden gør den virtuelle maskine, du bruger, en enorm forskel.
Jeg tester hver virtuel maskineindstilling ved hjælp af et Lubuntu-gæstesystem på mit skrivebord, der har en Intel i5-3570K, 16 GB RAM og en Nvidia GTX 1070. Det er ikke den mest kraftfulde CPU, men den håndterer de fleste ting.
Kort sagt, VirtualBox er en af de langsomste tilgængelige virtuelle maskineindstillinger.
Hvis du har anstændig hardware, vil du ikke bemærke stammerne og hvirvle ret lige så meget. Men på en lav effektmaskine giver VirtualBox ikke den bedste virtualiseringsoplevelse.
Ydelsesunderskuddet er mest mærkbart, når du skifter til VMware Workstation Player. At køre det samme gæst-operativsystem på den samme hardware viser, at VMware Workstation Player er en jævnere, glattere oplevelse.
Så hvor passer Hyper-V ind i alt dette? Hyper-V-installationen af Lubuntu fungerede godt og var mærkbar glat. Det er vigtigt at bemærke, at nogle Windows 10 Hyper-V-brugere rapporterer om ydelsesproblemer på andre områder, når de aktiverer Hyper-V på deres system.
Da Hyper-V kører på BIOS-niveau snarere end som software i OS, er virtualiseringen altid "tændt", selvom du ikke bruger en virtuel maskine.
Midlertidigt at slå Hyper-V-virtualisering til og fra
Hvis du føler, at Windows 10 Hyper-V påvirker din spilpræstation eller på anden måde (uden at et virtuelt maskinmiljø kører), kan du bruge en kommando til at slå Hyper-V-virtualiseringstjenester fra.
Type kommando i søgemenuen Start-menu, og vælg Kør som administrator. Indtast derefter følgende kommando:
bcdedit / indstil hypervisorlaunchtype fra
Genstart derefter dit system. Hyper-V-virtualisering starter ikke efter genstart, og du skal finde din ydelse vende tilbage til normal. Hvis du vil slå Hyper-V-virtualisering til igen, skal du bruge følgende kommando:
bcdedit / indstil hypervisorlaunchtype på
Genstart dit system igen.
Funktionalitet
Hvis du er i tvivl om, hvordan du vælger mellem de tre indstillinger, skal du overveje funktionaliteten af hver mulighed. Du kan køre et gæst operativsystem ved hjælp af VirtualBox, VMware Workstation Player eller Hyper-V, men hver hypervisor har sine quirks.
Snapshots og checkpoints
Et stort plus for VirtualBox og Hyper-V er snapshots og checkpoints.
Selvom platforme bruger forskellige navne, er snapshots og checkpoints meget lignende værktøjer. De giver dig mulighed for at tage et billede af den virtuelle maskine i dens nuværende status. Billedet bevarer den virtuelle maskine, så du kan vende tilbage til det specifikke øjeblik.
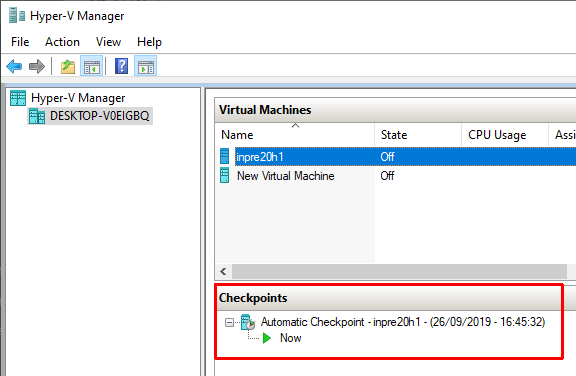
Desværre understøtter VMware Workstation Player ikke snapshots eller checkpoints. Du kan midlertidigt suspendere gæstens operativsystem til at genoptage fra et specifikt punkt, men det er ikke det samme som at oprette en billedhistorik til den virtuelle maskine.
Fildeling
Hver hypervisor giver dig mulighed for at trække og slippe filer mellem værts- og gæstens operativsystem. Du kan også aktivere delte filer og mapper, selvom Windows 10 Hyper-V gør processen langt mere kompliceret end VirtualBox eller VMware Workstation Player.
Problemfri tilstand
VirtualBox og VMware Workstation Player bruger begge sømløs tilstand til at integrere det virtuelle maskinmiljø i værtsoperativsystemet. Sømløs tilstand fjerner det ekstra virtuelle maskinvindue og -menuer, så det føles som om gæstens operativsystem er en del af værten.
Desværre indeholder Windows 10 Hyper-V ikke problemfri tilstand.
Virtuel maskinkryptering
Hvis du vil kryptere dine virtuelle maskiner, er du heldig. Hver hypervisor understøtter kryptering af den ene eller den anden art.
VMware Workstation Player understøtter en virtuel maskinkryptering ud af kassen.
VirtualBox understøtter kryptering med installationen af VirtualBox Guest Addition, tilgængelig for hvert VirtualBox gæstemiljø.
Hyper-V på Windows 10 understøtter kryptering ved hjælp af Microsofts BitLocker.
Hver mulighed er sikker og fungerer godt med den respektive platform.
Koste
Hver hypervisor er gratis, men nogle er friere end andre. Hvorfor?
VirtualBox og VMware Workstation Player er gratis for enhver bruger. Så længe din hardware kan køre gæstens operativsystem uden at ødelægge værten i processen, kan du bruge den gratis virtuelle maskinsoftware.
Der henviser til, Windows 10 Hyper-V er også gratis, men kun hvis du har den rigtige version af Windows 10.
Der findes løsninger på Windows 10 Home-brugere, der er desperate efter at bruge Hyper-V på deres hardware. Men disse mennesker kan lige så godt bruge et af de gratis alternativer snarere end skohorn en løsning.
Glem ikke, rettelsen fungerer muligvis i dag, men den muligvis ikke med den næste Windows 10-opdatering.
Gæstesystemer
Windows 10 Hyper-V har nogle begrænsninger med hensyn til gæstoperativsystemer. Hyper-V understøtter Windows, Linux og FreeBSD virtuelle maskiner. Det understøtter ikke macOS.
VirtualBox og VMware Workstation Player understøtter næsten alle gæstoperativsystemer, inklusive macOS.
Bemærk, at en MacOS-gæst, der fungerer, ikke fungerer ud af boksen. Følg vores tutorial om hvordan man installerer macOS i VirtualBox eller VMware Workstation Player Sådan køres macOS på Windows 10 i en virtuel maskineEr du usikker på, om du får det godt med en Mac? Lær hvordan du kører macOS på Windows 10 ved hjælp af en virtuel maskine. Læs mere på Windows 10.
Hvad er det bedste virtuelle maskinværktøj på Windows 10?
Det er vanskeligt at vælge mellem VirtualBox, VMware Workstation Player og Windows 10 Hyper-V. Hvis du har en kraftfuld maskine, der kører Windows 10 Pro, Uddannelse eller Enterprise, kan du vælge dit hypervisorer.
Hvis du kører mindre kraftfuld maskine, vil jeg anbefale at bruge VMware Workstation Player. Det giver bedre support og stabilitet for en lang række hardware.
Stadig usikker på, om du endda har brug for en virtuel maskine? Tjek disse praktiske grunde til at begynde at bruge en virtuel maskine 7 praktiske grunde til at begynde at bruge en virtuel maskineUdtrykket "virtuel" er blevet valgt på så mange måder. Virtual reality. Virtuel RAM. Virtuelle skoler. Men virtualisering i forbindelse med pc'er kan være forvirrende. Vi er her for at rydde op. Læs mere .
Gavin er seniorforfatter for MUO. Han er også redaktør og SEO Manager for MakeUseOfs kryptofokuserede søsterside, Blocks Decoded. Han har en BA (Hons) samtidsskrivning med digital kunstpraksis, der er pilleret fra bjergene i Devon, samt over et årti med professionel skriftlig erfaring. Han nyder rigelige mængder te.


