Reklame
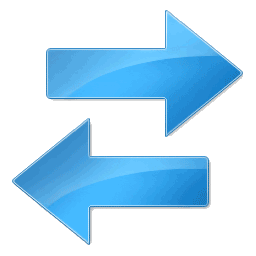 Et af de største problemer, der følger med at eje mere end en computer, er at finde ud af, hvordan man gør det synkroniser filer og mapper 10 synkroniseringsværktøjer, som hver kontorarbejder skal vide om Læs mere mellem computere. Du kan selvfølgelig udføre manuelle overgange med et USB-drev. Dette er imidlertid en reel smerte, og simpelthen at glemme en gang kan være frustrerende.
Et af de største problemer, der følger med at eje mere end en computer, er at finde ud af, hvordan man gør det synkroniser filer og mapper 10 synkroniseringsværktøjer, som hver kontorarbejder skal vide om Læs mere mellem computere. Du kan selvfølgelig udføre manuelle overgange med et USB-drev. Dette er imidlertid en reel smerte, og simpelthen at glemme en gang kan være frustrerende.
Forestil dig at gå ned til din lokale kaffebar for kun at redigere nogle fotos for at finde, når du ankommer, at du har glemt dem på dit USB-drev! Et sådant scenario er sket for mig et par gange, og det er mere end lidt irriterende.
Der er dog en løsning - Windows Sync. Dette program gør det muligt at synkronisere filer og mapper mellem computere via en internetforbindelse. Microsoft Sync synkroniserer bogstaveligt talt alle filer i en mappe, uanset hvilken type filer de er. Og få dette - Microsoft Sync fungerer på både pc og Mac.
Installation og indstillinger
For at begynde skal du gøre det Hent Microsoft Sync-værktøjet på de to (eller flere) computere, du ønsker at synkronisere. Microsoft Sync er en del af Microsofts Windows Live-platform, så du bliver nødt til at have et Live-login for at kunne bruge programmet. Hvis du ikke har et login endnu, gør du det
skal registrere sig.Når du har downloadet og installeret Windows Sync-programmet, vil du bemærke, at et nyt ikon er vist i din proceslinje. Ikonet ligner to blå pile, der peger i modsatte retninger. Dette indikerer, at synkronisering kører. Grænsefladen, som du vil bruge med Sync til at dele filer og mapper, er faktisk webbaseret, men inden vi går til Sync-webstedet, skal vi ændre en indstilling, der gør det muligt at synkronisere filer og mapper. Gå til Mere -> Indstillinger.
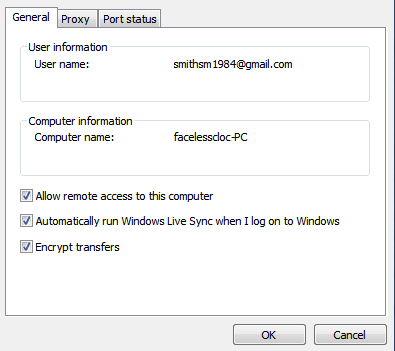
Dine loginoplysninger skal allerede indlæses fra installationsprocessen, men hvis du ikke ser det, eller det ser forkert ud, skal du gå videre og ændre dem nu. Klik også på afkrydsningsfeltet ud for “Tillad fjernadgang til min computer.” Denne indstilling skal tændes for korrekt synkronisering af filer og mapper.
Lad os synkronisere det
Nu når de korrekte indstillinger er aktiveret, kan vi gå videre og synkronisere vores filer og mapper. Dette udføres ved hjælp af webgrænsefladen, så gå videre og start Windows Sync-webstedet. Du kan gøre dette ved at klikke på ikonet Windows Sync og derefter klikke på Internet side i rullemenuen.
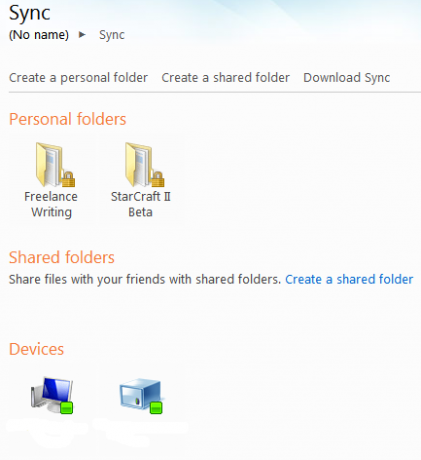
Når du åbner webgrænsefladen, har du to muligheder. Den ene er at oprette en personlig mappe, og den anden er at oprette en delt mappe. Indstillingen Delt mappe giver dig mulighed for at oprette mapper, der kan deles med andre Windows Live-brugere. Det er en praktisk måde at dele information på, men det er også uden for denne tutorials rækkevidde. Vi vil bare fokusere på de personlige mapper, så gå videre og klik Opret en personlig mappe.
Den næste skærm spørger dig, hvilken computer du vil oprette mappen på. Dette betyder ikke rigtig noget. Du opretter synkroniseringsmapper på begge dine computere under denne proces, og alle filer i alle mapperne på alle computere overføres. Jeg foreslår, at du blot vælger den computer, du bruger i øjeblikket.
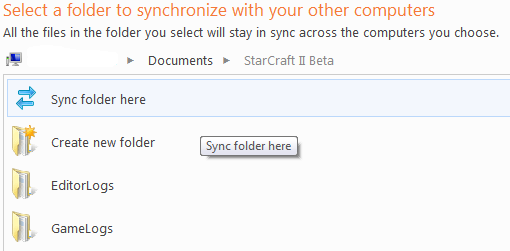
Den næste skærm viser en Explorer-visning af den computer, du valgte. Du skal vælge den mappe, hvori det indhold, du vil synkronisere, er indeholdt i eller vil blive indeholdt. For eksempel kan du oprette en mappe i Mine dokumenter og kalde det Min synkroniseringsmappe. Når du har adgang til den ønskede mappe, skal du klikke på Synkroniser mappe her.
Bemærk, at du skal være i den mappe, du vil synkronisere. Hvis du ville synkronisere Min synkroniseringsmappe skal du klikke på Synkroniser mappe her efter du har åbnet Min synkroniseringsmappe. Hvis du klikker på indstillingen, mens du er i din Mine dokumenter mappe hele dit Mine dokumenter synkroniseres.
Synkronisering med andre computere
Du vil nu se en menu, der er mærket "Synkroniser med en anden computer.” Computeren, som du allerede har valgt en mappe til at synkronisere på, bliver nedtonet. Fra den liste over andre maskiner skal du vælge den maskine, du vil synkronisere med.
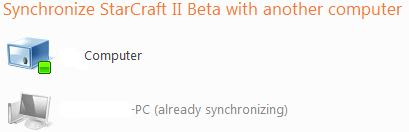
Dette åbner en anden Explorer-visning, og igen skal du vælge en mappe. Det er klart, det ville være bedst, hvis begge mapper på begge computere har samme navn. Dette behøver dog ikke være tilfældet. Hvis du vil synkronisere to mapper med helt forskellige navne, kan du gøre det.
Den næste skærm spørger, om du vil bruge Automatisk synkronisering eller On-demand-synkronisering. Automatisk synkronisering vil altid synkronisere filer, mens On-Demand Sync kun synkroniserer filer, når du anmoder om dem. Jeg foreslår, at du vælger automatisk synkronisering, da det fjerner et ekstra trin. Klik derefter på Afslut.
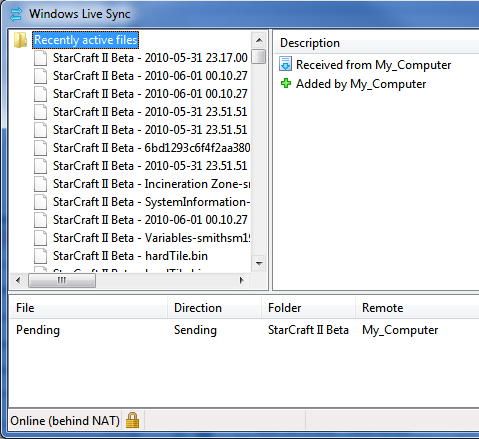
Dine mapper begynder nu at synkronisere. Du kan se denne aktivitet ved at klikke på ikonet Windows Sync og derefter klikke på Aktivitet fra rullemenuen. Dette åbner et vindue, der viser de filer, der i øjeblikket overføres, og deres status. Du vil nu også synkroniseringsmappen, du oprettede i rullemenuen. Du kan få adgang til den lokale version af mappen ved at klikke på den i rullemenuen.
Ha altid dine filer på hånden
Når du har konfigureret din mappe med automatisk synkronisering mellem to computere, har du ikke meget andet, du skal gøre. Filer, der er placeret i mappen på begge maskiner, overføres automatisk til den anden maskine. Begge computere skal naturligvis være online for at dette kan ske, og begge skal også køre Windows Sync. Disse krav til side, processen er helt håndfri, når du først har konfigureret den.
I fortiden har vi omfattende dækket emnet synkronisering. Tjek dem ud!
Matthew Smith er en freelance forfatter, der bor i Portland Oregon. Han skriver og redigerer også for Digital Trends.