Reklame
 Når du er en online forfatter, skal du virkelig bruge en masse tid på at tage skærmbilleder. Dette behov strækker sig også langt ud over online-skriververdenen. Måske har du brug for at oprette en webbaseret manual til arbejde, og du er nødt til at fange skærmbilleder til det, eller måske er du en lærer, der prøver at oprette en online vejledningsvejledning, som dine studerende kan bruge derhjemme.
Når du er en online forfatter, skal du virkelig bruge en masse tid på at tage skærmbilleder. Dette behov strækker sig også langt ud over online-skriververdenen. Måske har du brug for at oprette en webbaseret manual til arbejde, og du er nødt til at fange skærmbilleder til det, eller måske er du en lærer, der prøver at oprette en online vejledningsvejledning, som dine studerende kan bruge derhjemme.
Der er mange vigtige grunde til, at folk er nødt til at tage skærmbilleder og derefter uploade dem til Internettet for online-publikation. Her hos MUO tror jeg, vi virkelig har dækket spændingen, når det kommer til skærmbilleder, f.eks Ben's liste 4 Værktøjer til oprettelse af skærmbilleder og screencasts Læs mere af de 4 bedste værktøjer til skærmbillede og screencast, Ann's liste Alt hvad du behøver for at lave Awesome Screenshots Læs mere af værktøjer til skærmbilleder af høj kvalitet eller listen over Chrome-snapshot-plugins 3 Google Chrome-udvidelser for at lave fantastiske skærmbilleder Læs mere af Simon.
Tro det eller ej, der er et andet værktøj, som du måske vil overveje, hvis du vil barbere endnu mere tid fra skærmfangsten. Forestil dig at være i stand til at ramme et par taster, tegne et rektangel på din skærm og derefter få dette område indfanget og automatisk uploadet til dit websted eller blog? I næsten et enkelt trin har du skåret fire eller fem trin fra den typiske skærmbilledeproces. Dette er muligt ved at bruge en cool lille app kaldet UpScreen [No Longer Available].
Én hurtig opsætning til hurtige skærmbilleder
UpScreen er bare en eksekverbar fil. Download det og placer det hvor du vil lancere det fra. Første gang du starter appen, skal du konfigurere, hvor skærmbillederne vil blive uploadet til via FTP De 3 bedste gratis FTP-klienter til WindowsFTP er en nyttig fildelingsmetode og gå-til-metoden til at uploade filer til en webhost. Her er de bedste FTP-klienter, du kan hente gratis. Læs mere .
Hvis du kan, skal du holde sig til at bruge "www" foran dit domæne i stedet for "ftp", så preview-vinduet, som jeg viser dig lidt, fungerer korrekt. Så længe du angiver port 21, vil serveren vide, om adgang til FTP-kontoen. Ideelt set skal du oprette en speciel FTP-konto til dette formål. I dette eksempel oprettede jeg en FTP-konto og tildelte den til en “auto” -mappe inde i wp-content / uploads / område af min blog.

Hvis du tildeler FTP-kontoen til en undermappe-struktur inden for “public_html”-Katalog, har du en mulighed i det næste trin i opsætningen til at fortælle applikationen, hvad det bibliotek er. Sørg for, at du skriver den rigtige, så preview-funktionen til skærmbillede-appen fungerer rigtigt.

Når du kører applikationen, vil du se krydsstole vises på skærmen. Du kan nu tegne det område, du vil tage et billede af, og applikationen vil fange det og uploade det. Men hvis du hellere vil tage et fuldt skærmbillede eller kontrollere dine FTP-indstillinger, skal du højreklikke hvor som helst på skærmen, og du vil se menuen vises.

Muligheder hvor du kan konfigurere FTP-indstillinger igen, hvis du vil, eller du kan ændre hvilket billedformat du vil have skærmbillederne gemt i. De fem tegn henviser til de 5 tilfældige tegn, der er tildelt screenshot-navnet. Du kan tildele flere tegn, hvis du tror, du vil tage masser af skærmbilleder over tid.
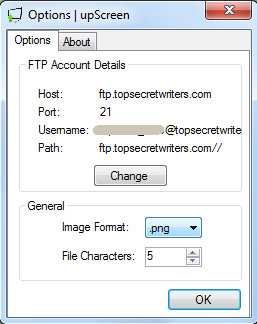
For at tage et skærmbillede skal du bare tegne rektanglet som vist nedenfor. En grå boks vises over det område, som du vil fange som et nyt billede.
![Tag et skærmbillede og upload til dit websted i et trin med UpScreen [Windows] upscreen51](/f/e02fbe17455d360f06d7bb11bf7d45bc.png)
I det øjeblik, du slipper museknappen, sker der to ting på én gang. Først optager applikationen skærmbillede af det område, du har tildelt. For det andet forbindes den straks til din FTP-hostkonto og uploader filen. Det er det! Alle disse ftp / upload-trin slettes, når du bruger UpScreen til at udføre dine skærmbilleder.

Det skærmbillede, jeg har taget ovenfor, er et skærmbillede af et Firefox-vindue, som jeg havde åbnet, og som viste et billede på min webside. UpScreen tog et snapshot af det område af mit Firefox-vindue, som jeg havde bokset, uploadet det til min hjemmeside og viste derefter en forhåndsvisning af snapshot som vist ovenfor. Nu skal jeg bare bruge dette billedlink overalt i mine blogindlæg, som jeg kan lide.
Nu er alt dette godt og godt, men hvad godt er det at have en eksekverbar, du er nødt til at fortsætte med at starte for at gøre skærmbilleder? Løsningen til dette er at tildele en genvejstast til at starte appen, når du vil uploade et screenshot. Der er mange måder at oprette HotKeys i windows - jeg foretrækker at bruge WinHotKey-app.

Her har jeg defineret Control-U som hotkey til at tage et snapshot ved hjælp af UpScreen. Det er alt, hvad der er der til det.
Et par sidste ting, du skal vide om Upscreen - at tage et fuldt skrivebordsskærmbillede er så simpelt som at køre appen, højreklikke, vælge “Fuld skærm”Og dobbeltklik derefter på hvor som helst på skrivebordet.

Her er mit fulde snapshot på skrivebordet, der øjeblikkeligt er uploadet til mit websted ved hjælp af UpScreen. Denne procedure tog mig cirka 5 sekunder, og den var øjeblikkeligt på mit websted.

Du kan også tage et hurtigt snapshot af et enkelt vindue ved at dobbeltklikke på titellinjen i det vindue. UpScreen fanger vinduet, uploader og viser derefter en forhåndsvisning af dit uploadede billede i din webbrowser.
UpScreen er godt for alle, der laver en masse skærmbilleder, men det er virkelig værd at være dens vægt i guld, hvis du laver en masse "hvordan-til" -artikler, der kræver konstante skærmbilleder. Evnen til at skære adskillige trin ud af processen kan virkelig spare en masse tid i det lange løb.
Giv UpScreen et skud, og se, om du finder det så praktisk som jeg. Hvad kan du lide ved det, og hvad ville du ændre? Del dine tanker i kommentarfeltet nedenfor.
Ryan har en BSc-grad i elektroteknik. Han har arbejdet 13 år inden for automatisering, 5 år inden for it, og er nu en applikationsingeniør. En tidligere administrerende redaktør for MakeUseOf, han har talt på nationale konferencer om datavisualisering og har været vist på nationalt tv og radio.

