Reklame
Kan være som du tag noter ændre dit liv? Det tror jeg. Microsoft mener også, det er det.
Og unge Kyle Madinger beviser dette for Microsofts værktøj til notatoptagelse med sin succeshistorie fra Canada. I OneNote Hero: A Student Success Story, han er helten, der går fra kæmpende hjemmeskoler til succes i klasseværelset. Hver Frodo har brug for en Sam. Enhver helt har brug for en pålidelig ledsager. I hans tilfælde gav Microsoft OneNote ham plads til at udvikle sine motoriske færdigheder.
Okay, der er muligvis en smule marketingfortælling skjult mellem rammerne, men lad os ikke benægte det digitale notetaking færdigheder En hurtig og beskidt guide til perfekt digital noteoptagelseLær hvordan du noterer den rigtige måde. Her er nogle af de mest effektive tip til at blive en digital note-take pro. Læs mere det skyldes. Vores skolesystem lærte os en lineær måde at notere, som hverken var effektiv eller digital. Hvis du stadig er begravet i bøger, kan du se et tidligere kig på det OneNote færdigheder til studerende og lærere
Sådan bruges OneNote til skolen: 10 tip til studerende og lærereMicrosoft OneNote kan omdanne klasselokalet. Find ud af, hvorfor appen til notater er designet til både studerende og lærere. Læs mere gælder stadig. For dem, der ikke er i skole, skræddersyr notehåndtering os stadig gennem mødelokaler og shoppinggange.Det er tid til at notere sig bedre. Hvis du vil gøre det med Microsoft OneNote, skal du følge mig ned ad banen med at tage note-produktivitet med disse 12 tip.
1. Hurtige bemærkninger - Centerstykket til bedre notetaking

Har du nogensinde søgt efter et stykke papir for at notere noget uden at tænke for meget på det? Hurtige noter (tidligere kaldet Side Notes) er det digitale ”papirskrot”. Men i modsætning til disse papirbøger, mister du dem ikke, fordi Microsoft OneNote gemmer dem automatisk.
Der er to måder at starte Quick Notes på.
Bemærk: Hurtige noter vises med en forenklet grænseflade og en tilpasselig lavendel baggrund. Klik på rækken med knapper øverst, hvis du vil have adgang til båndet. Nogle gange kan jeg lide at åbne båndet og bare mærke noten, inden jeg fyrer og glemmer det.
Når OneNote-vinduet ikke er åbent
Trykke Windows + N på dit tastatur. Det lille nye Quick Note-vindue vises som en altid på toppen pop-up. Skriv din note i det lille notevindue.
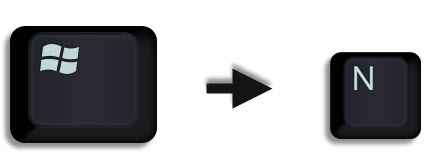
Formater teksten ved at vælge den og derefter bruge kommandoerne på mini-værktøjslinjen, der vises.
Gentag trinnene for eventuelle yderligere hurtige noter, du vil oprette. (Alternativt skal du bruge genvejstasten Windows + Alt + N på dit tastatur). Hurtige noter gemmes automatisk i din notebooks sektion for hurtige noter.
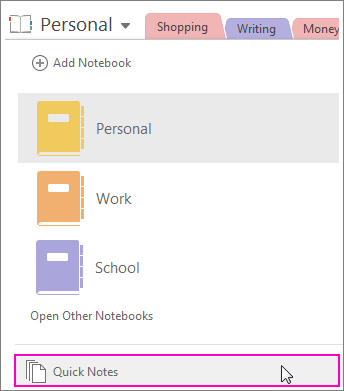
Når OneNote-vinduet er åbent
Du kan stadig bruge genvejstasten. Eller gå til Bånd> Vis> Ny hurtig note.

Skriv din note i det lille notevindue. Klik på de tre små prikker for at vise båndet. Formater teksten ved hjælp af de kommandoer, der vises.
Gentag trinnene for eventuelle yderligere hurtige noter, du vil oprette.
Det bedste ved Quick Notes er, at du kan skyde dem ud og glemme dem. Alle hurtige noter gemmes automatisk i afsnittet Unfiled Notes i din standard notebook. Gå der senere og organiser dem, hvis du ønsker det.
Med det forklaret, lad os nu udnytte Microsoft OneNotes Quick Notes-funktion til alle vores notatbehov.
2. Fastgør hurtige noter til skrivebordet
Fastgørelse af hurtige noter på skrivebordet hjælper dig med at holde det lille notevindue øverst og indsætte noter fra ethvert værktøj, du arbejder med. For eksempel et åbent browservindue.
For at fastgøre vinduet Hurtig note skal du klikke på de tre små prikker for at få vist båndet. Gå til Vis> Altid på toppen. Tænk på det som en "klistret note".
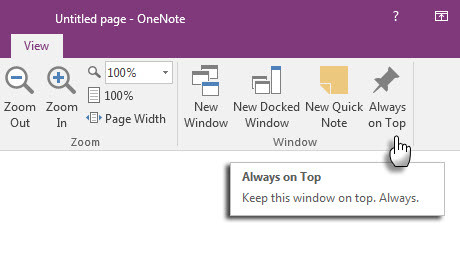
Træk og slip ethvert valgt indhold. OneNote gemmer det automatisk med kildelinket.
Nogle nyttige Microsoft OneNote-genveje du kan bruge til hurtige noter inkluderer:
- CTRL + 1 til at oprette hurtige to-do lister,
- ALT + SHIFT + F (til indsættelse af den aktuelle dato og tid)
- CTRL + PERIODE for en hurtig oversigtsliste,
- CTRL + SLASH for en nummereret liste, eller
- ALT + SKIFT + HØJRE PIL (eller brug TAB) til at oprette indrykk og skitsere dine tanker.
3. Få adgang til dine OneNote-sider med genveje
Enhver note, du opretter i Microsoft OneNote, kan gives direkte en genvej. Opret et par notegenveje på skrivebordet, og prøv dem for at se, om de fremskynder din notattagende arbejdsgang.
I OneNote skal du højreklikke på sidefanen eller den sektionsfane, du vil have genvejen til. Vælge Kopier link til notebook, Kopier link til sektion, eller Kopier link til side.
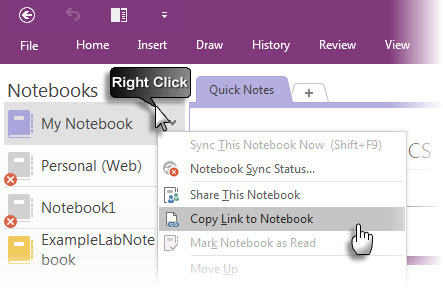
Gå til dit skrivebord. Højreklik på skrivebordet. Vælge Ny> Genvej. I lokaliseringsfeltet skal du trykke på Ctrl-V for at indsætte OneNote-hyperlinket.

Klik Næste. Giv genvejen ethvert navn for at indikere dens funktion. Klik Afslut.
Du kan fremskynde dette yderligere ved at give genvejen sin egen tastaturgenvej. Højreklik på genvejsikonet, og vælg Ejendomme. Vælg Genvejstast og tryk på den tastkombination, du vil have til genvejen.
4. Tag tilknyttede noter
OneNote kommer virkelig til festen, når du skal arbejde med andre Microsoft Office-apps. To funktioner hjælper dig med at bruge apps side om side.
Dock til desktop. Arbejd på ethvert andet åbent vindue ved at lægge OneNote til siden af skærmen. Brug genvejen CTRL + ALT + D eller gå til Bånd> Vis> Nyt dokket vindue.
I skærmbilledet nedenfor vil du bemærke, at jeg har oprettet en knap til den på Quick Access Toolbar.
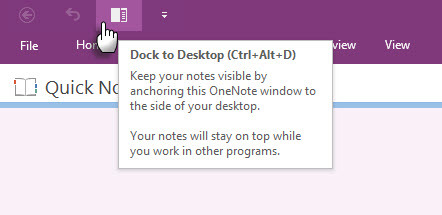
Nytten af tilknyttede noter. Ved at linke OneNote til Internet Explorer, Word, PowerPoint og endda andre OneNote-sider, kan du tage noter i OneNote, mens du samtidig bruger det andet program. Begge filer er automatisk knyttet til, hvad du undersøger. Dette sparer dig for mange kopier og indsæt. Du kan også altid henvise til enten noten eller hoveddokumentet ved at klikke på linket.
For eksempel: I det samarbejdende Microsoft Office 2016 kan du holde styr på diskussioner og ideer om et dokument eller præsentation med Links Notes.
Åbn Word, PowerPoint eller OneNote, klik Gennemgang> Tilknyttede noter.

I Vælg placering dialogboks, vælg en placering til den nye noteside og klik på Okay.
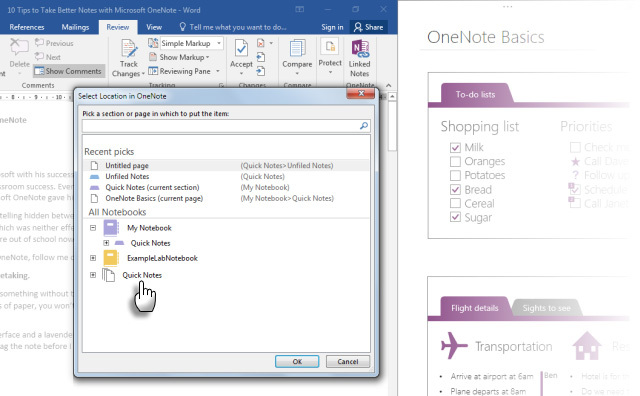
Når du vælger et afsnit, oprettes en ny side i det. Hvis du vælger en eksisterende side, tilføjes dine linkede noter til den side. Flyt markøren til det sted, hvor noterne skal begynde. OneNote gemmer et miniaturebillede af siden, et tekstuddrag og et link til de dokumenter eller webside, du brugte til forskning. Klik her kan du altid vende tilbage til kildeindholdet.
Klik på Stop med at tage tilknyttede noter når du vil afslutte denne forening.
Vi har set hvordan Links Notes fungerer Sådan knyttes MS Word 2010 til OneNote og bruger det til skrivning af sammenhængende noterMS Office 2010 tilføjer en anden ved at lade dig linke MS Word 2010 og MS PowerPoint til OneNote 2010. Denne forbindelse giver dig mulighed for at henvise tilbage til enten noten eller hoveddokumentet ved at klikke på ... Læs mere i Microsoft Word 2010 og OneNote 2010. Den samme proces fortsætter i Microsoft Office 2016.
5. Tag hurtige noter med kun din stemme
Stemmemeddelelser har eksisteret siden den første diktafon. Med Siri og Google Now omkring, er der ingen, der mener, at vi er unormale mere.
OneNote er gratis på alle platforme. Du kan tage noter (og stemmeanvisninger) med Windows Desktop-applikationen og apps på Windows Phone, Apple iPad, iPhone og Android. På desktop-appen kan du tage synkroniserede lydnotater der er virkelig gode til møder.
Bland og match normale noter og lydnoter. OneNote gør det mere nyttigt ved at optage til den specifikke tid for lydnoten. Når du gennemgår dine noter, kan du hurtigt hoppe til placeringen af optagelsen, da du tog noten.
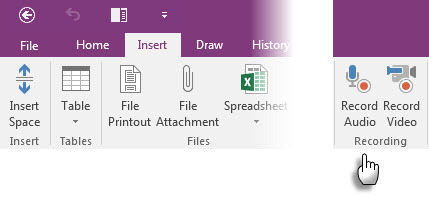
Du kan bruge søgefeltet til søg efter ord i den optagede lyd såvel. Din søgekilometer kan variere afhængigt af optagelsens kvalitet.
Sådan aktiveres lydsøgning:
Klik Fil> Valg> Audio & video. Under Audio Search skal du vælge Aktivér søgning efter lyd- og videooptagelser efter ord og klik Okay.
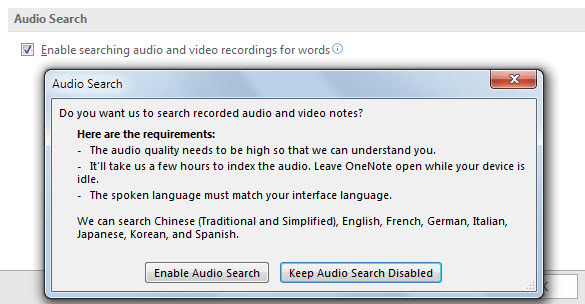
Ved hjælp af mobile apps kan du bare fortælle OneNote dine tanker, og den vil arkivere den som en hurtig note. Din bemærkningsoplevelse forbedres med Cortana på Windows 10 Sådan konfigureres Cortana & Fjern hende i Windows 10Cortana er Microsofts største produktivitetsværktøj siden Office. Vi viser dig, hvordan du kommer i gang med Windows 10s digitale assistent, eller hvordan du deaktiverer Cortana for forbedret privatliv. Læs mere , Windows-telefoner, Siri på iPhones og Google Now på Androids.
Windows Support-artiklen viser hvordan man opretter hurtige noter i OneNote ved kun at bruge din stemme.
6. E-mail-notater til dig selv
Videoen ovenfor viser hurtiganvendelse af egne noter med en [email protected] email adresse. Du kan bruge den samme e-mail-adresse til at sende alt indhold fra en bestemt indbakke til OneNote. Denne funktion er blevet introduceret i Microsoft OneNote 2016, og her er hvordan du kan indstille den med et øjeblik fra OneNote e-mail-indstillinger side.

Microsoft Blog siger, at dette er en fantastisk måde at videresende kvitteringer, rejseplaner eller dokumenter, som du vil holde styr på fra din postkasse. Når OneNote synkroniseres, vises dine noter på alle platforme, hvor du bruger dem.
7. Send til OneNote fra Chrome
Microsoft OneNote integreres pænt med Internet Explorer. Men hvem bruger det mere? Folk bruger Chrome... så hilsen til OneNote Clipper. Fang alt på en webside med udvidelsen, og send det til et specifikt sted i OneNote. Forlængelsen renser også rodet i artikler.
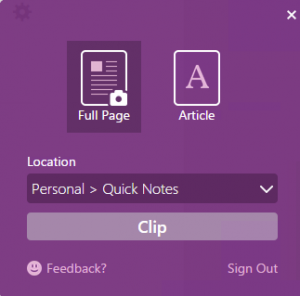
Det ny version af Clipper har en redesignet brugergrænseflade, en lokalitetsvælger og regionklipning til Chrome.
8. Tag noter fra kanten
Clipper er til alt hvad du gør på Chrome. Med Windows 10 har vi det Microsoft Edge at lege med. Den nye browser har en pen og en markør, der hjælper dig kommentere og noter, mens du gennemser 10 grunde til, at du skal bruge Microsoft Edge nuMicrosoft Edge markerer en fuldstændig pause fra Internet Explorer-mærkenavnet og dræber et 20-årigt slægtstræ i processen. Her er hvorfor du skal bruge det. Læs mere . Du kan derefter gemme de annoterede sider i OneNote, favoritter eller læseliste i Microsoft Edge.
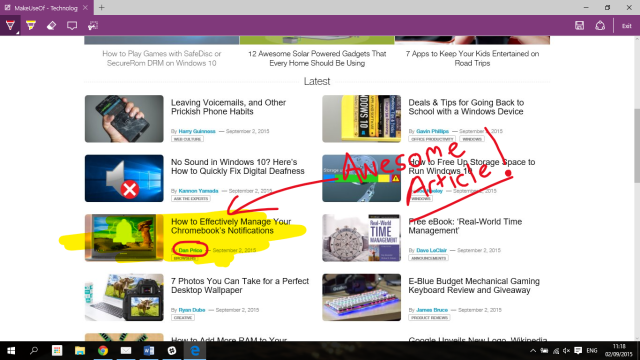
9. Tag skærmklip, og kommenter
Screen Clipper er en hurtig måde at fange visuel information med OneNote på. Tag en skærmklipning af enhver del af computerskærmen, og tilføj den som et billede i dine noter.
Gå til skærmklipper for at få adgang til Bånd> Indsæt> skærmklipning. Skærmen er dæmpet, og du kan bruge din mus eller finger for at vælge området med optagelsen.
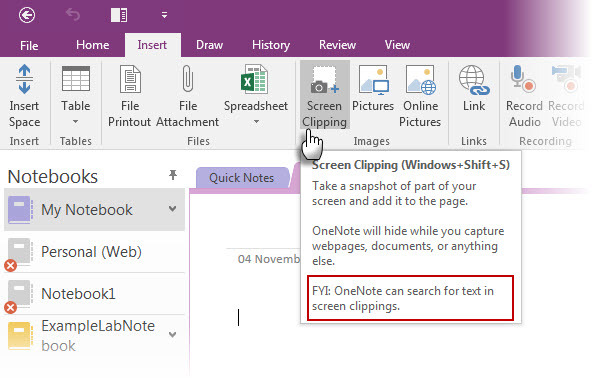
Og mere:
- Med OneNote-systembakken Quick Note-ikonet kan du også oprette en skærmklipning uden at åbne hovedvinduet i OneNote.
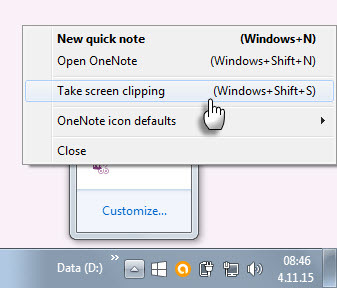
- Brug Tegne værktøjer til at kommentere dine skærmklip.
10. At notere med den naturlige brug af en stylus
Skrivning af notater med en pegepind bringer det tæt på den gammeldags måde at notere på… med et par ekstra fordele. OneNote til Windows har et komplet bånd til farvning siden 2003. Det Tegne gruppe på båndet giver dig penne, tykkelsesindstillinger og farver du kan vælge imellem. Selv uden en pennen kan du tegne, fremhæve og redigere med din finger eller mus på en hvilken som helst berøringsfølsom enhed.
OneNote for iPad er blevet opdateret med et lignende funktionssæt - fire klassiske kuglepenne i fanen Tegn og 16 farver til at skrive eller tegne, og fire farver at fremhæve med. Aktiver Palm-afvisning på båndet og indstil det til den måde, du holder pennen på.
Den bedste oplevelse kommer måske fra morderen kombination af OneNote, Surface Pro 3 (eller Surface 3) og den nye Surface Pen.
Og husk: OneNote leveres også OCR og genkendelse af håndskrift der fungerer på 25 sprog!
11. Den hurtigste måde - Kontorlinser
Hvad kan være hurtigere end at knipse et billede af en tavle eller et klattet ark? Office Lens er OneNotes egen scanner til at tage de hurtige snapshots, når du er for doven til at tage notater selv. Alt, der kan scannes, er foder til Office Lens. Kontorlinser har tre tilstande til at rydde op i dine optagelser.
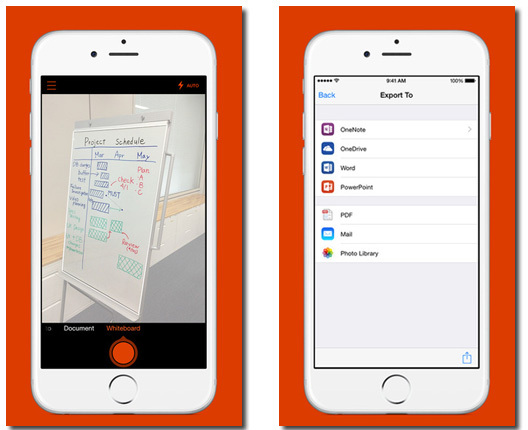
Kombiner Office Lens-funktionen med OneNotes OCR-funktioner til at organisere oplysningerne fra dine scanninger pænt i dine noter. Office Lens er tilgængelig til Windows Phone, Android og iOS.
12. OneNote og Outlook arbejder sammen
For en professionel bruger er notetaking og indbakken som siamesiske tvillinger. Den ene kan ikke undvære den anden. Hvis Evernote er opmærksom på Gmail, skal Microsoft OneNote også inkludere Microsoft Outlook i blandingen. En grundlæggende måde er at sende dine e-mails til dine OneNote-noter.
Endnu bedre kan du bruge Outlook-opgaver og påmindelser til enhver opgave i fremtiden. Opgaverne vises i Outlook, så du kan spore og se dem - og også indstille påmindelser. Tilsvarende er Outlook-opgaver knyttet til OneNote-siden.
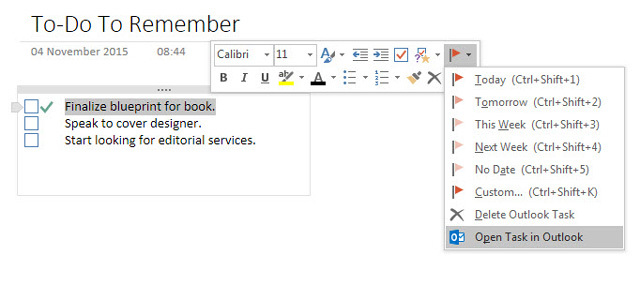
Ryan viste dig, hvordan du let kunne gøre det kombinere Outlook og OneNote Drej Outlook til et projektstyringsværktøj med OneNote-integrationOneNote kan gøre mere, end du tror. Vi viser dig, hvordan du omdanner din Outlook til do-liste til et kraftfuldt projektstyringsværktøj ved hjælp af OneNote-pluginet til Outlook. Læs mere til et kraftfuldt projektstyringsværktøj. Du kan endda administrere mødedetaljer og sende sider med noter via en Outlook-mail. Det her Microsoft Support side leder dig gennem processen.
Hvilke er de noteoptagelsesfunktioner, du bruger (eller ikke bruger)?
Måske kan du lide det faktum, at du kan integrere næsten alt i OneNote. Måske er det dybt med servietematematik, der får dig til at elske softwaren. Eller måske, i modsætning til Evernote, kan du tilpasse baggrunden for det "papir", du skriver på. Microsoft OneNote giver dig mange grunde til at kunne lide det og kun få til at hader det.
Hvis OneNote er for meget for dig, Sticky Notes-app i Windows 10 gør et godt stykke arbejde Sådan kommer du i gang med Windows 10 Sticky Notes: tip og tricksAppen Sticky Notes i Windows 10 er en fantastisk måde at notere bits af oplysninger på. Sådan bruges Sticky Notes på Windows 10. Læs mere .
Saikat Basu er viceaditor for Internet, Windows og produktivitet. Efter at have fjernet smagen fra en MBA og en ti år lang marketingkarriere, brænder han nu for at hjælpe andre med at forbedre deres historiefortællingsevner. Han kigger efter den manglende Oxford-komma og hader dårlige skærmbilleder. Men idéer til fotografering, Photoshop og produktivitet beroliger hans sjæl.

