Reklame
Kopiering og indsæt-funktionalitet på Android er temmelig grundlæggende, ligesom det er på de fleste operativsystemer. Det er fint at klippe og kopiere enkeltelementer til at indsætte en gang, men klip eller kopier alt andet, og det er væk for evigt.
Det er tilstrækkeligt for nogle, men mange af os vil have mere. Lad os gennemgå, hvordan du kopierer og indsætter på Android, og tjek de bedste måder til at forbedre funktionaliteten.
Sådan kopieres og indsættes på Android
Kopiering og indsætning på Android er enkel, men ikke altid intuitiv hvis du ikke har brugt en Android-enhed før. Sådan gør du det, hvis du er ny.
Vælg først tekst. I de fleste apps, som Chrome, kan du gøre dette ved trykke længe på teksten, du vil kopiere.
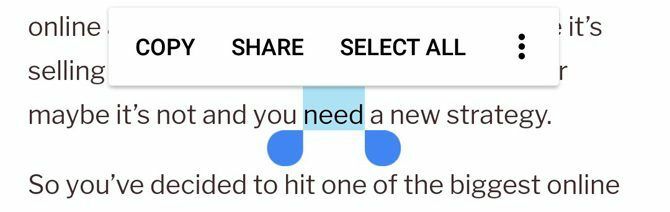
Derefter justeres håndtagene i det fremhævede afsnit for at få bare de ord, du ønsker. Du kan også trykke på Vælg alle hvis du vil kopiere al teksten i et område.
Bemærk, at i nogle apps, som Twitter, disse håndtag ikke vises. I dette tilfælde kopierer Twitter automatisk hele tweetet til dig, når du trykker på en tweet, hvor du trykker på lang tid. Dette fungerer også på adresser i Google Maps.

Til sidst skal du navigere til det sted, hvor du vil indsætte teksten og lang-press der, vælg derefter sæt ind. Alternativt, hvis du trykker på det felt, hvor du vil indsætte teksten, skal der vises et lille blåt eller sort håndtag. Tryk på det for at se muligheden for at indsætte.

Du er nu en kopierings- og indsættelsespro! Der er dog nogle specielle situationer, du skal være på vagt over for.
Nyttige tip til kopiering og indsættelse af Android
Først fra, forsvinder alt, hvad du har kopieret, hvis du slukker eller genstarter din telefon, inden du indsætter den. Derfor er det bedst at indsætte teksten hurtigt, inden du glemmer, at den er der.
Hvis du kopierer et element og derefter prøver at kopiere et sekund, inden du indsætter det første, slettes den første kopierede tekst. Android's udklipsholder kan kun indeholde en smule tekst ad gangen.
Hvis du læser en artikel, og der er et link til en anden artikel, du vil kopiere, kan du trykke på linket, trykke langt inde i URL-linjen og derefter kopiere URL-adressen. Men det er hurtigere at bruge strømbrugermetoden 10 strømbruger tip til Chrome på AndroidBrug Chrome på din Android-enhed? Du skal vide om disse top tip, der hjælper dig med at få endnu mere ud af din mobilbrowser. Læs mere : tryk bare lang tid på selve det originale link og vælg Kopier linkadresse.
Og husk, at du kun kan klippe tekst, hvis den er i et tekstindtastningsfelt. Hvis teksten ikke kan redigeres - som i en artikel - kan du kun kopiere den. Men hvis du skriver en tekstbesked, kan du klippe den tekst, du skriver, og indsætte den et andet sted.
Hvor er udklipsholdermappen i Android?
På lager Android er der ingen rigtig måde at få adgang til og se udklipsholdermappen. Du har kun mulighed for at trykke langt inde i et tekstfelt og vælge sæt ind for at se, hvad der er på dit udklipsholder. Hvis du imidlertid har en Samsung eller en anden Android-enhed, kan du drage fordel af producenttilpasninger for lettere at få adgang til dit udklipsholder.
På en Samsung-enhed, for eksempel, ser du en Udklipsholder boblen vises, når du længe trykker på et tekstfelt. Tryk på det, og du kan få adgang til de sidste flere elementer, du har kopieret. Hvis du bruger Samsung-tastaturet, kan du trykke på Pil øverst til højre for at få adgang til yderligere funktioner. Tap Udklipsholder og du kan få adgang til det samme panel af nyligt kopierede emner.
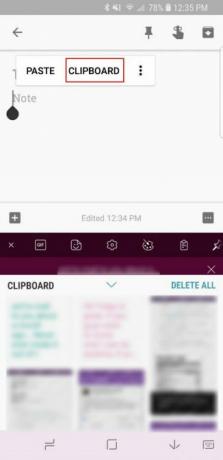

Enheder fra andre producenter, såsom LG, kan have en lignende funktionalitet.
Hvordan rydder jeg klippebordhistorikken på Android?
Da lager Android kun holder den sidste vare, du har kopieret, skal du blot kopiere en anden smule tekst for at rydde historien til én vare. Når du først har gjort det, slettes det, hvad der blev kopieret før.
På Samsung eller andre Android-skins vil du bemærke en Slet alt, når du åbner deres klippebordhistorik. Tryk på det og bekræft din beslutning om at rydde klippebordets historie.
Hvis du ender med at bruge en af apps nedenfor, kan du bruge deres indbyggede funktioner til at rydde al din klippebordhistorik.
Sådan forbedres Copy-Paste-funktionen på Android
Som vi har set, er Android's indbyggede kopierings- og indsætningsfunktion superbegrænset. Da det indbyggede udklipsholder ikke er tilgængeligt (du kan ikke henvise til det, du indsætter uden faktisk klistrer den), og den kan ikke indeholde mere end en smule tekst, du ønsker måske at se til tredjeparts Android clipboards.
Heldigvis er der et par solide apps, du kan bruge til at forbedre på udklipsholderen, hvilket giver dig adgang til en række nye måder at flytte tekst rundt på.
Clipper: Den hurtige og hurtige mulighed
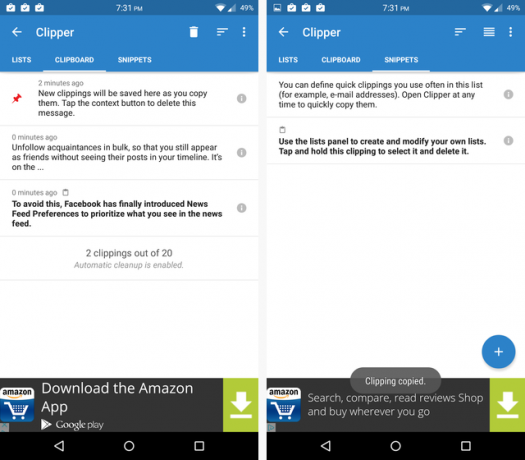
Med Clipper forbliver alt, hvad du kopierer, i appen. Dette giver dig mulighed for at kopiere flere bits tekst på én gang, og du mister ikke noget, hvis du ved et uheld kopierer noget andet.
Og du kan hurtigt få adgang til dine kopierede tekster ved blot at åbne appen og trykke på den tekst, du ønsker. Clipper kopierer det til dit indbyggede udklipsholder, og du kan gå indsætte det, hvor du vil. Den er død enkel og nem at bruge.
Du kan også bare tilføje hurtige sætninger, som du ofte har brug for at skrive 9 tip til at indtaste hurtigere på din Android-telefonHvis du vil forbedre din skrivehastighed på Android, hjælper disse tip og tricks dig med det. Læs mere (som din e-mail-adresse) for nem adgang til dem. Du kan endda sortere dine noter efter kategorier og bruge en vedvarende anmeldelse til at nå appen på et øjeblik.
Desværre er du også nødt til at beskæftige dig med en enorm bannerannonce langs bunden. For fuld funktionalitet kan du købe Clipper Plus for $ 2. Dette giver dig mulighed for at gemme mere end 20 klip, synkronisere alle dine klip online, slippe af med annoncer og søge i dine klip.
Hent:Clipper (Ledig)
Hent:Clipper Plus ($2)
AnyCopy: Den sikre og sikre mulighed
AnyCopy har en specialitet i tankerne: sikkerhed 6 Android-sikkerhedsapps, du skal installere i dagAndroid-sikkerhedsapps - der er i stand til at blokere malware og phishingforsøg - er nødvendige, hvis du ønsker at køre en sikker og sikker smartphone. Lad os se på nogle af de bedste Android-sikkerhedsapps i øjeblikket ... Læs mere . Den har en premium-version til $ 2, men kun et par funktioner er skjult bag denne paywall. De inkluderer ændring af noternes størrelse, ændring af standard gemmappen og automatisk sortering af noter baseret på den app, de blev kopieret fra.
Den gratis version har ikke annoncer og vrimler af funktioner. Du kan søge gennem dine noter, starte appen gennem en vedvarende anmeldelse (eller slå den fra), indstille en PIN-kode til at låse appen og indstille en adgangskode til at låse bestemte mapper. Oven på alt dette er dine lokale noter alle krypterede. Det er bestemt den sikreste app af flokken.
Det fungerer som en charme. Kopier alt, så finder du det senere i AnyCopy, og venter på, at du kopierer og indsætter det et eller andet sted. Det er ikke den hurtigste løsning, især hvis du PIN-låser appen, men den ekstra sikkerhed kan være det værd.
Hent:AnyCopy (Gratis ved køb i appen)
SwiftKey: Et godt tastatur med Clipboard Manager


Hvis du ikke har noget imod at prøve et nyt tastatur, er SwiftKey værd at kigge på. Det er et af de bedste Android-tastaturer 5 bedste Android-tastaturer til emojis, GIF'er og mereDisse tastaturer gør det super let at tilføje GIF'er, emoji og alle mulige andre godbidder til alt hvad du skriver. Læs mere takket være kraftige forudsigelser, men det pakker mange flere funktioner, som en integreret klippebordadministrator.
Bare tryk på Plus ikonet i øverste venstre hjørne af dit tastatur, så ser du Udklipsholder ikon blandt andre. Tryk på det for at få adgang til blokke med tekst, du har kopieret for nylig, og indsæt dem med et enkelt tryk. SwiftKey fjerner automatisk tekst en time efter, at du kopierede den, men du kan trykke på Pin for at holde den så længe du har brug for.
Hent:SwiftKey-tastatur (Ledig)
Kopier og indsæt på Android Like a Pro
Android's indbyggede udklipsholder får jobbet gjort, men disse apps skal være i stand til at hjælpe, hvis du ønsker mere. Hvis du har en klippebordadministrator, der har ændret dit liv, skal du tjekke andet Android-apps, der gør livet lettere.
Hvis du har en Windows-enhed, kan du også let del dit udklipsholder mellem din Android-telefon og Windows-computer. Hvis du vælger at gøre det, kan du blive fortrolig med det nye Windows 10-udklipsholder Det nye Windows 10-udklipsholder: Alt hvad du har brug for til at indsætte kopiWindows Clipboard har altid været grundlæggende. Ikke mere, da den seneste opdatering har forbedret den til at imødekomme alle dine kopi-paste behov. Læs mere .
Ben er vicegenerator og sponsoreret postchef hos MakeUseOf. Han har en B.S. i Computer Information Systems fra Grove City College, hvor han dimitterede Cum Laude og med Honours i sin hovedfag. Han nyder at hjælpe andre og brænder for videospil som medium.