Reklame
Når du er ude og omkring, kan det virke som en god ide at oprette forbindelse til et åbent Wi-Fi-netværk. Desværre kan dette sætte dine enheder og dine data i fare. Åben Wi-Fi-trafik er ikke krypteret, hvilket betyder, at dine data kan opfanges, mens du er tilsluttet.
Derfor er det vigtigt at tage forholdsregler for at forhindre, at dine enheder automatisk opretter forbindelse til åbne Wi-Fi-netværk, især til et netværk, du ikke har tillid til. Nu kan det være et godt tidspunkt at kontrollere dine Wi-Fi-indstillinger, før dine enheder tager beslutningen ud af dine hænder.
Sådan kan du forhindre, at det sker.
Windows 10 og automatiske Wi-Fi-forbindelser
Hvis du bruger Windows 10, opretter du ikke forbindelse til noget gammelt åbent Wi-Fi-netværk, som din pc registrerer. Hvis du opretter forbindelse til et åbent netværk mindst én gang, gemmes det dog disse detaljer og forbinder dig automatisk, næste gang det netværk registreres.
Heldigvis kunne deaktivering af automatiske Wi-Fi-forbindelser på Windows 10 ikke være enklere.
hvis du foretrækker at bruge Windows-tastaturgenveje, start med at slå Vind + X på dit tastatur. Ellers åbnes den samme menu ved at højreklikke på Windows-ikonet på din Windows-proceslinje. Vælg herfra Netværksforbindelser> Wi-Fi.
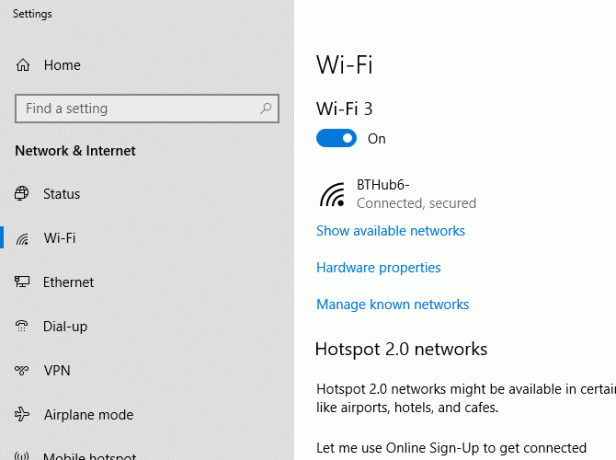
I området Wi-Fi-indstillinger skal du klikke på Administrer kendte netværk. Vælg dit åbne Wi-Fi-netværk på listen over kendte netværk og klik på Ejendomme.
Klik på dias-knappen for Tilslut automatisk, når du er inden for rækkevidde fra På til Af.

Dette forhindrer automatiske forbindelser i fremtiden.
macOS og automatiske Wi-Fi-forbindelser
Med macOS er det temmelig enkelt at deaktivere automatiske forbindelser, hvis du kører High Sierra eller Mojave (macOS 10.14). Du har tre måder, du kan nå dine Wi-Fi-forbindelsesindstillinger på.
Den første metode er at klikke på dit Wi-Fi-ikon på den øverste menulinje på din skærm og klikke på Åbn netværksindstillinger. Det andet er at klikke på Apple-ikon på din skærm (helt til venstre) og gå til Systemindstillinger> Netværk. Du kan også klikke på Indstillinger ikon i din dock i bunden af skærmen, hvor du også kan nå Netværk areal.
Hvis du er inden for netværkets rækkevidde, skal du vælge det under Netværksnavn drop-down menu og deaktivere Deltag automatisk i dette netværk afkrydsningsfelt direkte under.
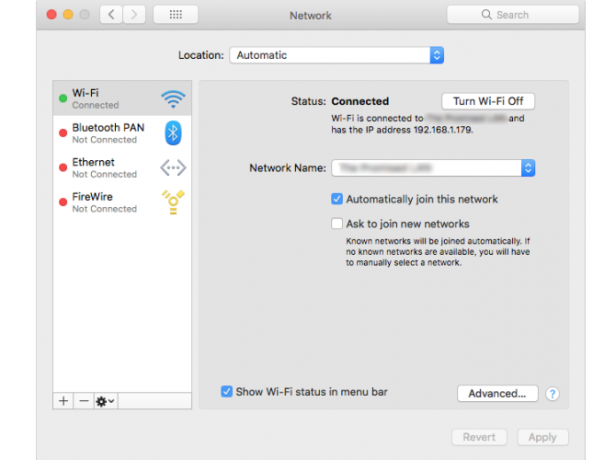
Hvis du ikke er inden for rækkevidde, og du kører Mojave, skal du klikke på Wi-Fi> Avanceret. Find det åbne Wi-Fi-netværk på listen og under Auto-Deltag sektion, og deaktiver derefter afkrydsningsfeltet for det netværk.
Enhver, der kører Sierra (10.12) eller en ældre macOS-version, har ikke muligheden for at stoppe automatiske forbindelser. Hvis dette er tilfældet, bliver du nødt til at fjerne dem fra din Foretrukne netværk liste i stedet. Du kan også gøre dette på High Sierra eller Mojave, hvis du foretrækker det. Du skal gøre dette på High Sierra, hvis netværket er uden for rækkevidde.
Gå som Systemindstillinger> Netværk> Wi-Fi> Avanceret. Vælg dit åbne netværk, og klik derefter på Minus ikonet under det for at fjerne det.
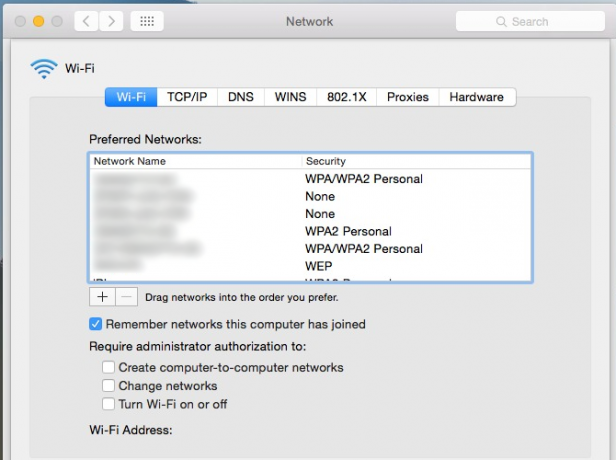
Dette forhindrer din Mac i at oprette forbindelse til dette netværk i fremtiden, medmindre du manuelt vælger at oprette forbindelse til den igen.
Android- og automatiske Wi-Fi-forbindelser
Afhængig af din Android-version og producentens hud, kan det at komme til dine Wi-Fi-indstillinger variere lidt. Processen skal være lignende, men der kan være en vis variation i lokaliseringen af dine Wi-Fi-indstillinger. Instruktionerne herunder viser, hvordan du ændrer dine indstillinger på Android 9.0 Pie.
Gå til din Android Indstillinger område først. Dette kan normalt findes ved at søge efter det i din appskuffe eller ved at skubbe ned din meddelelseslinje og klikke på Indstillinger ikon.
Gå til Forbindelser> Wi-Fi. Hvis du er inden for det åbne netværks rækkevidde, skal du klikke på det og derefter indstille Tilslut automatisk forbindelse igen til af.
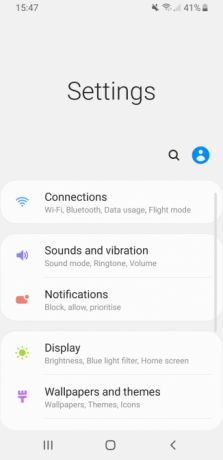
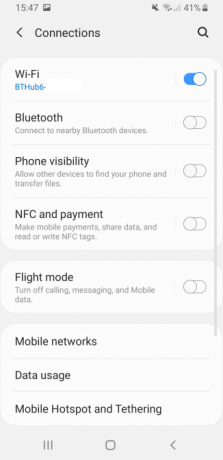
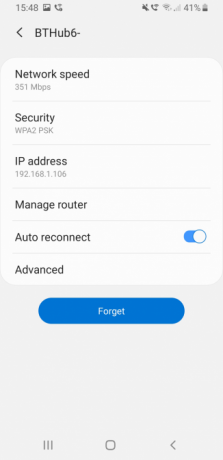
Hvis du ikke er inden for rækkevidde, skal du klikke på Fremskreden i Wi-Fi-området derefter Administrer netværk. Vælg dit netværk, og indstil derefter Tilslut automatisk forbindelse igen til af.
iOS- og automatiske Wi-Fi-forbindelser
Som de andre platforme opretter iOS-enheder som din iPhone og iPad automatisk forbindelse til et åbent Wi-Fi-netværk, men kun hvis du har oprettet forbindelse til det en gang før.
Gå til Indstillinger> Wi-Fi og tryk på det åbne netværk. Herefter glider du Auto-Deltag indstillingsknap fra På til Af. Desværre skal du være inden for netværkets Wi-Fi-rækkevidde for at kunne gøre dette.
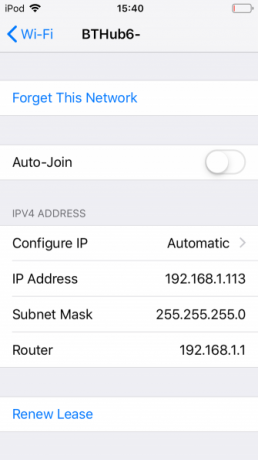
Hvis du ikke gør det, kan du nulstille dine netværksindstillinger som en sidste udvej. Gå til Indstillinger> Generelt> Nulstil> Nulstil netværksindstillinger. Dette nulstiller alle dine netværksindstillinger, herunder oplysninger om dit cellenetværk og VPN-forbindelser.
For at undgå besværet skal du bare gå tilbage til området for det åbne netværk og følge instruktionerne ovenfor for at ændre dine netværksindstillinger. Husk at afbryde forbindelsen fra netværket, hvis det automatisk opretter forbindelse, før du kan ændre indstillingen.
Ubuntu og automatiske Wi-Fi-forbindelser
Som en af de nemmeste Linux-distributioner at bruge, er det let at konfigurere din Ubuntu PC til at stoppe forbindelsen til et åbent Wi-Fi-netværk, du tidligere har oprettet forbindelse til. Disse instruktioner antager, at du kører Ubuntu 18.04.2 LTS - disse instruktioner fungerer muligvis ikke til ældre versioner af Ubuntu.
Der er to måder, du kan få adgang til dine netværksindstillinger i Ubuntu. Klik på Programikon nederst til venstre på din skærm, gå derefter til Indstillinger> Wi-Fi. Du kan også klikke på Indstillinger område i din øverste bjælke (hvor dine lydstyrke og tænd / sluk-knapper er placeret), og klik derefter på din trådløse forbindelse.
Herfra skal du klikke på Wi-Fi-indstillinger.
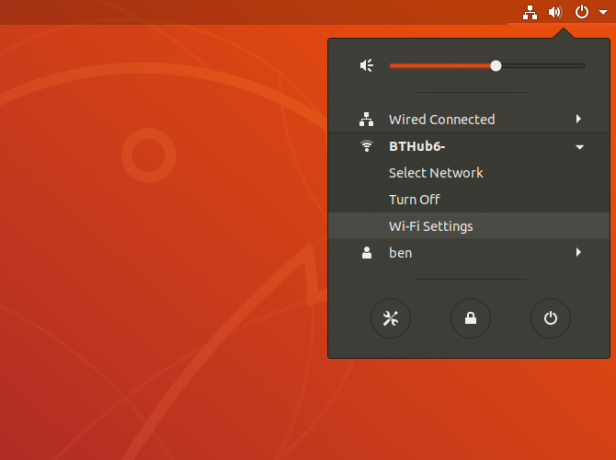
Find dit åbne Wi-Fi-netværk (du skal være inden for rækkevidde), og klik på Indstillinger ikon ved siden af hængelåsen. Fjern markeringen af Opret forbindelse automatisk afkrydsningsfeltet, og klik derefter på Ansøge. Du kan også klikke på Glem forbindelse hvis du foretrækker det.
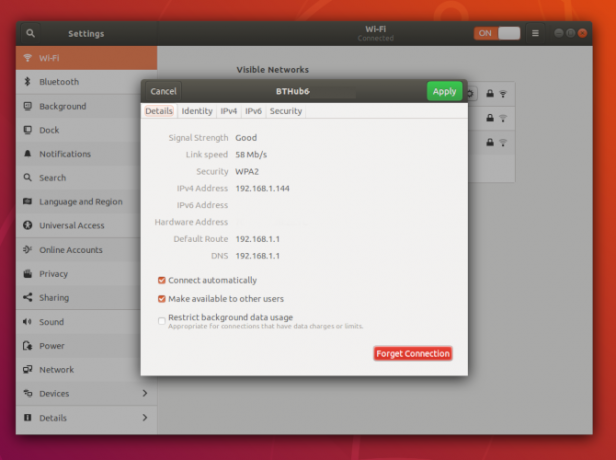
Du skal være inden for netværkets rækkevidde for at gøre dette ved hjælp af GUI. Hvis du ikke er inden for rækkevidde, skal du åbne et terminalvindue og skrive følgende:
cd / etc / NetworkManager / system-forbindelser. lsSe på de listede filer - du skal se dit åbne Wi-Fi-netværk på listen. Herfra skal du indtaste følgende i terminalen:
rm filnavn Hvor filnavn er navnet på dit åbne Wi-Fi-netværk. Dette vil slette oplysningerne om netværket og forhindre gentilslutning, medmindre du vælger at oprette forbindelse til det igen.
Vær forsigtig, når du opretter forbindelse til åbne Wi-Fi-netværk
Det er vigtigt at understrege, at ikke alle åbne Wi-Fi-netværk, du ser, er ondsindede, men det betyder ikke, at du er ude af fare. Enhver kan oprette forbindelse til et åbent netværk, og du kan være i den samme forbindelse som nogen med de forkerte intentioner uden nogensinde at vide det. Deaktivering af automatiske Wi-Fi-forbindelser sætter dig tilbage i kontrol - hvis du ikke har tillid til det, skal du ikke oprette forbindelse.
Åbn Wi-Fi-netværk, selv når de er pålidelige, kan stadig lade dine data blive udsat for alle med de rigtige værktøjer. Undgå risikoen, og vælg en af vores top VPN'er De bedste VPN-tjenesterVi har samlet en liste over, hvad vi anser for at være de bedste VPN-tjenesteudbydere (Virtual Private Network), grupperet efter premium, gratis og torrent-venlig. Læs mere for at forblive sikker, hver gang du opretter forbindelse til et åbent trådløst netværk.
Ben er en britisk teknologisk forfatter med en lidenskab for gadgets, spil og generel nørdighed. Når han ikke har travlt med at skrive eller snakke med tech, studerer han til en kandidatuddannelse i computere og it.