Reklame
Hvis du arbejder hjemmefra eller driver din egen virksomhed, er det ikke altid nemt at huske at sende dine fakturaer til tiden.
I denne artikel kan du se, hvordan du skriver en Google-script (MEGET enkel, ikke rolig).
Vi viser dig også, hvordan du gør det samme med en makro. En makro kan pænt pakke din faktura op og e-maile den til enhver e-mail-adresse (eller adresser), du kan lide.
Trin 1: Forbered din månedlige faktura
Hvis du ikke i øjeblikket sporer dine fakturaer ved hjælp af Google Sheets, skal du virkelig gøre det. Selvom du har det aldrig programmeret noget i dit liv De 10 bedste nybegynderprojekter til nye programmerereVil du lære programmering, men ved ikke, hvor du skal starte? Disse begynderprogrammeringsprojekter og tutorials starter dig. Læs mere .
Google Sheets gemmes på skyen, hvor du også har kraften i Google-scripts 3 Sure måder at øge din produktivitet med Google-scriptsDet er muligt at udføre alle slags virkelig seje automatiseringer med Google Scripts, og du behøver ikke engang at oprette dem fra bunden. Øg din produktivitet på en stor måde. Læs mere
lige ved hånden. På grund af dette er Google Sheets langt mere "internetaktiveret" end Excel er.Det betyder ikke rigtigt, hvordan du formaterer din faktura, så denne løsning fungerer. Lad os tage et par ting, som du skal organisere, inden du tackle din Google Script.
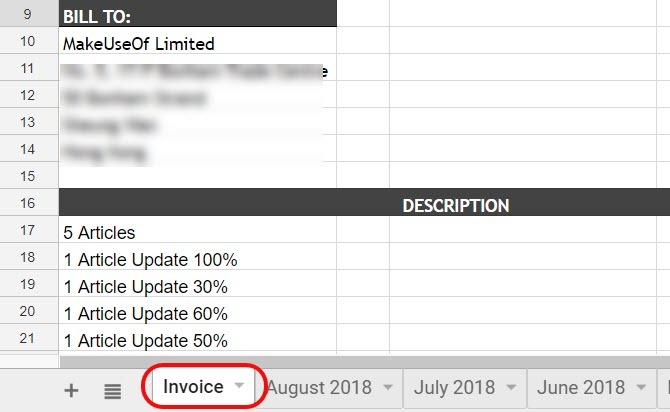
Dette er ikke kompliceret. Alt hvad du skal gøre er at sikre dig, at din aktuelle måneds ark altid kaldes det samme. I mit tilfælde kalder jeg det "faktura".
Den 1. i måneden sendes fakturaen automatisk. Derefter en gang senere i løbet af den første uge, har jeg bare omdøbt det til den måned og det år.
Gendan derefter "Faktura" -arket, og start logging for den aktuelle måned igen.
Trin 2: Opret Google Script
For at komme ind i Google Script-editor fra Google Sheets skal du bare klikke på Værktøj i menuen. Klik derefter på Manusredaktør.
Det er smart at omdøbe projektnavnet til noget, du vil huske senere, hvis du nogensinde har brug for at gå tilbage gennem dine scripts og finpusse det.
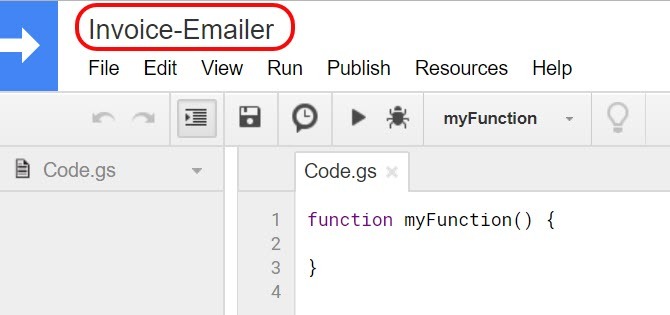
Indsæt derefter det følgende script.
funktion myFunction () {var ss = SpreadsheetApp.getActiveSpreadsheet (); var filename = "Aktuel måned" + ss.getName (); var SendBook = ss.copy (filnavn); var ToUser = "[email protected]" MailApp.sendEmail ({til: ToUser, emne: 'Her er min faktura for sidste måned!', body: 'Hej! Jeg har vedhæftet min faktura for denne måned. Tak for arbejdet, værdsætter det virkelig! -Ryan ', vedhæftede filer: [SendBook.getBlob (). Sætnavn (filnavn)]}); }Vi har dækket sendEmail-funktionen Sådan sendes e-mail i et Google-ark med Google-scriptsLær hvordan du bruger Google Scripts til at automatisere Googles produktivitetsværktøjer som Ark og Dokumenter og spare dig selv timer. Læs mere i fortiden, hvis du er interesseret i, hvordan det fungerer.
Rediger de rigtige dele af dette script, så det går til den rigtige e-mail-adresse. Sørg for, at det også bruger det rigtige navn på den person, du sender det til i kroppen.
For at teste, at dit script fungerer, skal du udfylde teksten "ToUser" med din egen e-mail-adresse.
Klik på Gemme diskikon i menuen for at gemme scriptet. Klik derefter på Spil ikon (ligner en højre pil).

Det vil bede dig om at bekræfte tilladelse til scriptet til at få adgang til dine andre Google-data (som Gmail og Sheets).

Du får muligvis en advarsel om, at scriptet er utrygt. Dette er kun fordi du skriver et brugerdefineret script, som Google ikke har gennemgået eller godkendt til bredere brug.
Du kan ignorere denne advarsel, da du oprettede scriptet, og du ved, at det er sikkert.
Hvis det kører korrekt, skulle du have modtaget en e-mail, der ser sådan ud:
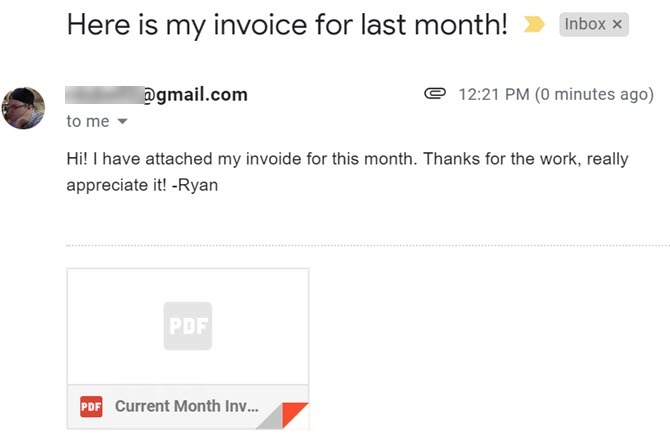
Som du kan se, bliver regnearket knyttet til e-mailen som en PDF. Dette gør det virkelig let for modtageren at åbne og se det, selvom de ikke bruger Google Sheets.
Nu skal vi automatisere dette, så det kører den 1. hver måned.
Trin 3: Automatiser din fakturaskript
For at automatisere dit script skal du oprette det, der kaldes en "trigger".
Gå tilbage til dit Google-script, klik Redigere i menuen, og vælg Aktuelle projekts triggere.

Da du endnu ikke har oprettet nogen triggere til dette projekt, vil dette være tomt.
Du vil se et blåt link, der lyder "Ingen triggere er konfigureret." Klik på det.
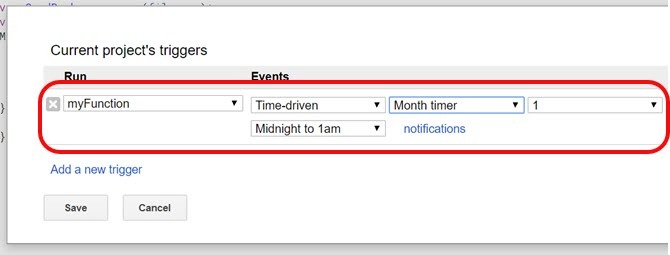
Vælge Time-driven begivenheder, indstil timeren til Månedstimer, og lad tallet være på 1.
Når du klikker på Gem, sender Google Scripts PDF-formatet på din faktura via e-mail den 1. hver måned.
Det er alt, hvad der er til det!
Det vigtige er bare at sikre dig, at du holder din faktura godt opdateret i løbet af måneden. Sørg for, at den er færdig og klar til at gå den første dag i næste måned.
Trin 4: Opret en makro
Der er en anden ikke-programmeringsmetode, du kan tage for at udføre det samme som scriptet ovenfor: Google Sheets nu inkluderer en makrofunktion Sådan automatiseres gentagne opgaver i Google-ark med makroerMakroer er endelig tilgængelige for Google Sheets-brugere. Du har ikke brug for nogen kodningskendskab for at automatisere gentagne opgaver i dokumenter og regneark. Læs mere . Makroer giver dig mulighed for at registrere en række handlinger for at udføre en opgave. I dette tilfælde skal du først oprette makroen og derefter udløse den på samme måde som du udløste din Google Script.
Gå først til dit fakturaark Værktøjer> Makroer, og vælg Optag makro.
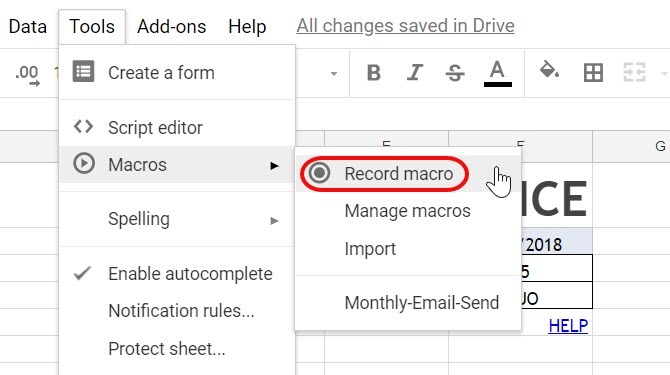
Dernæst skal du bare gennemgå de normale trin for at sende nogen arket som en PDF-vedhæftet fil.
Gå til Fil, og klik E-mail som vedhæftet fil.

Udfyld derefter alle formularfelter, så emnet og kroppen ser naturlige ud.
Klik derefter på Sende.
Klik på på pop op-vinduet "Optagelse af ny makro" Gemme. Dette afslutter makrooptagelsesprocessen. Giv makroen et navn, du vil huske, og klik på Gemme igen.
Du skulle have set din test-e-mail ankomme med vedlagte PDF-fil.
Trin 5: Automatiser makroen
Nu er det tid til at automatisere makroen. Du kan udløse makroer, ligesom du udløser Google Scripts.
Gå tilbage til Værktøj og Manusredaktør. Klik på makros.gs-koden.

Skriv navnet på makrofunktionen. I eksemplet ovenfor er makrofunktionsnavnet myFunction1.
Gå nu ind Redigere, og Aktuelle projekts triggere.
Denne gang, i rullemenuen Funktioner, ser du makrofunktionen på listen. Vælg det.

Derefter skal du bare konfigurere resten af udløseren, som du gjorde ovenfor til Google Script-triggeren.
Sæt begivenheder til Time-driven. Vælge Måned timeren. Lad tallet være 1.

Nu kører din optagne makro hver måned.
Det vil sende fakturaarket som en PDF til alle de e-mail-adresser, du har defineret, da du optog makroen.
Automatiske Google-ark kan spare tid
Triggerfunktionen i Google Sheets er virkelig kraften bag denne automatisering. Det giver dig mulighed for at automatisere alle de verdslige opgaver, du ofte udfører, så du kan fokusere på vigtigere ting.
Hvis du lige er kommet i gang med Google Scripts, og du gerne vil lære mere, er vi dækket andre eksempler på nyttige Google-scripts 4 Google-scripts, der gør Google Sheets mere magtfuldeGoogle Sheets er fantastisk ud af boksen, men kan være endnu mere kraftfuld, hvis du bruger Google Sheets-scripts til at forbedre dens muligheder. Læs mere du kan prøve lige nu.
Ryan har en BSc-grad i elektroteknik. Han har arbejdet 13 år inden for automatisering, 5 år inden for it, og er nu en applikationsingeniør. En tidligere administrerende redaktør for MakeUseOf, han har talt på nationale konferencer om datavisualisering og har været vist på nationalt tv og radio.