Reklame
Time-lapse-videoer er altid fantastiske. Det betyder ikke noget, om det er en optagelse af noget forbløffende eller helt jordisk. At se staccato-bevægelsen og se flere timer komprimeret til et par sekunder eller minutter... det er lidt som tidsrejse, er det ikke?
Det tager normalt meget tid at lave en time-lapse-video. Du skal have et passende kamera, nok plads til fotos, a pålidelig stativ eller stativ, og gode vejrforhold, hvis du er ude. Time-lapse-videoer kan tage et stykke tid at komme rigtigt, og dette kan kræve flere forsøg.
Vil du lave en time-lapse-video, men har ikke tålmodigheden eller hardware? Heldigvis er der flere værktøjer, du kan bruge til at udføre jobbet.
Time-Lapse efter produktion True Time-Lapse
Du har dybest set to valg, når det kommer til optagelse af en time-lapse-video.
- Brug tid på at forberede og optage en time-lapse-video, når begivenhederne sker.
- Konverter en standardvideo til en time-lapse-film.
Men er der nogen forskelle i kvalitet? Det afhænger af, hvad du bruger som kamera. Hvis du har brugt et dedikeret time-lapse-kamera (eller et med en time-lapse-tilstand), så så længe det er stabilt, og motivet er godt belyst, skal resultaterne være gode. Bare sørg for, at forsinkelsen mellem snaps er rigtig for emnet!
I mellemtiden kan mobile enheder, der bruges til optagelse af tidsforløb (eller endda optagelse af optagelser til konvertering til tidsforløb) muligvis give lidt dårligere resultater. Dette kan skyldes et lidt ustabilt stativ eller blot enhedens vægt. I mellemtiden kan problemer med autofokus påvirke videokvaliteten.
Hvis dit eneste valg er at konvertere den video, du har optaget til en tidsperiode, har du to hovedindstillinger: desktop og mobil.
Ikke bare Time-Lapse: Hyperlapse for!
Det er ikke kun time-lapse-videoer, som du kan fremstille på denne måde. Hyperlapse, en lignende teknik, der indeholder små kamerabevegelser, er en anden mulighed.
Det er en grund: Hvis du konverterer video, der har kamerabevegelse til at begynde med, vil resultaterne være tættere på hyperlaps end time-lapse. Kort sagt, du har to outputindstillinger, som begge giver slående resultater.
Bare sørg for, at enhver video, du har øremærket som en hyperlapse, ikke har for meget kamerabehandling. Enhver bevægelse skal være ekstremt langsom og glat nok til at være synlig i den færdige video.
Hyperlapse vinder popularitet, og der er flere og flere måder at oprette videoer ved hjælp af denne visuelle teknik. Du kan endda oprette en hyperlapse i Google Street View Opret fantastiske billeder med Hyperlapse-fotografering og Google Street View [Opdateringer]Vil du oprette din egen awesome hyper-lapse? Det Toronto-baserede UX-designfirma Teehan + Lax eksperimenterer med hyper-lapse-fotografering i Google Street View, hvilket giver os noget ret cool at lege med. Det canadiske firma designet en ... Læs mere !
Konverter video til tidsforløb på dit skrivebord
Mange desktop videoredigerings suiter har indbyggede værktøjer, der gør konvertering af et standardklip til en time-lapse-film meget simpelt.
Som sådan vil metoden afvige lidt afhængigt af hvilken pakke du bruger. Hvis du for eksempel bruger Adobe Premiere CC, viser denne video dig, hvordan:
Hvis du leder efter gratis software til at oprette time-lapse-videoer, er der ingen bedre mulighed end VLC.
Begynd med at starte VLC Media Player (hvis du ikke allerede har dette alsidig medieafspiller på din computer, skal du). Hvis du kører Windows 10, skal du sørge for at starte VLC Media Player med forhøjede privilegier. Højreklik på appikonet, og vælg Kør som administrator.
Åbn derefter Værktøjer> Præferencer, og nederst på skærmen finder du Vis indstillinger radioknapper. Vælg Alle (Nr. 1 på billedet herunder), så kig efter i den nye visning, der vises video.
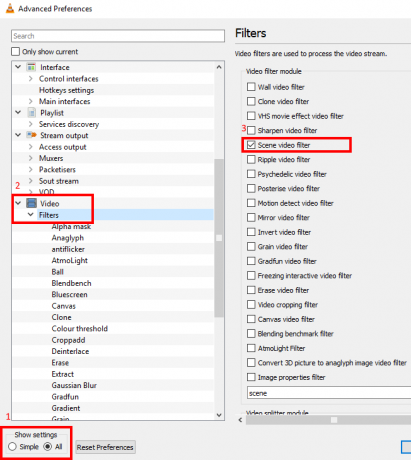
Udvid listen, og klik på filtre (#2). Her skal du tjekke i Scenefilter (# 3) boks i højre rude.
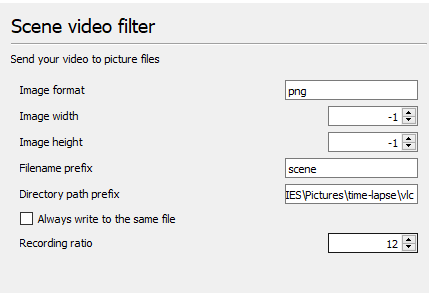
Gå til venstre rude, og find Scenefilter i den udvidede videoliste. Vælg dette, og indsæt derefter destinationsstien (måske en ny mappe) sti i Katalogsti præfiks felt. Kig efter boksen Optagelsesforhold næste, og indtast den ønskede værdi. For eksempel at eksportere en ud af hver ti rammer, input 10.
Ved 30 eller flere billeder i sekundet i din originale video er 10 et godt sted at starte og vil ikke udfylde outputkataloget. For mange og time-lapse-videoen ser ud til at være glat. For få, og det vil virke ret uønsket. Det kan være nødvendigt at eksperimentere her for at få de bedste resultater.
Klik på for at afslutte Gemme. Gå derefter til Medier> Åbn fil og gennemsøg den video, du ønsker at konvertere. Vælg og se det igennem fra begyndelse til slutning uden at hoppe over, så rammerne kan udvindes.
Vent, indtil videoen er færdig med at afspille, og vend derefter tilbage til Værktøjer> Præferencer og find Video> Filtre udsigt. Fjern markeringen i afkrydsningsfeltet for at deaktivere efterfølgende billedekstraktion hver gang du spiller en video i VLC!
Lav en tidsforløb: Kombiner rammer
Du skal nu have et bibliotek fuldt af rammer fra den valgte video. Du er halvvejs ved at konvertere videoen til et tidsforløb - alt hvad du har brug for nu er at sy rammen sammen.
Dette kan let gøres i VLC Media Player ved hjælp af konverter / gem funktionen. Åbn Medier menu og find Konverter / Gem. I Fil fanen, klik Tilføje… derefter gå til det sted, hvor videorammerne blev udsendt. Trykke Ctrl + A for at vælge alle filerne Åben.
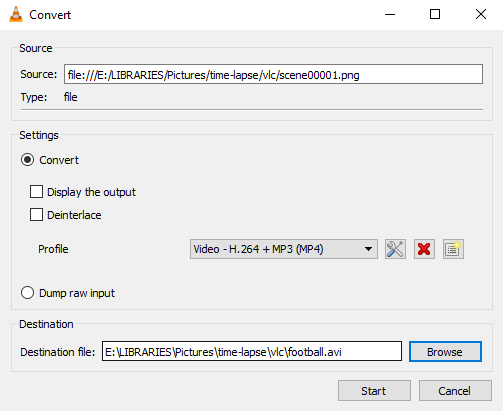
Det næste trin er at klikke på pilen ved siden af Konverter / Gem -knappen, og vælg Konvertere. Den korrekte profil skal automatisk opdage, men du kan ændre denne om nødvendigt. I Destinationsfil felt, klik Gennemse at finde en placering, der skal gemme den kompilerede time-lapse-film til, og give den et navn.
Klik Start når du er færdig. Få øjeblikke senere ser du en kompileret time-lapse-film, baseret på billeder, du har uddraget fra videofilen! Du kan se den i enhver videoafspiller og dele den online via YouTube, Facebook, Twitter osv.
Drej en mobil video til en Time-Lapse-film
Så mange time-lapse-apps er tilgængelige til iOS og Android. Men hvad nu hvis du vil have en time-lapse-film fra nogle optagelser, du allerede har optaget med en standard videokamera-tilstand? Svaret er selvfølgelig en dedikeret app, der er designet til at konvertere optagelserne til tidsforløb.
Android
Sandsynligvis den bedste mobil hyperlapse-app, Microsoft Hyperlapse Mobile er tilgængelig på Android. Kan optage tidsforløb og konvertere eksisterende videoer, denne gratis app kan installeres via Google Play.

Ved lancering ser du to muligheder i denne app, der kun er liggende. Vælge Importer eksisterende video og gennemsøg den video, du vil bruge.
I det næste skærmbillede får du en forhåndsvisning af videoen med flere indstillinger. Tryk på menuen i øverste højre hjørne for at se indstillingerne, hvor du har valget mellem Eksporter videoer ved 1080p og Eksport til SD-lager. Disse indstillinger er begge deaktiverede som standard.

Øverst på skærmen kan du se oplysninger om varighed og hastighed på videoen. I bunden skal du kigge efter håndtagene. Disse kan trækkes for at trimme længden af videoen ned. Når du trækker disse håndtag, reduceres videoens varighed.
Når du er glad, skal du klikke på afkrydsningsknappen og vente, mens videoen importeres. Dette kan tage et stykke tid afhængigt af videoens længde. Når den er klar, kan den muligvis se lidt sådan ud:
En version af Microsoft Hyperlapse Mobile er også tilgængelig for Windows 10 Mobile og Windows Phone 8.1.
iOS og macOS
Hvis du ikke har Adobe Premier, er det muligt at oprette en time-lapse-film fra et standard videoklip ved hjælp af denne metode.
Kort sagt kræver det, at du vælger rammer fra videoen, eksporterer dem og kompilerer billederne til et helt nyt videoklip. Det er lidt rodet, for at være ærlig, men resultaterne er så gode, som du måske kunne forvente.
Det er nemt at lave en tidsforløb uden opsætningen!
Det kan være det doble alternativ til en ægte tidsperiode, men hvis du vil have noget som en eftertanke, er det at bruge en af disse metoder. Du kan altid gå tilbage til lokationen og optage de samme scener med en app eller et dedikeret kamera (eller, måske en Raspberry Pi 5 måder at bruge Raspberry Pi-kameramodulet til Time-Lapse-fotograferingNår Raspberry Pi er parret med det populære kameramodul og det bærbare batteri, kan det bruges som et uhyggeligt kamera. Med dette i tankerne, har jeg for nylig taget fem fantastiske time-lapse-videoer. Læs mere ), men det er hurtigere at konvertere videoen til en tidsperiode.
Og med de værktøjer, vi har nævnt ovenfor (inklusive den ærverdige VLC, som er helt gratis), kan du gøre det på få minutter!
Har du prøvet at lave en time-lapse-film ved at konvertere eksisterende optagelser? Brugte du en desktop video editor eller en mobil app? Måske har du fundet et værktøj, som vi ikke har dækket? Fortæl os om det i kommentarerne.
Christian Cawley er viceaditor for sikkerhed, Linux, DIY, programmering og teknisk forklaret. Han producerer også The Really Useful Podcast og har lang erfaring med support til desktop og software. Christian bidrager til Linux Format-magasinet og er en Raspberry Pi-tinkerer, Lego-elsker og retro-spil-fan.
