Reklame
Vil du omdøbe en fil i Linux? Hvis du ved, hvordan du gør jobbet i Windows, macOS eller Chrome OS, så ved du hvordan man gør det her. På de fleste versioner af Linux er alt, hvad du skal gøre, højreklik på en fil og vælg Omdøb mulighed.
Færdig.
Men det er bare begyndelsen. Omdøbning af filer i Linux kan være lettere og mere kraftfuldt, end du tror. Og du behøver ikke at dykke ned i kommandolinjen for at begynde at have det sjovt. Der er masser af funktioner indbygget i din standard filhåndtering.
Omdøb filerne med din Linux File Manager
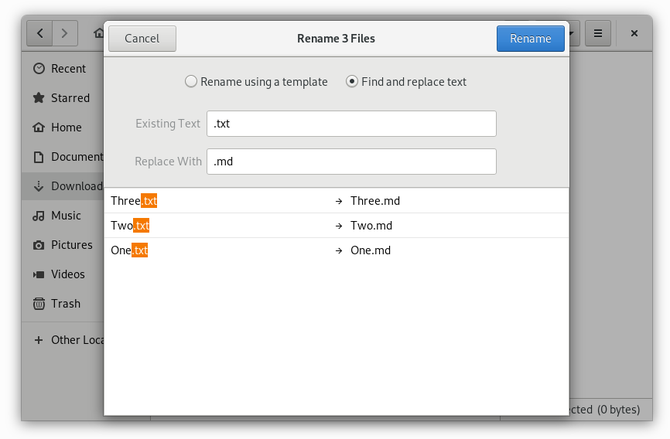
Hvis du har et semester værd med noter eller mapper fyldt med feriebilleder, vil det at omdøbe filer én ad gangen tage hele dagen. Heldigvis behøver du ikke, og du behøver muligvis ikke engang at installere yderligere software for at gøre jobbet lettere.
Hvis du bruger standardversion af Ubuntu Ubuntu: En begynderguideEr du nysgerrig efter Ubuntu, men er du ikke sikker på, hvor du skal starte? Alt hvad du muligvis har brug for for at komme i gang med den nyeste version af Ubuntu er lige her, skrevet på letforståelig, almindelig engelsk. Læs mere
eller Fedora, to populære former for Linux, så kaldes desktopgrænsefladen, du ser, GNOME. I GNOME kan du omdøbe flere filer på én gang ved at trække din markør hen over dem alle, højreklikke på din mus eller berøringsplade og vælge Omdøb. Derefter vil du se mulighederne for at omdøbe filer ved hjælp af en skabelon eller ved at udveksle tekststrenge.Mens GNOME i øjeblikket er den mest populære Linux desktop interface, er der mange andre. Om du kan omdøbe flere filer på én gang, og hvordan, kan variere.
Hvis du finder ud af, at du foretrækker KDE's eller Xfces filhåndtering (Dolphin og Thunar), er du også fri til at bytte dem uden at skifte desktops helt.
Omdøbning af filer med pyRenamer

Afhængig af dine behov har du muligvis brug for et mere avanceret program. pyRenamer er et desktop-agnostisk værktøj, der vil spare dig for at skulle dyppe ned i kommandolinjen.
Vil du omdøbe alle dine fotos i henhold til dato og tid? Kan du lide at inkludere artisten, albummet og sporetitlen i navnet på hver MP3-fil? Vil du sortere dine papirer efter semester og kursus? Dette er den slags app, du vil downloade.
Når du åbner pyRenamer, vil du se en navigationsrude til venstre for at gennemse mapper og en rude til højre for valg af filer. Sidstnævnte viser, hvordan dine filer ser ud både før og efter omdøbning. Et indstillingspanel til højre for det giver dig mulighed for automatisk at gemme filtypenavne og forhåndsvise ændringer.
Magien sker i bunden. Der indtaster du det navnemønster, du vil se. Hold markøren hen over tekstfelterne for at se, hvilke mønstre du kan bruge. Valgmulighederne inkluderer numre, oprettelsesdato, tid, billedmetadata og lydmærker.
Du kan gemme mønstre, når du er færdig ved at klikke på Gemme ikon ved siden af hvert felt. Det tilstødende ikon giver dig mulighed for at åbne eksisterende mønstre, så du ikke behøver at huske de komplicerede formler, du bruger til dine fotos og musik.
Du kan installere pyRenamer på Ubuntu og mange Ubuntu-baserede desktops ved at åbne en terminal og skrive følgende kommando:
sudo apt-get install pyrenamerHent: pyRenamer
Omdøbning af filer med KRename

pyRenamer passer fint til de fleste Linux-desktops. Men hvis du bruger KDE Plasma-skrivebordet, foretrækker du muligvis en app skrevet i Qt-programmeringssprog i stedet. Sådan software har en tendens til bedre at integrere med resten af interface.
I så fald skal du tjekke KRename. Det ligner funktionalitet som pyRenamer, kun med en fanebladende grænseflade, som du måske overvejer lettere at navigere på.
KRenames magt kommer fra plugins, der optager den tredje fane. Du kan aktivere mere avancerede funktioner, f.eks. Muligheden for at translitterere filnavne fra et andet sprog til engelsk. Takket være hvor godt KDE-programmer integreres med hinanden, kan du nemt få adgang til KRename fra Dolphin, standardfilhåndteringen.
Du kan installere KRename på Ubuntu og mange Ubuntu-baserede desktops ved at åbne en terminal og skrive følgende kommando:
sudo apt-get install krenameHent:KRename
Sådan omdøbes en fil i terminalen
Terminalen kan virke skræmmende, men den har mange fordele. Terminalkommandoer er typisk de samme på tværs af forskellige versioner af Linux. Følgende omdøbskommandoer fungerer uanset dit valgte Linux desktop-operativsystem eller desktopmiljø. Det fungerer også på servere uden skrivebord overhovedet.
Der er to kernekommandoer, der gør kort arbejde med at omdøbe filer. Den nemmeste mulighed er ikke nøjagtigt indlysende, så lad os tackle det først.
Omdøb filer ved hjælp af Linux 'mv'-kommando
Det mv kommando er den korteste og enkleste måde at omdøbe filer på terminalen. Ja, mv er kort til flytning, og at flytte filer rundt er primært, hvad denne kommando er til. At mentalt associeres mv med omdøbning, skal du tænke på det på denne måde: du teknisk flytter data fra et filnavn til et andet. Tjek eksemplet herunder.
mv / home / user / Downloads / old-file-name / home / user / Downloads / new-file-nameAlternativt kan du åbne eller dirigere terminalen til den mappe, der indeholder filen.
cd / hjem / bruger / Downloads /mv old-file-name new-file-nameBemærk: Hvis du faktisk vil flytte filer ved hjælp af mv i stedet for at indtaste et nyt filnavn, skal du skrive et målmappe i stedet.
mv / home / user / Downloads / old-file-name / home / user / Dokumenter /
Omdøb filer ved hjælp af Linux's 'omdøb' -kommando
Når tiden kommer til at omdøbe flere filer, bliver kommandoen hurtigt kedelig. Til det job ønsker du i stedet for at omdøbe kommandoen.
Lad os sige, at du har en masse tekstfiler (TXT), du ønsker at blive til Markdown-filer (MD). Brug først, som i eksemplet ovenfor cd kommando for at komme til den relevante mappe (alternativt kan du muligvis bruge Højreklik> Åbn i terminal). Indtast derefter følgende kommando:
omdøb .txt .md ** Fortæller kommandoen at søge i alle filer i mappen. Du kan eksplicit begrænse søgningen til filer, der ender i .txt ved at ændre kommandoen som følger.
omdøb .txt .md * .txtKommandoerne ovenfor fortæller dig ikke, hvad der ændrer omdøb kommando foretaget. Du skal åbne mappen og kontrollere selv. Hvis du vil have bekræftelse inde i terminalen, kan du tilføje -v til kommandoen.
omdøbe -v .txt .md *Teknisk set kan du bruge omdøb kommando til at omdøbe en enkelt fil. Du skal bare gøre mere at skrive, end du ville gøre med mv. For eksempel:
omdøbe old-file-name new-file-name old-file-nameGentagelse af det originale filnavn i slutningen i stedet for at bruge en *, informerer kommandoen om kun at tage handling på denne ene specifikke fil.
Hvordan administrerer du filer på Linux?
Nu ved du, hvordan du omdøber filer ved hjælp af din filhåndtering og kommandolinjen. Hvad med andre filrelaterede opgaver?
Det viser sig, terminalen kan erstatte din filhåndtering. Det giver en hurtig måde at liste, flytte, slette, kopiere og indsætte dataene på din computer. Så hvis du er klar til at intensivere dit filhåndteringsspil, så lad os gå videre til hvordan man administrerer filer på Linux Sådan administreres filer i Linux Terminal og DesktopNår du har foretaget ændringen til Linux, finder du et fornuftigt skrivebord, der er let at bruge, fra installation af nye apps og lancering af dem til organisering af dine data. Læs mere .
Billedkredit: Naypong /Depositphotos
Bertel er en digital minimalist, der skriver fra en bærbar computer med fysiske privatlivskontakter og et operativsystem, der er godkendt af Free Software Foundation. Han værdsætter etik over funktioner og hjælper andre med at tage kontrol over deres digitale liv.
