Reklame
Windows 10-vedligeholdelse er ændret. Hvad betyder det for dig? Det betyder forbedringer til gendannelse og sikkerhed, mens Windows Update kører et andet, om end noget upopulært show. Privatindstillinger Alt hvad du har brug for at vide om Windows 10s privatlivsproblemerSelvom Windows 10 har nogle problemer, som brugerne skal være opmærksomme på, er mange påstande blevet sprængt i forhold. Her er vores guide til alt hvad du har brug for at vide om Windows 10's privatlivspolitiske problemer. Læs mere har også fået en massiv (også stort set upopulær Windows 10 ser på: Bør du være bekymret?Siden det blev frigivet, er Windows 10 blevet sat ud af rygter om brugernes privatliv. Nogle af disse er nøjagtige, mens andre er myter. Men hvor står Windows 10 egentlig på privatliv? Læs mere ) revamp for at give større kontrol over dit system, hvilket betyder, at der er et par nye indstillinger, du kan lege med.
Lad os gennemgå ændringerne i detaljer.
Windows opdatering
Microsoft har implementeret en
nyt, noget aggressivt Windows Update-system Fordele og ulemper ved tvungen opdateringer i Windows 10Opdateringer ændres i Windows 10. Lige nu kan du vælge og vælge. Windows 10 tvinger imidlertid opdateringer til dig. Det har fordele som forbedret sikkerhed, men det kan også gå galt. Hvad mere ... Læs mere med det formål at holde alle opdaterede hele tiden. Det er et sikkerhedsmasterstryg og vil uden tvivl lette den delte byrde af sikkerhedsspørgsmål, men mange argumenterer imod den diktatoriske stil, der nu er udmålt af Redmond.”Nogle Windows 10-udgaver giver dig mulighed for at udsætte opgraderinger til din pc. Når du udsætter opgraderinger, bliver nye Windows-funktioner ikke downloadet eller installeret i flere måneder. Udskydelse af opgraderinger påvirker ikke sikkerhedsopdateringer. Bemærk, at udsættelse af opgraderinger forhindrer dig i at få de nyeste Windows-funktioner, så snart de er tilgængelige. "
Windows Update er nu fuldautomatisk Sådan deaktiveres automatiske appopdateringer i Windows 10Det anbefales ikke at deaktivere systemopdateringer. Men hvis det er nødvendigt, så gør du det på Windows 10. Læs mere , løsner bølgen efter bølge af kumulative opdateringer på tværs af dit system. Og i modsætning til tidligere versioner af Windows, har du ingen mulighed for at vælge eller udskyde individuelle opdateringer. Dette betyder, at funktioner, sikkerhed, drivere, programrettelser, rettelser, definitioner og mere installeres automatisk.
Brugere af Windows 10 Pro, Enterprise og Education kan udsætte installationen af funktionsopdateringer, men sikkerhedsopdateringer vil stadig rulle ind som tidevandet. Når det er sagt, skal du stadig aktivere udsættelsesfunktionen. Gå til Indstillinger> Opdatering og sikkerhed> Windows Update> Avancerede indstillinger. Du får øje på udsættelsesindstillingen i henhold til nedenstående billede.
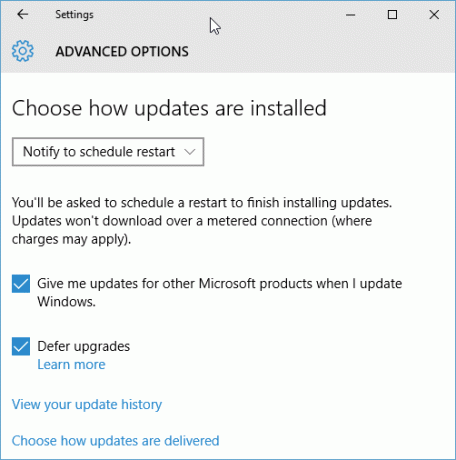
Hvis muligheden er tilgængelig, kan opdateringer udsættes i op til otte måneder; efter dette tidspunkt vil Windows 10 tage ansvaret, hvilket tvinger dig til at installere behørige opdateringer. I en lidt listig og lidt irriterende tvangsmetode vil Windows 10 bremse dens sikkerhedsopdateringer, hvilket kræver, at du fuldt ud opdaterer dit system for at forblive fuldstændigt beskyttet. Jeg siger let list; det er ligefrem fræk.
Pro: Øget beskyttelse, samlet udvikling, relativt problemfri oplevelse på tværs af enheder
con: Nedsat fleksibilitet, potentiale for opdaterede opdateringer, rapporter om brug af målte forbindelser, tab af systemkontrol
Målede forbindelser
Kort fortalt viser jeg dig, hvordan du sikrer, at Windows 10 ikke downloader og installerer opdateringer, mens du bruger en afmålt forbindelse. Forbind først det netværk, du vil markere som 'målet.' Gå derefter til Indstillinger> Netværk & Internet> WiFi. Rul til bunden af netværkslisterne, og vælg Forskudsmuligheder. Du kan se indstillingen Målt forbindelse halvvejs på siden. Dette gælder kun for den forbindelse, du bruger, og er ikke hele systemet.
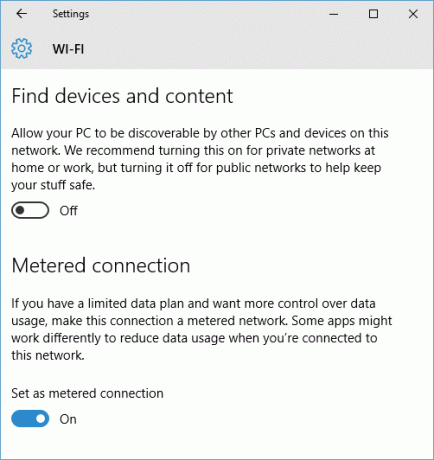
I en Answer Desk-chat-session bekræftede en Microsoft-ekspert mig dog, at afmålt tilstand ville give dig mulighed for konsekvent at blokere alle systemopdateringer. Hvorvidt du vil gøre det eller ej, er op til dig, men muligheden er der.
Grene
Jeg har en sidste note om de forskellige tilgængelige Windows Update-grene. De forskellige filialer tilbydes forskellige Windows 10-installationer, der tilbyder forskellige opdateringsfrekvenser. Microsoft vil støtte hver filial med sikkerhedsopdateringer, men tillader udsættelse af funktionsopdateringer for specifikke brugere:
- Nuværende afdeling: Current Branch er standardversionen af Windows 10. Hvis du ikke er blevet informeret om andet, kører du Current Branch. Windows 10 Home PC'er kan kun findes i denne gren.
- Nuværende afdeling for virksomhed: Den nuværende afdeling for forretning ligner den nuværende afdeling, men den giver mulighed for at udsætte funktionsopgraderinger i op til otte måneder for at give mulighed for testning og opdatering. Windows 10 Pro-, Enterprise- og Education-brugere kan få adgang til denne gren efter den tidligere nævnte udsættelsesmetode.
- Langsigtet serviceafdeling: Den langsigtede serviceafdeling er designet til virksomheder med store it-operationer, der har behov for alvorligt stabile opdateringer. Denne filial modtager sikkerhedsopdateringer og kun sikkerhedsopdateringer, hvilket gør den perfekt til professionelle opsætninger, der ikke kræver nogen funktionsopdateringer. Denne filial er kun tilgængelig for Enterprise- og Education-versioner af Windows 10 og normalt kun for dem, der køber volumenlicenser.
Nulstil og gendannelse
Modtagelse af en Windows 10 makeover er også Nulstil og gendannelsesindstillinger Sådan fabriksindstilles Windows 10 eller bruger SystemgendannelseLær hvordan Systemgendannelse og nulstilling af fabrik kan hjælpe dig med at overleve eventuelle Windows 10-katastrofer og gendanne dit system. Læs mere . Windows 8 så introduktionen af 'Opdater denne pc' og 'Nulstil denne pc' indstillinger Bør du opdatere, nulstille, gendanne eller geninstallere Windows?Nogensinde ønsket at nulstille Windows 7 uden at miste personlige data? Mellem en fabriksindstilling og en geninstallation var det hårdt. Siden Windows 8 har vi to nye muligheder: Opdater og Nulstil. Hvilken er den rigtige ... Læs mere . Dette er blevet nedbrændt til indstillingen “Nulstil”. I en anden massiv ændring har Windows 10 ingen gendannelsespartition til at frigøre plads på enheder med mindre lagerplads. Selvom dette er af åbenlyst bekymring, er de tilgængelige muligheder for dig skulle gerne styr dig okay i tilfælde af en kritisk fiasko.

Nulstilling betyder, at du ikke længere er nødt til kun at stole på sikkerhedskopier af System Image, selvom de stadig skal være en central funktion i dit vedligeholdelsesprogram. Gå til for at finde nulstillingsfunktionen Indstillinger> Opdatering & sikkerhed> Gendannelse> Kom i gang. klikker Kom igang giver dig mulighed for at vælge mellem Gem mine filer eller Fjern alt, hvor førstnævnte udfører et system "opdatering" og sidstnævnte er en total oprydning Hvorfor ikke gendanne computeren til fabriksindstillinger & hvad de skal gøre i stedetEn fabriksindstilling gendanner bloatware, som dit system oprindeligt kom med. Det vejer dit system ned, og du skulle ikke være nødt til at klare det. Vi viser dig, hvordan du undgår det. Læs mere , komplet med et sikkert værktøj til sletning af drev. Brug den anden mulighed, hvis du beslutter at sælge din Windows 10-enhed til enhver tid.

Systemgendannelse
Systemgendannelse har ikke ændret så meget - bare sørg for, at dit system foretager sikkerhedskopier, der sparer dig nede. Lad os kontrollere, at du har tændt for Systembeskyttelse.
Gå til Kontrolpanel ved at højreklikke på Start-menuen. Nu skal du søge efter Genopretning, efterfulgt af Gendannelse> Konfigurer systemgendannelse> Konfigurer> Tænd for systembeskyttelse. Dette kan også opnås ved at skrive oprette et gendannelsespunkt i søgefeltet.
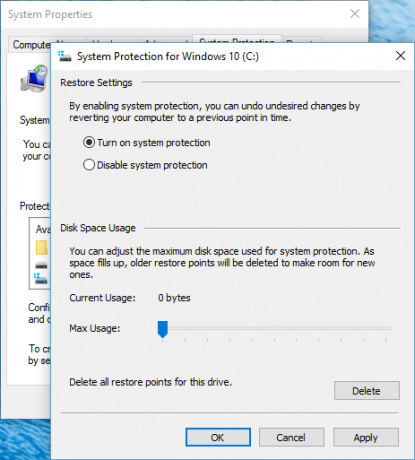
For at bruge et systemgendannelsespunkt skal du få adgang til avancerede startindstillinger. Gå til Indstillinger> Opdatering og sikkerhed> Gendannelse. Her ser du muligheden Avanceret opstart. Vælg Genstart nu. Avanceret opstart kan også aktiveres ved at holde nede Flytte mens du trykker på Genstart i Start-menuen.
Når du har genstartet, kan du bruge et gendannelsespunkt, bruge et specifikt systembillede, bruge den automatiske reparationsfunktion eller adgang til kommandoprompten 15 Kommandoer til Windows Command Prompt (CMD), du skal kendeKommandoprompten er stadig et kraftfuldt Windows-værktøj. Her er de mest nyttige CMD-kommandoer, som enhver Windows-bruger har brug for at vide. Læs mere . Alle mulighederne er dine!
Opret et gendannelsesdrev
Som vi nævnte tidligere, indeholder Windows 10 ikke længere en dedikeret gendannelsespartition Sådan gendannes en slettet gendannelsespartition i Windows 8På det tidspunkt må den ekstra lagerplads have været meget fristende. Men nu har du brug for en gendannelsespartition. Vi viser dig, hvordan du gendanner det. Læs mere , så det er vigtigere end nogensinde at have et backup-drev, der giver dig adgang til avancerede opstartsindstillinger under de mest beskidte omstændigheder.
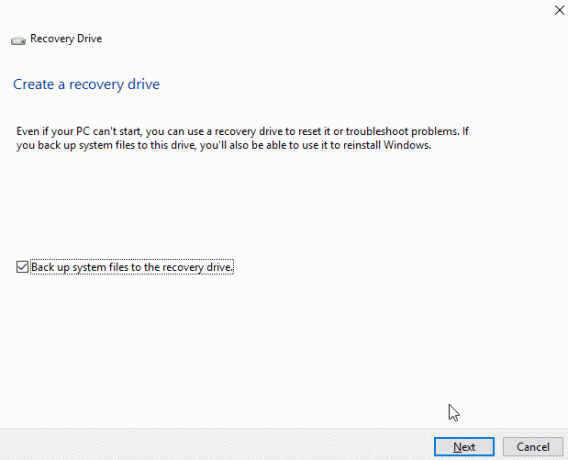
Type Gendannelsesdrev i din søgefelt. Det bedste match skal være Opret et gendannelsesdrev. Vælg det, og følg instruktionerne på skærmen, så du har et drev med tilstrækkelig plads tilgængelig.
Uden for Windows 10-boksen
Microsoft har måske tænkt på alt, hvad det drejer sig om systemvedligeholdelse, men det betyder ikke, at du ikke bør stræbe efter at vedligeholde dit system på andre måder. Se efter en fantastisk liste over gratis Windows-software ikke længere end Tinas store liste Den bedste pc-software til din Windows-computerVil du have den bedste pc-software til din Windows-computer? Vores massive liste samler de bedste og sikreste programmer til alle behov. Læs mere , der dækker alt fra Antivirus, til billedvisere, til downloadværktøjer og meget mere.
Med hensyn til vedligeholdelse ønsker du at få fat i følgende absolutte systembehov.
Et af de mest bedste systemvedligeholdelsesværktøjer. Kan bruges til rengøring af skrammel, browsersikkerhed, opstartstyring og meget mere. Et must på næsten ethvert system.

Software Update Monitor eller SUMo holder styr på din installerede software, overvåger for opdateringer og downloader hvor det er relevant. Sparer tid og holder de irriterende opdateringsmeddelelser fra dit skrivebord. Sørg for at nedgang og fravælge standardindstillingerne og al anden software eller undersøgelser, som installationen prøver at skubbe til dig: du har et dårligt tidspunkt, hvis ikke.

TreeSize er et kraftfuldt og fleksibelt diskstyringsværktøj, som du kan bruge til at scanne dine mapper for at finde disse filer, der tager unødig plads.
IOBit Uninstaller er en forstærket version af listen Tilføj eller fjern programmer, du er blevet bekendt med, og tilbyder en let masse-afinstallation med et enkelt klik, lister over sjældent anvendte programmer sammen med adgang til andre Windows-funktioner såsom Registry. IOBit Uninstaller er stolt over at fjerne alt programmet, feje de resterende filer og mapper, når hovedprogrammet er fjernet.
Glary Utilities 5 indeholder et antal nyttige vedligeholdelsesværktøjer: diskoprydning, genvejsfixere, kontekstmenustyring, defraggere og mere. Den indeholder dog også nogle slangolie-applikationer, f.eks registreringsdatabase renere Tro ikke på hypen: Registreringsrensere gør ikke Windows hurtigereDer er givet mange råd om, hvordan du holder din computer kørende, såvel som hvordan man løser den, når den er blevet langsom. Vi har endda udgivet en Windows on Speed guide, skrevet ... Læs mere . Samlet set et nyttigt værktøj.

Når du bruger tredjepartsværktøjer, skal du som altid være forsigtig med, hvad der er inkluderet i installationsprogrammet. Mange virksomheder har især brugt emballering irksome malware-esq applikationer 4 Irriterende browserværktøjslinjer, og hvordan man slipper af demBrowserværktøjslinjer ser ikke ud til at gå væk. Lad os se på nogle almindelige gener og detaljer, hvordan man fjerner dem. Læs mere . Vi anbefaler at bruge Unchecky at give dig selv en ekstra forsvarslinje.
Windows 10 vedligeholdelsesrundup
Vi har dækket stort set alt, der vedrører Windows 10 og nye vedligeholdelsesfunktioner. Men der er stadig andre funktioner, der kommer. Vidste du, at Microsoft har inkluderet en Antimalware Scan-grænseflade for at muliggøre åbne kommunikationslinjer mellem din anti-malware-software, dine applikationer og dine tjenester?
Microsoft har forsøgt at gøre Windows 10 så sikker og tilgængelig som muligt, og som vi har set, har dette medført en række ændringer. Intet selskab kan selvfølgelig nogensinde få alt rigtigt, men der har også været et par tvivlsomme opkald undervejs. Hvis alt andet ægte, virkelig mislykkes, der er altid Hirens De 5 bedste rednings- og gendannelsesdiske til en Windows SystemgendannelseHer er de bedste Windows-redningsdiske, der hjælper dig med at få adgang til din computer til reparation og sikkerhedskopiering, selv når den ikke starter. Læs mere .
Er du tilfreds med den nye serie Windows 10 vedligeholdelsesværktøjer? Eller holder du dig til tredjepart-applikationer? Fortæl os, hvad du synes!
Gavin er seniorforfatter for MUO. Han er også redaktør og SEO Manager for MakeUseOfs kryptofokuserede søsterside, Blocks Decoded. Han har en BA (Hons) samtidsskrivning med digital kunstpraksis, der er pilleret ud fra bjergene i Devon, samt over et årti med professionel skriftlig erfaring. Han nyder rigelige mængder te.


