Reklame
 Ubuntu udvikler sig på en touch-fokuseret grænseflade til smartphones Smartphone Buying Guide, For 2013Tænker du på at købe en smartphone, men ved ikke, hvor jeg skal starte, og hvilken smartphone skal jeg købe? Denne guide går over alt, hvad du har brug for med fulde smartphone-anmeldelser, for at vide, om du vil foretage dit køb. Læs mere og tablets, med planer om at sende Ubuntu-smartphones i 2014. Hvis du er interesseret i at prøve det lige nu, er der gode nyheder: Du kan installere preview-udgivelsen af Ubuntu Touch på en Nexus-enhed (Galaxy Nexus, Nexus 4, Nexus 7 Google Nexus 7 (16GB) Android Tablet Review og GiveawayVi købte en 16 GB Nexus 7 til $ 249, som jeg har gennemgået i en uge eller deromkring nu, og jeg er virkelig vokset til at elske den lille ting. Vi giver det væk i slutningen ... Læs mere eller Nexus 10).
Ubuntu udvikler sig på en touch-fokuseret grænseflade til smartphones Smartphone Buying Guide, For 2013Tænker du på at købe en smartphone, men ved ikke, hvor jeg skal starte, og hvilken smartphone skal jeg købe? Denne guide går over alt, hvad du har brug for med fulde smartphone-anmeldelser, for at vide, om du vil foretage dit køb. Læs mere og tablets, med planer om at sende Ubuntu-smartphones i 2014. Hvis du er interesseret i at prøve det lige nu, er der gode nyheder: Du kan installere preview-udgivelsen af Ubuntu Touch på en Nexus-enhed (Galaxy Nexus, Nexus 4, Nexus 7 Google Nexus 7 (16GB) Android Tablet Review og GiveawayVi købte en 16 GB Nexus 7 til $ 249, som jeg har gennemgået i en uge eller deromkring nu, og jeg er virkelig vokset til at elske den lille ting. Vi giver det væk i slutningen ... Læs mere eller Nexus 10).
Advarsel: Dette er en tidlig version af Ubuntu Touch. Det kaldes beta, men det er faktisk alfa. Mange ting fungerer ikke, og nogle apps er ikke-fungerende pladsholdere, der indeholder mock-up-grafik. Installering af denne preview-udgivelse vil også slette din Nexus-enheds data, så sørg for at du gør det
sikkerhedskopiere vigtige data Sådan sikkerhedskopieres din Android-enhed korrektHer er, hvordan du sikkerhedskopierer din Android-enhed fuldstændigt ved at beskytte dine fotos, SMS, kontakter og alt andet. Læs mere før du fortsætter.Hvis du stadig er interesseret i at prøve Ubuntu Touch og opleve en forhåndsvisning af, hvordan det endelige Ubuntu Touch-operativsystem vil se ud, er du velkommen til at fortsætte. Men vær opmærksom på, hvad du får fat på!
Hvad er Ubuntu Touch?
Ubuntu Touch er en touch interface til Ubuntu Linux Ubuntu: En begynderguideEr du nysgerrig efter Ubuntu, men er du ikke sikker på, hvor du skal starte? Alt hvad du muligvis har brug for for at komme i gang med den nyeste version af Ubuntu er lige her, skrevet på letforståelig, almindelig engelsk. Læs mere designet til smartphones og tablets. Ubuntu planer om levering af Ubuntu-smartphones fra 2014.
Den mest interessante funktion ved Ubuntu Touch er sandsynligvis den måde, den potentielt kan integrere alle hardwareformfaktorer i en problemfri oplevelse. Operativsystemet kan drive smartphones, tablets, desktop pc'er og endda smart TV'er og tilpasse dets interface til hver anden type enhed. Det er i det mindste konceptet. For en mere detaljeret forklaring, se Ubuntu's officielle demonstrationsvideo nedenfor.
Forbered Ubuntu på skrivebordet
Vi bruger Ubuntu på en pc til at installere Ubuntu Touch, da det er den officielt understøttede metode. Hvis du ikke har Ubuntu installeret, skal du være i stand til at starte fra en Ubuntu live-cd og udfør denne proces fra det levende Ubuntu-miljø uden endda at installere Ubuntu på din computer.
For at installere den krævede software skal du åbne en terminal og køre følgende kommandoer på dit Ubuntu-system:
sudo add-apt-repository ppa: phablet-team / tools
sudo apt-get-opdatering
sudo apt-get install phablet-tools android-tools-adb android-tools-fastboot
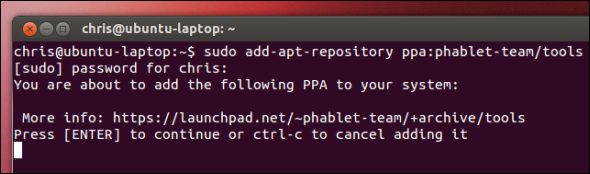
Lås din enhed op
Hvis du vil installere et andet operativsystem på din Nexus-enhed, skal du låse dens boot loader op. Bemærk, at dette trin vil udslette alle data på din enhed. (Hvis du allerede har låst boot loader op til installer en brugerdefineret ROM Sådan installeres en brugerdefineret rom på din Android-enhedKlar til at genoplive din Android-telefon eller -tablet? Installation af en brugerdefineret ROM er den bedste måde at gøre det på - tænd det med endnu bedre ydelse og funktioner. Læs mere eller rod din enhed, kan du springe dette afsnit over.)
For at låse enheden op skal du først slukke den helt. Tænd derefter for det ved at trykke på tænd / sluk-knappen, lydstyrke op og lydstyrkeknappen samtidigt. Det starter i fastboot-tilstand.

Tilslut Nexus-enheden til din computer med en USB USB 3.0: Alt hvad du behøver at videUSB 3.0 slår USB 2.0 på så mange måder. Her er alt hvad du har brug for at vide om, hvorfor du altid skal vælge USB 3.x, når det er muligt. Læs mere kabel, åbn en terminal, og kør følgende kommando:
sudo fastboot oem unlock
Bekræft, at du vil låse din enhed op, og tryk derefter på tænd / sluk-knappen for at starte enheden. Gå gennem den typiske Android-installationsproces, indtil du kommer til startskærmen.

Forberedelse af enhed
Nu skal du aktivere USB debugging Hvad er USB-fejlfindingstilstand på Android? Sådan aktiveres detBrug for at tillade USB-debugging på din Android? Vi forklarer, hvordan du bruger fejlsøgningstilstand til at skubbe kommandoer fra din pc til din telefon. Læs mere på din enhed. Instruktionerne her antager, at din enhed kører Android 4.2 Top 12 Jelly Bean-tip til en ny Google Tablet-oplevelseAndroid Jelly Bean 4.2, der oprindeligt blev afsendt på Nexus 7, giver en stor ny tabletoplevelse, der skitserer tidligere versioner af Android. Det imponerede endda vores residente Apple-fan. Hvis du har en Nexus 7, ... Læs mere .
Åbn først skærmen Indstillinger, og vælg Om telefon eller Om tablet. Tryk på på skærmen Om Bygge nummer felt syv gange. Du får vist meddelelsen "Tillykke, du er nu en udvikler”Vises på skærmen.
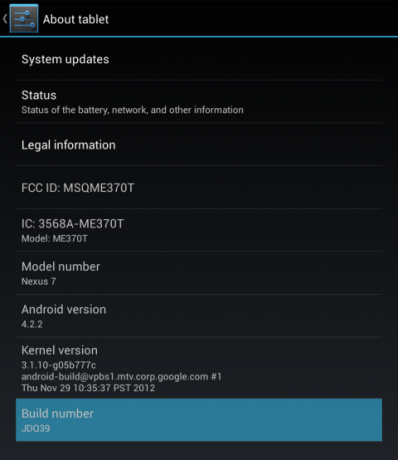
Gå tilbage til hovedskærmen med indstillinger, og vælg den nu synlige udviklerindstillinger. Aktivér USB debugging indstilling på Udvikler muligheder skærm.
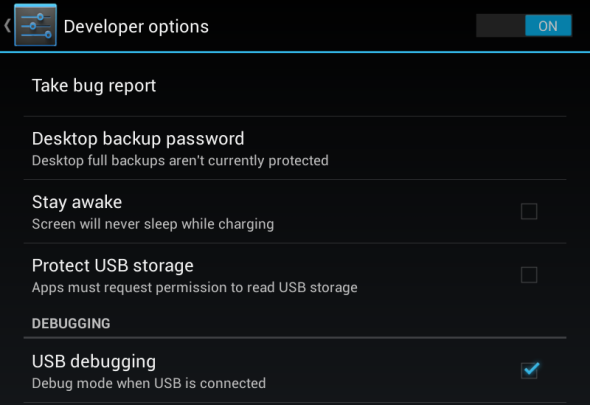
Kør derefter følgende kommandoer på din computer:
adb kill-server
adb start-server
Tilslut Nexus-enheden til din computer, og du skal se en pop-up-bekræftelse på din enhed. Accepter meddelelsen. (Hvis din Nexus-enhed har en ældre version af Android, kan du muligvis ikke se denne popup.)
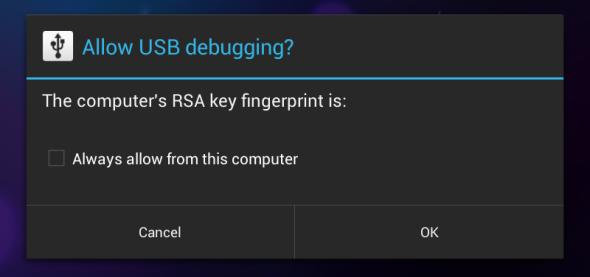
På den Om telefon eller Om tablet skærm, find det buildnummer, du har tappet tidligere, og skriv det ned. Du har brug for dette nummer, når du geninstallerer Android senere.
Installer Ubuntu Touch
Hvis du har fulgt instruktionerne ovenfor, skal du være i stand til at installere Ubuntu Touch ved at køre følgende kommando:
phablet-flash -b
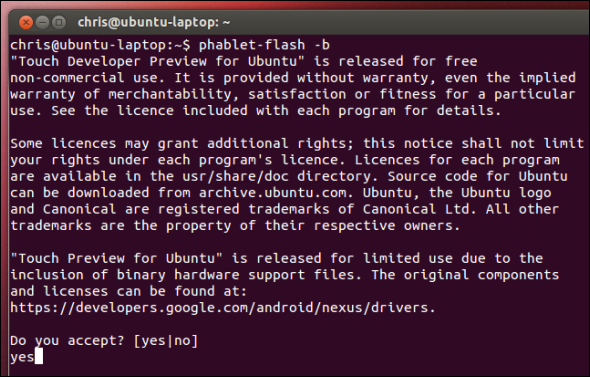
Denne kommando sletter alt på din Nexus-enhed, downloader det nyeste billede af Ubuntu Touch og installerer det på din enhed. Når alt er gjort, genstarter din enhed automatisk i Ubuntu Touch-miljøet. Vær tålmodig, mens processen er afsluttet.
(Hvis du ser en fejlmeddelelse, der siger, at der ikke er nok plads, skal du afinstallere nogle apps eller fjerne nogle filer fra din Nexus-enhed og prøve igen.)
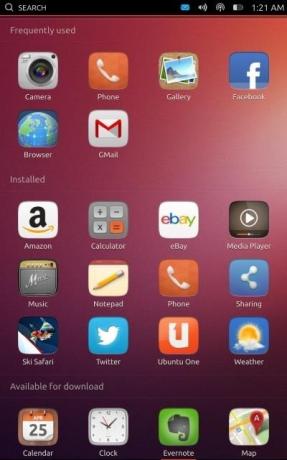
Geninstallation af Android
Der er en god chance for, at du vil geninstallere Android, når du har spillet med Ubuntu Touch-forhåndsvisning. For at gøre dette, skal du besøge Fabriksbilleder til Nexus-enheder på Googles websted. Find fabriksbilledet, der svarer til det bygningsnummer, du skrev ned tidligere, og download det.
Ekstraher den downloadede fil, åbn en terminal og cd i det udpakkede bibliotek.
Tilslut din Nexus-enhed til din computer, og sørg for, at den er tændt.
Kør derefter følgende kommando:
adb reboot-bootloader
Når din enhed genstarter i fastboot-tilstand, skal du køre følgende kommando:
sudo ./flash-all.sh
(Hvis du ser en fejl, skal du være sikker på, at du har udpakket fabriksbillede og at du brugte cd-kommandoen En A-Z af Linux - 40 væsentlige kommandoer, du burde kendeLinux er det ofte ignorerede tredje hjul til Windows og Mac. Ja, i løbet af det sidste årti har open source-operativsystemet fået meget trækkraft, men det er stadig langt fra at blive betragtet ... Læs mere for at gå ind i dets bibliotek.)
Dette vil geninstallere Googles officielle Android-billede tilbage på din enhed. Når processen er afsluttet, skal din Nexus-enhed genstarte til Android.
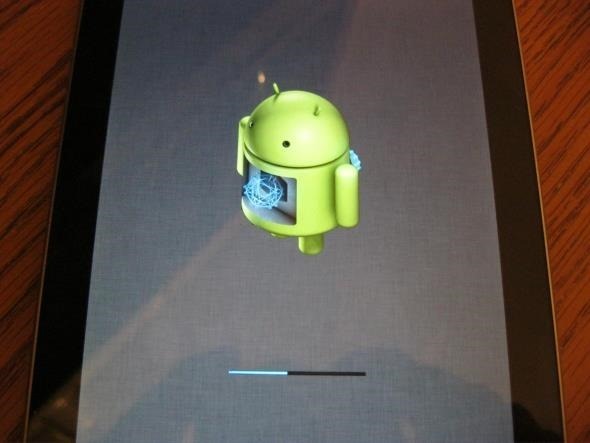
Hvis du har problemer, kan du kontakte konsulenten officiel installationsvejledning på Ubuntu Wiki.
Har du spillet med Ubuntu Touch-forhåndsvisning endnu? Ser du frem til Ubuntu-telefoner, tablets, smarte tv'er og pc'er? Efterlad en kommentar, og del din oplevelse!
Chris Hoffman er en teknisk blogger og en teknologisk afhængig, der bor i Eugene, Oregon.


