Reklame
Hvis du er ønsker at bruge Linux-terminalen mere En hurtig guide til at komme i gang med Linux-kommandolinjenDu kan gøre masser af fantastiske ting med kommandoer i Linux, og det er virkelig ikke svært at lære. Læs mere , at lære at manuelt montere og afmontere dine harddiske er et enkelt sted at starte. Derudover, hvis du nogensinde befinder dig i en situation, der forlader dig væk fra det traditionelle skrivebord, kan det at spare på tid og Googling at lære hvordan du gør det.
Heldigvis, moderne Linux-distributioner De bedste Linux driftsdistrosDe bedste Linux-distros er svære at finde. Medmindre du læser vores liste over de bedste Linux-operativsystemer til spil, Raspberry Pi og mere. Læs mere gøre denne proces meget lettere og intuitiv end før.
Hvad er montering?
I de fleste tilfælde henviser montering til en proces, der gør det muligt for din computer at få adgang til filer på forskellige enheder, f.eks. USB'er eller harddiskdrev. Dette skyldes, at de stammer fra separate filsystemer. Montering forekommer også i de fleste Linux-distributioner på grund af, hvordan de selv bruger flere filsystemer i form af "partitioner".
Normalt håndterer moderne Linux desktops dette automatisk. Det er dog godt at vide, hvordan man gør det manuelt, hvis alt andet mislykkes, eller hvis du tilfældigvis sidder fast med en terminal og har brug for sikkerhedskopiere nogle data Sådan foretages sikkerhedskopiering af data på Ubuntu og andre distrikterHvor meget følsomme data ville du miste, hvis dit diskdrev døde? Naturligvis har du brug for en backup-løsning, men det kan være vanskeligt at lave sikkerhedskopier i Linux, hvis du ikke ved, hvad du laver ... Læs mere .
Kontrol af dine tilgængelige partitioner
For at se dine enheder og deres separate filsystemer skal du blot bruge denne kommando:
lsblk
Som det ses ovenfor, er separate enheder opdelt i forskellige navngivne bogstaver, nemlig sda, sdb, og sdc. Yderligere harddiske følger denne konvention, fortsætter med at SDD, Sde, og så videre. Moderne harddiske og USB'er starter alle navngivet med sd (x), forkortelse for “seriel enhed”. På ældre computere kan du muligvis se dem mærket som hda i stedet.
Disse enheder er yderligere opdelt i forskellige partitioner. Kort sagt repræsenterer de, hvordan din harddisk er opdelt. Det er disse specifikke partitioner, som vi skal montere, snarere end selve enhederne - det er her, data faktisk lagres.
Som en tommelfingerregel er din Linux-boks enheden med mere end en partition. Dette gøres normalt for at opdele vigtige og uvæsentlige systemfiler fra hinanden, blandt andet Hvad er en Linux SWAP-partition, og hvad gør den? De fleste Linux-installationer anbefaler, at du inkluderer en SWAP-partition. Dette kan virke underligt for Windows-brugere - hvad er denne partition til? Læs mere . En anden måde at fortælle er at kigge under posten “Mountpoint”. De poster, der er en del af din Linux-boks, er allerede monteret.
Montering med Udisks
Udisks er et vigtigt stykke software, der bruges i mange Linux-distributioner. Det er ansvarligt for styring af lagringsenheder som USB-flashlagring og harddiskdrev. Med det kommer et kommandolinjeværktøj kaldet udisksctl. Under dette værktøj følger alle dine partitioneringskommandoer dette mønster:
udisksctl [kommando]Enkelt er det ikke? For at montere din ønskede partition skal du bruge denne kommando ved at erstatte den sidste bit med den rigtige partition:
udisksctl-montering -b / dev / sd[b1, b2 osv.]
Det -b betegner blot, at det, du montere, er fra en enhed.
Du kan også montere diskbilleder med Udisks, men det tager et ekstra trin:
udisksctl loop-setup -r -f eksempel.isoudisksctl-montering -b / dev / loop[0, 1, 2 osv.]

Den første kommando tillader os at genkende vores diskbillede som en virtuel (eller loop) enhed. Det -r er valgfri, men sørger dobbelt for, at de filer, du monterer, ikke vil blive overskrevet ved et uheld - det er det Læs kun. Derefter kan vi fortsætte som sædvanligt og montere det nu tilgængelige diskbillede. Da vi ikke monterer en harddisk, er den mærket som loop hellere end sd (x).
Hvis du kontrollerer dine monterede partitioner med lsblk kommandoen igen, vil du bemærke et par ændringer.
Bemærk, hvordan andre enheder end din Linux-boks nu også har specifikke monteringspunkter. Dette betyder, at du nu kan få adgang til filerne på dem ved at gå til deres specificerede placeringer.
Afmontering af Udisks
Når du er færdig med din USB eller en anden anden enhed, skal du sikkert fjerne det fra din Linux-boks for at forhindre datatab. Dette gøres ved at afmontere det udenlandske filsystem, frakobl det fra dit eget.
Dette er så simpelt som at erstatte mount med afmontere:
udisksctl afmonterer -b / dev / sd[b1, b2 osv.]
Husk, at dine virtuelle enheder, såsom diskbilleder, benævnes forskelligt til harddiskdrev og USB'er!
Hvis du kontrollerer dine enheder ved hjælp af lsblk, vil du bemærke, at dit USB / harddiskdrev stadig er til stede, selv efter at du har demonteret den. Hvis du vil fjerne den helt og sikkert fjerne din enhed, skal du indtaste en anden kommando, der slukker for den:
udisksctl slukket -b / dev / sd[b, c osv.]
Bemærk, at dette gør det ikke gælder for dine egne partitioner, da de er en del af dit system. Det samme gælder for diskbilleder, da de ikke får strøm til at starte med - i stedet for har du brug for en anden kommando for at fjerne dem fra din liste over enheder:
udisksctl loop-delete -b / dev / loop[0, 1, 2 osv.]
Montering af Old-School Way
For det meste skal Udisks være i stand til at dække de fleste af dine baser. Det er dog godt at vide, hvordan man gør det på en anden måde. Den største forskel her er, at du skal specificere hvor vil du gerne montere dine partitioner, og du kan ikke slå dine enheder fra ved hjælp af disse kommandoer, når du er færdig med dem.
Du har også brug for administratorrettigheder (dermed "sudo" i begyndelsen af de følgende kommandoer), så det er tilstrækkeligt at sige, at det anbefales at bruge Udisks i de fleste tilfælde til forhindrer, at dit system bryder ved et uheld 9 Lethal Linux-kommandoer, du aldrig skal køreDu skal aldrig køre en Linux-kommando, medmindre du ved nøjagtigt, hvad den gør. Her er nogle af de dødeligste Linux-kommandoer, som du for det meste vil undgå. Læs mere !
Sådan monteres en partition:
sudo mount / dev / sd[b1, b2 osv.] / mntDen sidste del angiver, hvor du gerne vil placere det udenlandske filsystem i din Linux-boks. Traditionelt er dette /mnt vejviser. På flere enheder kan du montere dem i undermapper under /mnt. Bare sørg for at oprette disse mapper først med mkdir kommando!

Som Udisks mount værktøj understøtter også diskbilleder. Det kan dog være lidt mere besværligt at huske, hvordan det fungerer. På den lyse side behøver du kun at indtaste en enkelt kommando sammenlignet med Udisks-metoden:
sudo mount Eksempel.iso / mnt -t (ISO9660 | UDF) -o loopHvis indholdet af dit diskbillede ikke vises korrekt, skal du muligvis skifte mellem “iso9660” og “udf” (ekskl. Parenteserne!) - dette angiver formatet på diskbilledet.
Afmontering af Old-School Way
Mærkeligt nok er kommandoen til at afmontere en partition ikke unmonter, men umontere. Husk det. I modsætning til montering behøver du ikke at specificere placeringen af dit monteringspunkt - bare enheden gør:
sudo umount / dev / sd[b1, b2 osv.]Du kan nu fjerne din enhed uden, at data potentielt går tabt.
For diskbilleder er kommandoen lidt anderledes:
sudo umount / dev / loop[0, 1, 2 osv.]Future Referencing
Hvis du nogensinde har brug for at huske de specifikke trin for at montere eller afmontere dine enheder med kommandolinjen, skal du blot indtaste dette:
udisksctl hjælp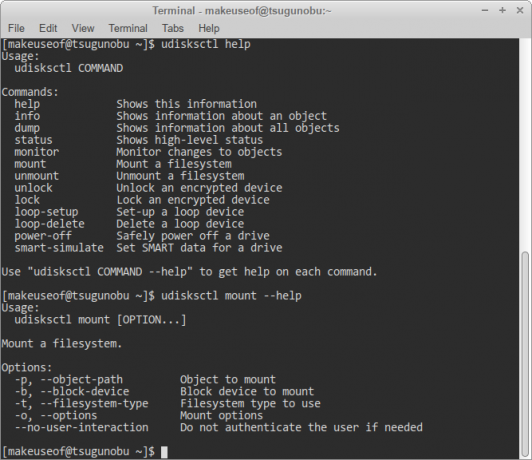
Som det ses på ovenstående billede, kan du også bede om hjælp til de forskellige udisksctl kommandoer.
Så der har du det. Med disse kommandoer ved din side er du et skridt tættere på at bruge Linux uden hjælp fra skrivebordet. Hvis du holder op med det, er du velkommen til at navigere gennem dine frisk monterede filer gennem terminalen.
Leder du efter flere nyttige kommandoer? Tjek vores Linux-kommandoer reference Linux-kommandoer Reference Cheat SheetDette enkle snyderi hjælper dig med at blive komfortabel med Linux kommandolinjeterminal på kort tid. Læs mere snydeark.
I øjeblikket studerer for et BIT, er Austin Luong en ivrig Linux-entusiast, der elsker at præsentere om gratis software. Han kan også lide at skrive sci-fi, men kun i beskyttelse af hans harddisk.


