Reklame
Undrer du dig over, hvordan man åbner den lokale Group Policy Editor i Windows? Du er kommet til det rigtige sted. Hvis du ønsker at konfigurere gruppepolitik på din pc, skal du enten til drage fordel af seje GP-tricks eller låse din computer, skal du bruge dette værktøj.
Lad os se på de forskellige måder, du kan åbne Group Policy Editor, og hvad vi skal gøre, når du er inde.
Hvad er den lokale gruppepolitikeditor?
I tilfælde af at du ikke er bekendt med Gruppepolitik, tilbyder vi et kort resume her. Se vores oversigt over gruppepolitik Windows-gruppepolitik: Hvad er det og hvordan man bruger detSpekulerer du på hvad gruppepolitik er, eller hvordan får du adgang til gruppepolitisk redigeringsprogram? Her er en oversigt over denne vigtige Windows-funktion. Læs mere for mere information.
Gruppepolitik er et værktøj for IT-administratorer til at kontrollere en gruppe Windows-computere på et domæne. Det giver dem mulighed for at deaktivere dele af Windows, håndhæve visse politikker og automatisere gentagne opgaver, såsom kortlægning af printere.
Den lokale Group Policy Editor giver dig kun mulighed for at foretage ændringer i Group Policy på din egen maskine. På et Windows-domæne, har du brug for Windows Group Policy Management Console, som typisk er installeret på en server, for at anvende disse ændringer på netværket.
Du skal have en Pro (eller bedre) udgave af Windows for at bruge Group Policy Editor og være logget ind som administrator på din pc. Vi har vist en løsning for at få adgang til gruppepolitik i Windows Home Sådan får du adgang til Group Policy Editor, selv i Windows Home & Indstillinger at prøveGruppepolitik er et magtværktøj, der giver dig adgang til avancerede systemindstillinger. Vi viser dig, hvordan du får adgang til det eller indstiller det i Windows Home og 5+ kraftfulde gruppepolitikker til at starte. Læs mere dog.
Sådan åbner du den lokale gruppepolitikeditor
Som det viser sig, har du faktisk flere måder at åbne et lokalt Group Policy Editor-vindue. De opnår alle samme resultat, men vi dækker dem for færdiggørelses skyld.
1. Brug af Start-menuen

Den mest bekvemme måde at åbne et Group Policy Editor-vindue på moderne versioner af Windows er ved at søge efter kommandoen i Start-menuen.
Klik på Start-knappen, eller tryk på Windows-nøgle på dit tastatur for at åbne det, og indtast derefter gpedit.msc. Du skal se denne indgang vises; trykke Gå ind at starte det med det samme.
2. Via dialogboksen Kør

Dialogboksen Kør er en Windows-relikvie Kan du huske disse? 7 gamle Windows-programmer, der stadig bruges i dagDe siger, at teknologien skrider frem eksponentielt. Men vidste du, at nogle programmer har eksisteret i flere årtier? Deltag i en gåtur ned ad Nostalgia Lane og oplev de ældste overlevende Windows-programmer. Læs mere . Det giver dig mulighed for at åbne en fil, et program, et websted eller noget andet, du kender stien til på din computer. Det erstattes i vid udstrækning af den overvældede Start-menu-søgning i dag, men det er stadig praktisk at have.
Åbn a Løb dialog med Windows + R genvej, og indtast derefter den samme kommando som ovenfor: gpedit.msc. Trykke Gå ind, og du er med i Group Policy Editor.
3. Gennem kommandoprompten / PowerShell

Endelig kan du starte Group Policy Editor gennem et kommandoprompt eller PowerShell-vindue, hvis du vil.
Den nemmeste måde at åbne en af disse er at højreklikke på Start-knappen eller trykke på Windows + X for at åbne menuen Power User. Afhængig af en bestemt indstilling ser du en af dem Windows PowerShell eller Kommandoprompt omkring midten af listen.
Åbn en af disse (de er i det væsentlige identiske til dette formål) og indtast den samme kommando: gpedit.msc. Du får det samme lokale Group Policy Editor-vindue.
Brug af Group Policy Editor
Nu hvor du ved, hvordan du får adgang til det, så lad os se på, hvordan du navigerer rundt i Group Policy-editoren.
På venstre side kan du finde alt, hvad gruppepolitikken falder ind i en af to kategorier: Computerkonfiguration og Brugerkonfiguration.

Som det lyder, Computerkonfiguration indeholder indstillinger, der påvirker hele systemet, mens Brugerkonfiguration er kun til en bestemt bruger. I hver af dem ser du tre grene: Softwareindstillinger, Windows-indstillinger, og Administrative skabeloner. Siden Softwareindstillinger er tomt på et nyt system, springer vi den ene over.
Computerkonfiguration> Windows-indstillinger
Under Scripts (opstart / lukning) Du kan tilføje scripts (fra PowerShell eller andet), der kører, når computeren starter op eller lukkes ned. Det Deployerede printere fanen giver dig mulighed for at kortlægge printere til computeren.
igennem Sikkerhedsindstillinger> Kontopolitikker> Adgangskodepolitik, kan du indstille en minimumsadgangslængde, håndhæve kompleksitet og tvinge brugere til regelmæssigt at ændre deres adgangskoder. Brug Politik for kontolåsning sektion for at blokere brugerkonti, hvis de indtaster en forkert adgangskode for mange gange.
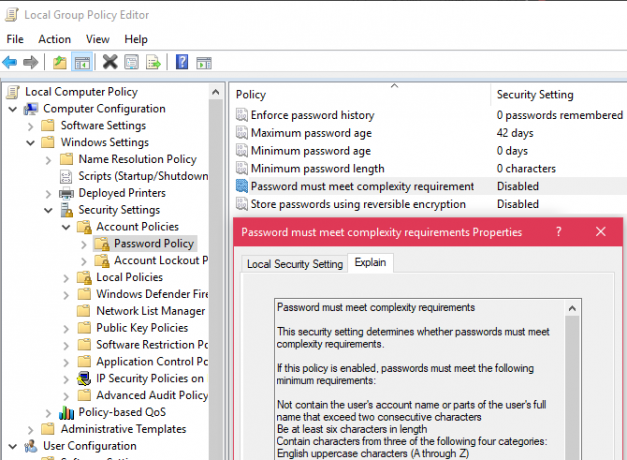
Under Lokale politikker, kan du indstille Windows til at kontrollere forskellige begivenheder og skifte sikkerhedsindstillinger, som ikke at vise et brugernavn, når du logger ind.
Computerkonfiguration> Administrative skabeloner
Her finder du alle mulige muligheder for at blokere dele af Windows. Under Kontrolpanel, du kan juster låseskærmen Din Windows 10-låseskærm kan være bedre, hvis du tilpassede denDin Windows 10-låseskærm er ikke så nyttig, som den kunne være. Creators Update introducerede nye funktioner, du skulle prøve. Eller måske bare ønsker du at omgå låseskærmen. Læs mere og Start-menuindstillinger. Netværk har en række forbindelsesrelaterede indstillinger, mens System har snesevis af muligheder i forskellige kategorier.
Se på Windows-komponenter at ændre eller blokere mange dele af OS, f.eks. blokering af OneDrive, justering af, hvordan Windows Defender kører, og appkompatibilitetsindstillinger.
Brugerkonfiguration> Administrative skabeloner
Her finder du flere muligheder for individuelle brugere, der ikke vises i Computerkonfiguration afsnit. Især under Kontrolpanel> Tilpasning, ser du tweaks, der forhindrer brugere i at ændre skrivebordsikoner, lyde, farveskema og lignende.

Se på Start Menu og proceslinje for masser af muligheder omkring det. Som ovenstående, System og Windows-komponenter indeholder også et væld af valgmuligheder.
Klar til at finpusse din Windows-gruppepolitik?
Nu ved du, hvordan du får adgang til den lokale Group Policy-editor i Windows, og hvad den er i stand til. Det kommer bare ned på at komme ind i gpedit.msc programnavn på en af de mange tilgængelige måder. Så længe du bruger en Professional-version af Windows, skal dette fungere fint for dig.
Apropos Windows Pro, der er der mange andre versioner af Windows 10 Hver enkelt Windows 10-version, du skal vide omWindows 10 findes i over 10 forskellige versioner. Vi sammenligner dem alle og forklarer, hvad de er til, og hvem deres tilsigtede brugere er. Læs mere du ved måske ikke om.
Billedkredit: realinemedia /Depositphotos
Ben er vicegenerator og sponsoreret postchef hos MakeUseOf. Han har en B.S. i Computer Information Systems fra Grove City College, hvor han dimitterede Cum Laude og med Honours i sin hovedfag. Han nyder at hjælpe andre og brænder for videospil som medium.

