Reklame
Brug for at videresende valgte e-mails til en anden adresse, eller måske videresende alle dine e-mails til en ny indbakke? Både Outlook og Gmail har nemme indstillingsmetoder og glemme-metoder til at automatisere processen.
Vi viser dig, hvordan du videresender Outlook-e-mail til Gmail og vice versa, uanset om du bruger Outlook på internettet eller skrivebordet.
Sådan videresendes man automatisk e-mails på Outlook Desktop
Først dækker vi, hvordan man automatisk videresender e-mails til Gmail i Outlook's desktop-version. For at gøre dette skal du oprette en regel ved hjælp af disse trin:
- Åbn Outlook. På den Hjem fanen, find Bevæge sig afsnit. Der skal du vælge Regler og vælg Administrer regler og advarsler i dropdown.
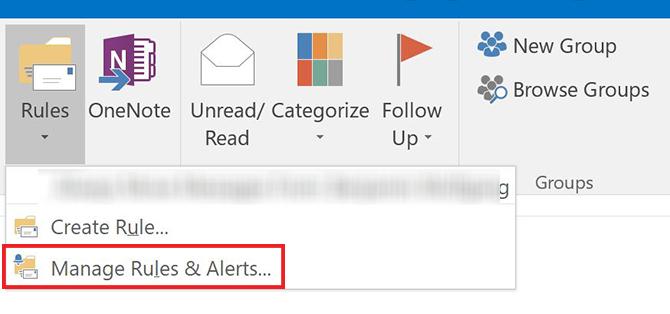
- Klik Ny regel.
- Under Start fra en tom regel, Vælg Anvend regel på meddelelser, jeg modtager. Klik Næste.
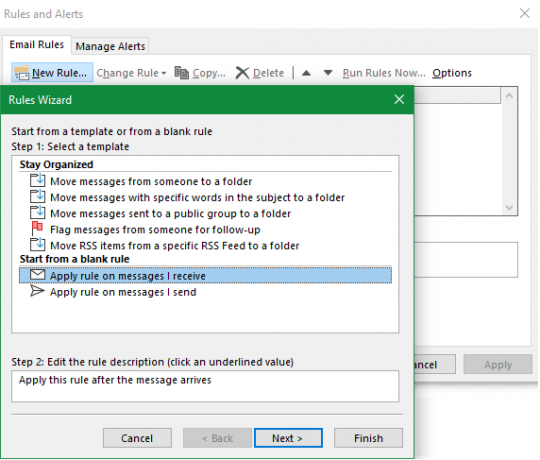
- Vælg kriterierne for den slags meddelelser, du vil videresende. Hvis du vil videresende hver e-mail, der ankommer, skal du lade disse valg være tomme. Klik Næste og bekræft prompten, hvis du ser en dialogboksadvarsel om, at dette gælder for alle meddelelser.
- I trin 1 i det næste vindue skal du vælge Videresend det til folk eller en offentlig gruppe. (Hvis du foretrækker, Videresend den til personer eller den offentlige gruppe som en vedhæftet fil fungerer også.) Klik derefter i trin 2 på linketeksten til mennesker eller offentlig gruppe.
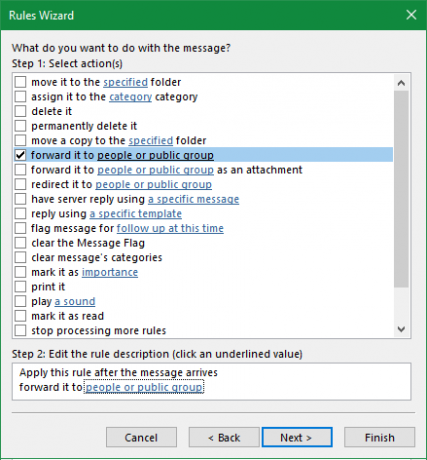
- Indtast e-mail-adressen på den kontakt, du vil videresende e-mailen til i Til boks i bunden. Du kan vælge fra dine kontakter i boksen ovenfor i stedet for at indtaste dem manuelt og kan indtaste så mange adresser, som du vil.
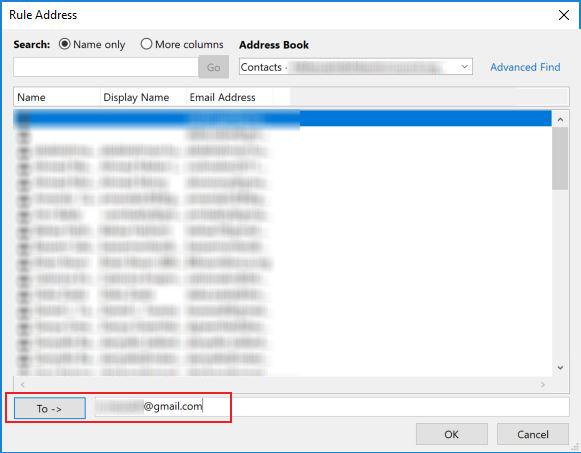
- Dernæst har du valget af bestemte kriterier for e-mails, du vil udelukke fra denne regel. Du behøver ikke vælge noget, men hvis du vil, kan du filtrere e-mails fra bestemte afsendere, eller som f.eks. Indeholder specifikke ord.
- Indtast et navn på din regel, så det er let at finde fremover. Så sørg for Tænd for denne regel er markeret og klik Afslut.
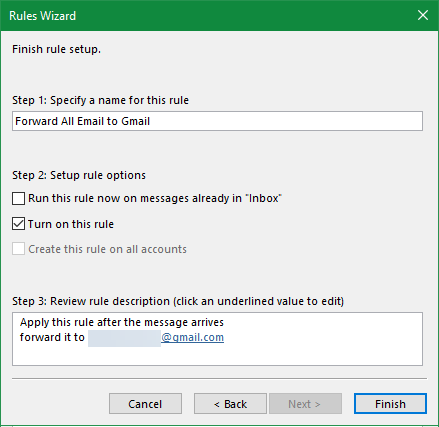
Du er alle færdig med at videresende dine Outlook-meddelelser til Gmail. Hver e-mail, du modtager (der passer til de kriterier, du har angivet, hvis relevant) videresendes til den adresse, du har angivet.
For at stoppe med at videresende e-mails skal du bare vende tilbage til Hjem fanen, klik Regler > Administrer regler og advarsler, og fjern markeringen i afkrydsningsfeltet ud for den regel, du vil deaktivere.
Sådan videresendes man automatisk e-mails i Gmail
Vil du automatisk videresende e-mails i Gmail i stedet? Det er en lignende proces som videresendelse i Outlook, men har en hovedforskel. Når du videresender e-mails i Outlook, behøver du ikke gøre noget på viderestillingsadressekontoen. Med Gmail skal den modtagende e-mail-adresse dog give dig tilladelse til at videresende e-mails.
Det første trin i automatisk videresendelse af Gmail-e-mails er at tilføje disse videresendingsadresser. At gøre dette:
- Gå til dine Gmail-indstillinger ved at klikke på gearet i øverste højre hjørne og vælge Indstillinger.
- Åbn Videresendelse og POP / IMAP fane.
- Øverst på siden under Forwarding underoverskrift, klik Tilføj en videresendelsesadresse.
- I det vindue, der dukker op, skal du indtaste den e-mail-adresse, du vil videresende e-mails til. Bemærk, at du kun kan indtaste en e-mail-adresse ad gangen. Klik Næste når du er færdig.
- Den valgte e-mail-adresse modtager en e-mail. Ejeren skal klikke på linket inde for at give dig tilladelse til at videresende dem e-mails.
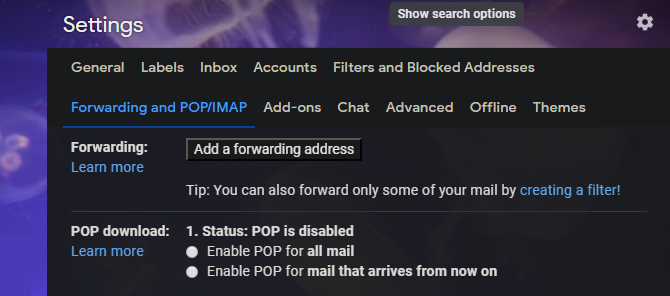
Når du har godkendt, kan du let videresende alle e-mails automatisk til den nye adresse på den samme side. Aktivér Videresend en kopi af indgående e-mail til og vælg din videresendelsesadresse fra listen. Ved hjælp af den anden boks kan du vælge mellem fire indstillinger for, hvad der sker med den originale meddelelse i din indbakke:
- Opbevar e-mailen i indbakken, uberørt
- Marker beskeden som læst i din indbakke
- Arkiver den originale meddelelse
- Slet originalen
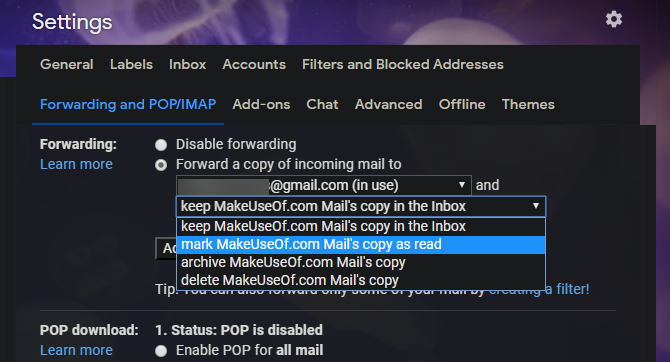
Filtrering af videresendte e-mails i Gmail
Hvis du ikke ønsker at videresende al e-mail, skal du bruge nedenstående trin til at oprette et filter, der kun videresender visse meddelelser fra Gmail:
- Gå til Gmail Indstillinger og åbn Filtre og blokerede adresser fane. Brug linket til at hoppe lige til det, hvis du er logget ind.
- Klik på knappen nederst på din filterliste Opret et nyt filter.
- Indtast kriterierne for de e-mails, du vil videresende. Hvis du vil videresende alle e-mails, skal du blot indtaste din e-mail-adresse i Til felt og klik Opret filter.
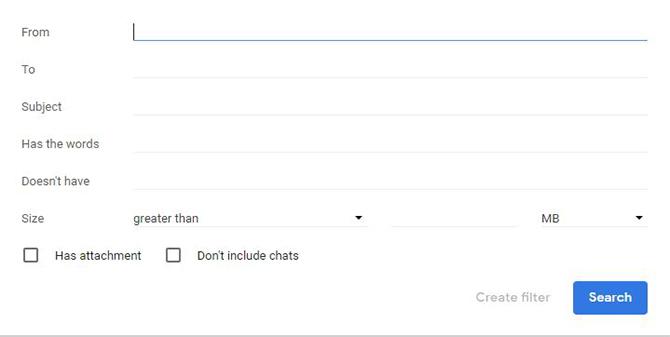
- Vælg Videresend den til. Vælg den adresse, du vil videresende e-mails til i rullemenuen. Aktivér eventuelle andre indstillinger, hvis du vil, og klik på Opret filter.

Gå tilbage til for at stoppe videresendelse af e-mails Indstillinger > Filtre og blokerede adresser og klik slette ved siden af den regel, du vil slippe af med.
Sådan videresendes man automatisk e-mails i Outlook.com
Endelig, lad os se på, hvordan du videresender beskeder fra webversionen af Outlook.
Log ind på for at starte Outlook.com mail og klik på Indstillinger gear i øverste højre hjørne. Rul ned til bunden af sidepanelet, der vises, og vælg Se alle Outlook-indstillinger.
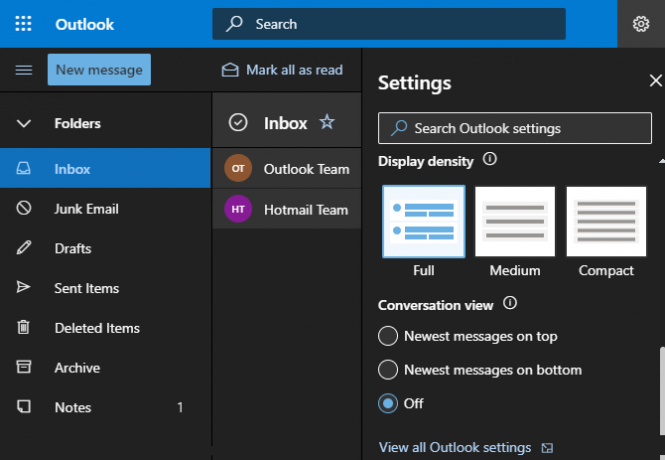
Sørg for, at du har det på den resulterende skærm Post valgt til venstre, og søg derefter til Forwarding fane. På dette tidspunkt skal du muligvis bekræfte din konto, før du går videre.
På den Forwarding Klik på siden Aktivér videresendelse og indtast den e-mail-adresse, du vil videresende til. Hvis du tjekker Opbevar en kopi af videresendte meddelelser, forbliver de også i din Outlook-indbakke.
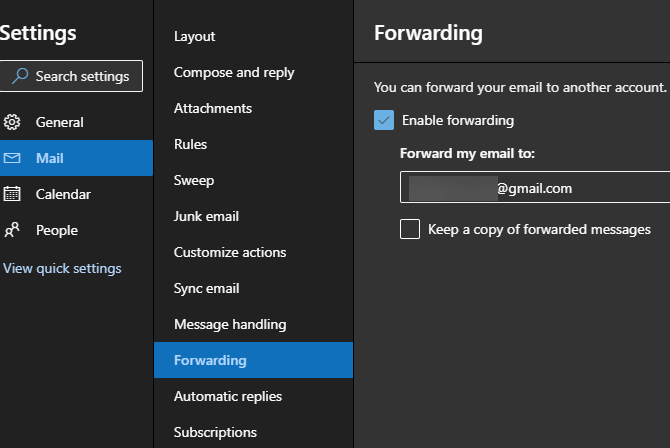
Klik Gemme nederst for at afslutte processen. Det er alt, hvad det kræver for at videresende e-mails fra Outlook's webapp til Gmail eller en anden service. For at deaktivere videresendelse skal du blot vende tilbage til denne side og fjerne markeringen af Aktivér videresendelse boks, og ramte Gemme igen.
Sådan importeres Outlook Mail og kontakter til Gmail
Ovenfor kiggede vi på, hvordan du videresender al ny Outlook-mail til din Gmail-konto. Hvis du vil, kan du også overføre meddelelser, der i øjeblikket er i din indbakke plus dine kontakter i et nemt trin ved hjælp af Gmail's importværktøj. Dette fungerer stort set for enhver e-mail-adresse, ikke kun Outlook.
Åbn din Gmail-konto, og klik på Gear ikonet øverst til højre, vælg derefter Indstillinger. Vælge Konti og import langs toppen. Klik på denne side Importer mail og kontakter.
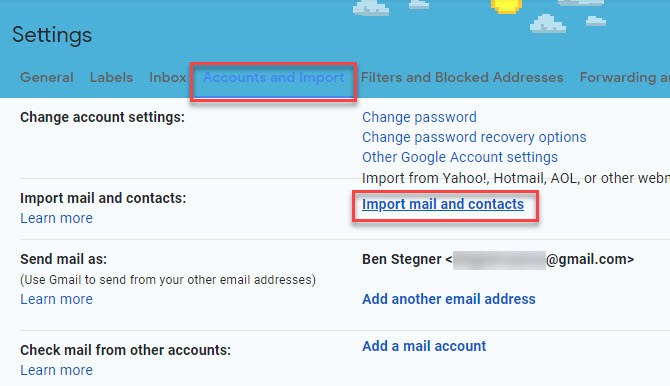
Dette åbner et nyt vindue. Indtast den Outlook-e-mail-adresse, du vil importere fra. Når du har bekræftet deres legitimationsoplysninger, ser du en liste over tilladelser, du skal give.
Klik Ja at acceptere dem. Endelig ser du en Importindstillinger vindue.
Vælg felterne til Importer e-mail og Importer kontakter, hvis du vil. Du kan også tjekke Importer ny mail i 30 dage, selvom dette er unødvendigt, hvis du har sendt videresendelsen ovenfor.
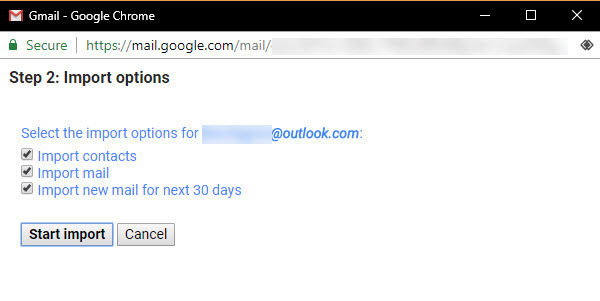
Afhængig af hvor meget mail du har i Outlook, kan det tage nogen tid. Din mail vises i Gmail, når den skrider frem.
Sådan vigtige Outlook-kontakter til Google-kontakter
Hvis ovenstående værktøj ikke af en eller anden grund ikke fungerede, kan du overføre dine Outlook-kontakter til Gmail ved hjælp af importværktøjet Google Kontakter. Mens du er logget ind på din Gmail-konto, skal du åbne Google-kontakter. Vælg på venstre side af skærmen Importere.
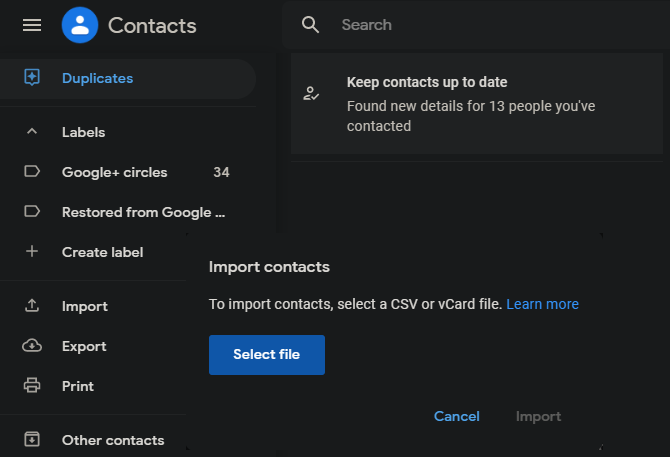
Gmail beder dig om en CSV-fil, der indeholder dine kontakter. For at få dette, skal du tage et kig på vores guide til import og eksport af e-mail-kontakter En hurtig guide til import og eksport af e-mail-kontakterVille det være et mareridt at miste dine e-mail-kontakter? Bedre sikkerhedskopier dem! Vi viser dig hvordan Outlook, Gmail og Thunderbird findes. Processen til backup af kontakter skal være den samme for andre klienter. Læs mere .
Sådan flyttes din Outlook-kalender til Gmail
Vi har set på, hvordan du importerer din mail og kontakter; det sidste vigtige element at bringe over er din kalender. Se for dette de bedste værktøjer til synkronisering af dine Outlook- og Google Kalender-konti 7 Værktøjer til synkronisering af Microsoft Outlook med Google KalenderFor at synkronisere Outlook-kalender med Google har du brug for gode værktøjer. Vi viser dig de bedste til at holde begge kalendere synkroniserede. Læs mere .
Videresendelse af Outlook-e-mail er fuldført
Nu ved du, hvordan du videresender Outlook til Gmail og vice versa. Uanset om du bare flytter et par vigtige meddelelser eller vil skifte udbydere helt, er det ikke svært at udføre.
For en anden metode kan du også overveje opsætning af din Gmail i Outlook Sådan konfigureres Gmail i Microsoft OutlookVil du konfigurere Gmail til brug i Microsoft Outlook? Vi viser dig de Gmail Outlook-indstillinger, du har brug for til denne opsætning. Læs mere .
Ben er vicegenerator og sponsoreret postchef hos MakeUseOf. Han har en B.S. i Computer Information Systems fra Grove City College, hvor han dimitterede Cum Laude og med Honours i sin hovedfag. Han nyder at hjælpe andre og brænder for videospil som medium.


