Reklame
Windows 10 kommer med mange nye funktioner. Du ved allerede om de største, som virtuelle desktops Den bedste pc-software til din Windows-computerVil du have den bedste pc-software til din Windows-computer? Vores massive liste samler de bedste og sikreste programmer til alle behov. Læs mere , Cortana på skrivebordet Cortana ankommer på skrivebordet og her er hvad hun kan gøre for digEr Microsofts intelligente digitale assistent lige så kompetent på Windows 10-skrivebordet, som hun er på Windows Phone? Cortana har meget forventning på sine skuldre. Lad os se, hvordan hun holder op. Læs mere , eller den ny Start Menu 6 måder at hacke & tilpasse Startmenuen til Windows 10Startmenuen Windows 10 kombinerer klassiske elementer med moderne fliser. Fliser kan tilføje en masse kreativ frihed. Vi giver dig tip og afslører tricks til tilpasning af hele Start-menuen til dine præferencer. Læs mere . Her er nogle mindre indlysende, der påvirker din Windows 10-oplevelse, og hvordan du kan gøre brug af dem.
Tilpas din låseskærm
Med Byg 9926 Windows 10: Drømmen om et operativsystem på tværs af enheder bliver realitet og det er gratisMicrosoft trækker frimodigt ind i fremtiden med innovativ software og hardware. Windows som en service og mobilitet af oplevelse var de vigtigste nøgleord fra den nylige Windows 10-briefing. Det vigtigste er, at Windows 10 ... Læs mere , Windows 10 tilføjede nye låseskærmfunktioner, inklusive et udvalg af smukke billeder.
For at tilpasse din låseskærm skal du åbne Indstillinger app og gå til Tilpasning. Her kan du skifte fra Windows standard til et brugerdefineret billede eller slideshow.
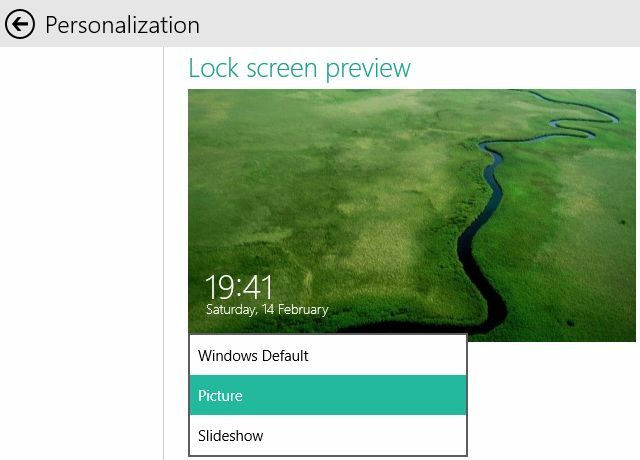
Under forhåndsvisning af låseskærmen kan du vælge op til syv apps for at få vist deres status på låseskærmen, inklusive en med en detaljeret status.
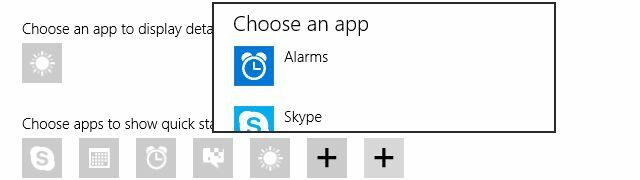
Selvom du kan skifte billeder og tilføje dine egne billeder, har du faktisk ikke adgang til alt det visuelle, der bruges af Windows 10. Nogle låseskærmbilleder er skjult; selvom du måske allerede har bemærket dem. Interessant nok har ikke alle opsætninger det samme sæt skjulte billeder. En forfatter spekulerede at låseskærmbilleder downloades fra Microsoft-servere og ændres dynamisk, når du logger ind.
For at finde dit skjulte sæt af låseskærmbilleder skal du gå til % Localappdata% \ Pakker \ Microsoft. ContentDeliveryManager_ [brugerdefineret streng med tegn] \ LocalState \ Assets \, kopier filerne til en ny mappe, tilføj .jpg filtypenavn til hver fil, og du skal se noget lignende:
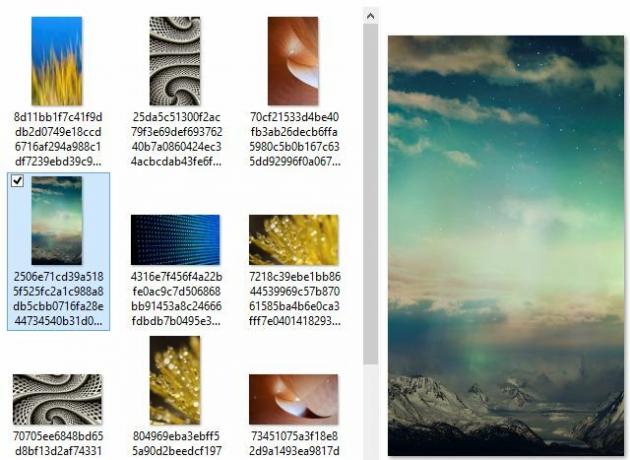
Bypass-login-skærm
Måske kan du bekymre dig mindre om låseskærmen og foretrækker, at Windows automatisk logger dig på din konto. Ligesom i andre versioner af Windows, kan dette gøres i Windows 10.
For at beskytte dit privatliv og sikkerhed skal du kun deaktivere låseskærmen, hvis du er den eneste person, der bruger din computer, og hvis ingen andre har adgang til den. Du ønsker ikke at opmuntre nogen til at spille en sjov på dig eller værre, stjæle dine data.
Sikker på at du vil gøre dette? Klik på Windows-nøgle, type netplwiz, og ramte Gå ind for at starte brugerkonti-administratoren. Fra listen over brugere skal du vælge den konto, du gerne vil være logget på som standard, fjerne markeringen for indstillingen Brugere skal indtaste et brugernavn og en adgangskode for at bruge denne computer, klik ansøge, indtast adgangskoden, bekræft med Okay, og du behøver ikke logge dig ind igen. Du kan naturligvis vende disse ændringer senere.
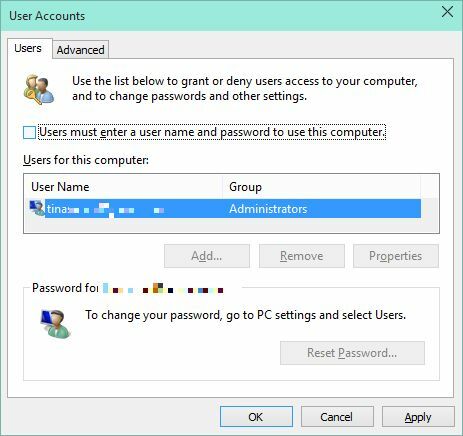
Aktivér batterisparer
For at få adgang til Battery Saver skal du åbne Indstillinger app, og gå ind i System flise. Via indstillingen Batteriforbrug, kan du se, hvad der spiser dit batteri. Når du klikker Indstillinger for batterisparer nederst kan du slå funktionen til eller fra. Når det er tændt, sparker batterispareren ind, når batteriet falder under et forudindstillet batteriniveau; min er sat til 20%.
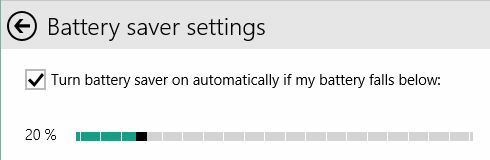
Skjul for nylig eller ofte brugte filer og mapper for hurtig adgang
I Windows 10s filudforsker kaldes favoritter nu hurtig adgang. Du kan fastlægge emner til hurtig adgang. Du vil også bemærke et antal varer, der ikke er fastgjort; disse er enten nyligt anvendte filer eller ofte anvendte mapper. Som standard starter File Explorer også viser disse mapper og filer.
Klik på> for at skjule disse mapper og filer Udsigt > Muligheder og i mappeindstillinger fjerne markeringerne under Privatliv. Klik Klar for at nulstille din File Explorer-historie. Som et resultat vises kun dine fastgjorte emner under Hurtig adgang og hyppige mapper.
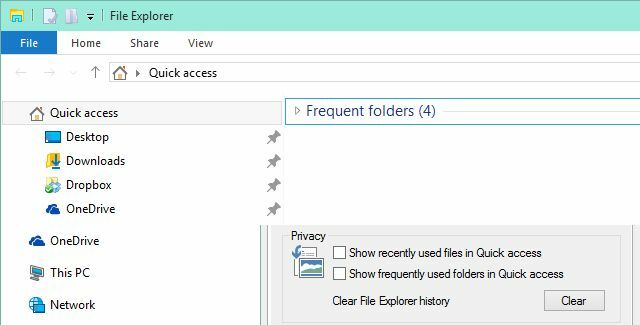
Under Mappeindstillinger kan du også starte File Explorer med denne pc som din standardvisning.
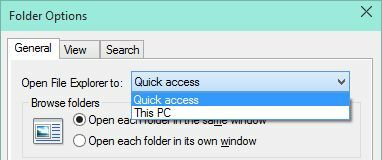
Deaktiver Bing-drevet websøgning
Når Cortana ikke har noget svar, henviser hun dig til en Bing søgeresultat Sådan søger du bedre og hurtigere i Windows 8Windows 8-søgefunktioner er ganske robuste, når du er vant til dem. Du kan bruge moderne og desktop tilgange til at søge på din computer og Internettet. Find ud af mere! Læs mere . På samme måde roterer resultaterne dine andre søgninger, hvilket ikke altid er nyttigt.
Microsoft vil fortælle dig, at det ikke er muligt at deaktivere internetsøgningen og i nogen grad det er sandt. Det ser ikke ud til at være muligt at forhindre, at søgeresultaterne vises, men du kan forhindre Cortana i at starte Bing. Åbn fra kontrolpanelet Rediger gruppepolitik. Naviger til i den lokale gruppepolitikeditor Administrative skabeloner > Windows-komponenter > Søg, Dobbeltklik Tillad ikke websøgning og indstil det til Aktiveret. Bekræft med Okay. For at ændringerne får virkning, genstart explorer.exe eller genstart din pc.
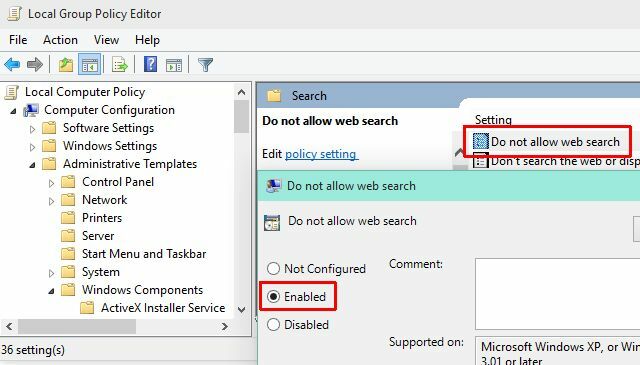
Gentag proceduren for Søg ikke på internettet eller vis webresultater i Søg. Bemærk, at du stadig vil se Bing-søgeresultater.
Desuden kan du forhindre indholdsindeksering og filsøgning på din computer eller OneDrive. Klik Windows-tast + R og åben services.msc. Dobbeltklik Windows-søgning og sæt Opstartstype til handicappet. Klik på for at stoppe tjenesten med det samme Hold op. Bekræft den nye startindstilling med Okay.
Aktivér skjult kalender og ur
Dette kan være aktiveret i en fremtidig opbygning eller reserveret til mobile enheder, men i Build 9926 er den nye kalender- og urwidget skjult. Hvis du er nysgerrig, kan du aktivere det via registreringsdatabasen.
Klik Windows-tast + R, åben regedit, naviger til HKEY_LOCAL_MACHINE \ Software \ Microsoft \ Windows \ CurrentVersion \ ImmersiveShell, oprette en ny DWORD (32-bit) værdi som hedder UseWin32TrayClockExperience, og klik på uret i dit meddelelsesområde for at se det nye design.
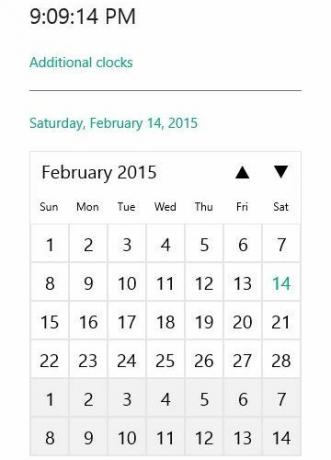
Klik på Yderligere ure starter appen Alarmer, der inkluderer alarmer, et verdensur, en timer og et stopur.
Windows 10 er fuld af hemmeligheder
Disse er bestemt ikke de eneste funktioner skjult i Windows 10 Sådan får du nye Windows 10-funktioner i Windows 7 eller 8.1Det er tid til at opgradere din Windows-oplevelse. Uden at installere et nyt operativsystem, kan du få fantastiske funktioner med tredjeparts applikationer. Windows 10 er overhovedet ikke så roman. Læs mere , og vi vil sandsynligvis se flere funktioner vises, som de grundlæggende strukturer var til stede i tidligere builds.
Har du opdaget noget, der overraskede dig i Windows 10? Eller er der funktioner, som du ønsker, at du kunne slukke for? Del din indsigt i kommentarerne herunder!
Tina har skrevet om forbrugerteknologi i over et årti. Hun har en doktorgrad i naturvidenskab, en diplom fra Tyskland og en kandidatgrad fra Sverige. Hendes analytiske baggrund har hjulpet hende med at udmærke sig som teknologijournalist ved MakeUseOf, hvor hun nu administrerer søgeordsforskning og operationer.