Reklame
Chancerne er, at du allerede bruger Alt + fane at skifte mellem åbne vinduer, Ctrl + C og Ctrl + V at kopiere og indsætte, Ctrl + Z at fortryde, og alle disse tekstredigeringstastaturgenveje Master disse universal tastaturgenveje til tekstredigeringEfter måneders træning har du endelig øget din skrivehastighed over en snegl. Du har endelig fået fat på ikke at se på tastaturet for hver karakter. Du er ikke længere ... Læs mere . Disse kommandoer er temmelig standardiserede på tværs af operativsystemer.
Men nogle er Linux-specifikke. Disse kan ændres afhængigt af hvilken Linux-distribution og desktopmiljø, du vælger at køre.
Nedenfor er en liste over 20 tastaturgenveje, du kan støde på i tre af de mest populære Linux-skrivebordsmiljøer: GNOME, KDE og Unity. Nogle af disse vil være vigtige for Linux-nykommere, mens andre måske endda overrasker en længe bruger eller to. Forhåbentlig går du væk med nogle, der bliver en regelmæssig del af din rutine.
1. Open Launcher (GNOME / KDE / Unity)
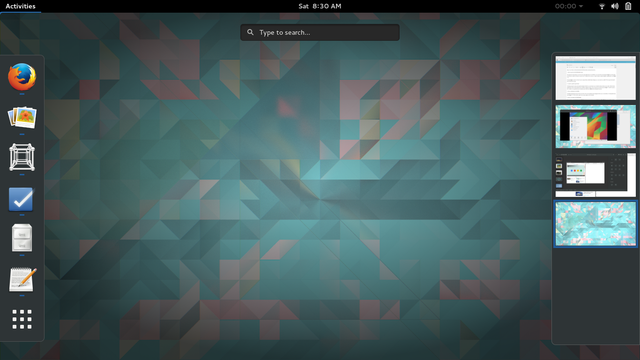
Starten er den primære måde, hvorpå de fleste brugere åbner applikationer. I GNOME kan du gøre dette ved at trykke på super nøgle (som du sandsynligvis vil kende som Windows-nøglen på de fleste tastaturer) og indtaste de første par bogstaver i det, du vil køre efterfulgt af Gå ind. Brug for at springe over oversigten over åbne vinduer og gå direkte til applikationer Super + A.
Ved at trykke super fungerer for Unity, hvis du bruger Ubuntu. KDE ryster tingene op, så du er nødt til at bruge Alt + F1 for at åbne Kickoff-menuen og vælge en app.
2. Start en specifik app (Enhed)
Klik på et appikon kan virke hurtigt nok, men på Ubuntu er der en endnu hurtigere måde at starte software, som du ofte bruger. De første ni applikationer i Unity-launcher har numre tildelt dem. Du kan åbne en af dem ved at trykke på Super + 1til9. Hold nede for at åbne et nyt vindue i en app, der muligvis allerede er åben Flytte mens du går ind i genvejen.
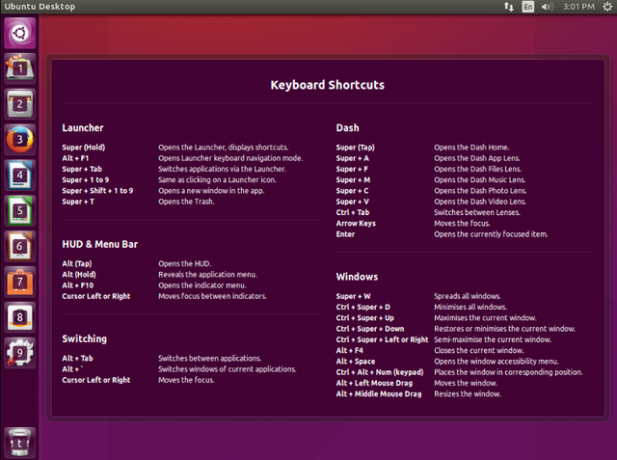
3. Vis underretninger (GNOME)
GNOME-underretninger dukker op øverst på skærmen, men nogle gange forsvinder de, før du kan læse dem. For at bringe dem tilbage skal du indtaste Super + V. Dette er også en hurtig måde at få et blik på kalenderen.
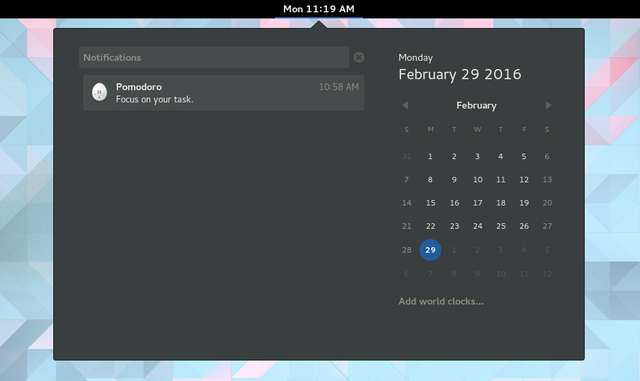
4. Tag et skærmbillede (GNOME / KDE)
Du kan tage et skærmbillede ved at trykke på Prt Scr. For at intensivere dit spil kan du holde nede Alt + Prt Scr for at gemme netop det aktuelle vindue eller Shift + Prt Scr at fange et specifikt område. Hold nede Ctrl nøgle på samme tid for automatisk at kopiere billedet til udklipsholderen, hvor du nemt kan indsætte det et andet sted.
I KDE kan du holde nede Ctrl + Prt Scr til hele skrivebordet eller Alt + Prt Scr at gribe kun et vindue.
5. Optag en screencast (GNOME)
At tage skærmbilleder er ikke noget nyt. Hvad der overraskede mig er evnen til optag en screencast Linux-skærmoptagelse er lige hurtigere og lettere med ScreenStudioEndelig er der en ny Linux-screencaster, der tilbyder god ydelse, har masser af indstillinger at vælge imellem og har en god interface til at konfigurere det hele. Se på ScreenStudio og se selv. Læs mere ved hjælp af GNOME ud af boksen. Tryk bare på Skift + Ctrl + Alt + R for at få et rekordikon til at vises ved siden af dine statusikoner. Indtast denne genvej igen for at afslutte optagelsen. Klippet vises i din Video-mappe som en .webm-fil.
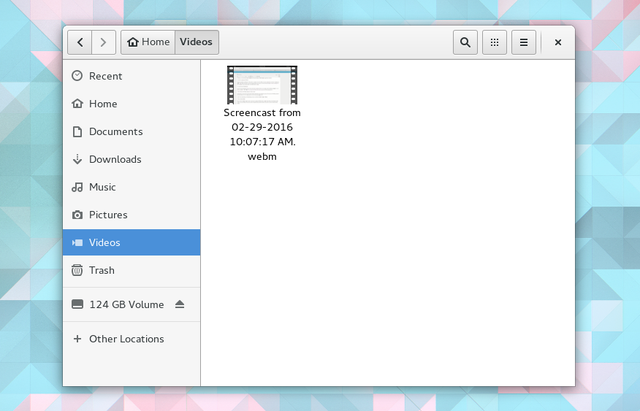
6. Låseskærm (GNOME / KDE)
Brug for at låse dit skrivebord i en fart? Hej, jeg er ikke her for at stille spørgsmålstegn ved, hvad du gjorde. Tryk på under GNOME Super + L. Indtast på KDE Ctrl + Alt + Slet. Du eller enhver anden skal indtaste din adgangskode, inden du kommer tilbage.
7. Skjul vindue (GNOME), minimer vindue (enhed)
Alternativt kan du gemme det aktuelle vindue i stedet. Men jeg kan ikkeminimere med GNOME, du siger? Selvfølgelig kan du det. GNOME kalder det bare ikke længere. Nu skjuler det sig, og du kan gøre det ved at trykke på Super + H.
Under Enhed minimerer minimering stadig, og du kan gøre det med Ctrl + Super + Ned.
8. Vis skrivebord (enhed)
Hvad har du flere vinduer åbne? På Unity kan du gøre dette ved hjælp afCtrl + Super + D. Det vil minimere alle windows på dit skrivebord. Når du er klar til at bringe dem tilbage, skal du gentage genvejen, men kun hvis du ikke har åbnet et andet vindue.
9. Vis Windows Grid (GNOME / KDE)
Kan du lide den måde, GNOME viser alle dine åbne vinduer, når du trykker på super nøgle? Under KDE kan du gøre dette ved hjælp af Ctrl + F8. I nederste højre hjørne kan du muligvis også se muligheden for at tilføje virtuelle desktops, svarende til hvordan ting fungerer under GNOME.
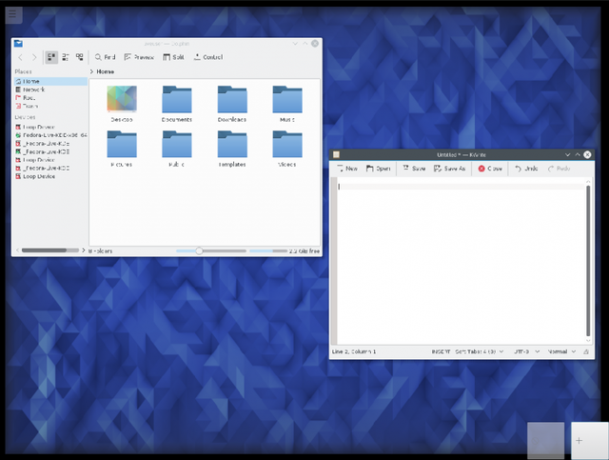
10. Maksimer vinduet (GNOME / Enhed)
GNOME blev af med den standardmaksimalknap, du er vant til. I stedet maksimerer du ved at trække vinduet til toppen af skærmen, eller du kan blot trykke på Alt + F10.
En anden tilgang er at trykke på Super + Op / Ned afhængigt af om du maksimerer eller un-maksimerer.
I Enhed gør du dette ved at trykke på Ctrl + Super + op.
11. Ændre størrelsesvindue (GNOME)
At behøver ikke at nå ud til din touchpad føltes rart, ikke sandt? Du behøver ikke at stoppe med at maksimere dit vindue. Prøv at ændre vinduesstørrelsen på en anden måde ved at ændre størrelsen på det ved hjælp af tastaturet. For at gøre det skal du trykke på Alt + F8. Brug derefter piletasterne.
12. Flyt vindue (GNOME)
Styring af tastaturdrevet vindue stopper ikke der. Du kan trække et vindue rundt uden musen. Tryk på for at gøre det Alt + F7. Du ved, at dette fungerede, når pilen bliver til en hånd. Derefter kan du bruge piletasterne til at skifte rundt.
13. Opdelte vindue (GNOME / Enhed)
Det er praktisk at arbejde med to vinduer side om side, men det kan være kedeligt at indstille dem. For at gøre opgaven helt enkel skal du trykke på Super + Venstre for at få et program til at forbruge den venstre halvdel af skærmen. Super + højre gør det modsatte.
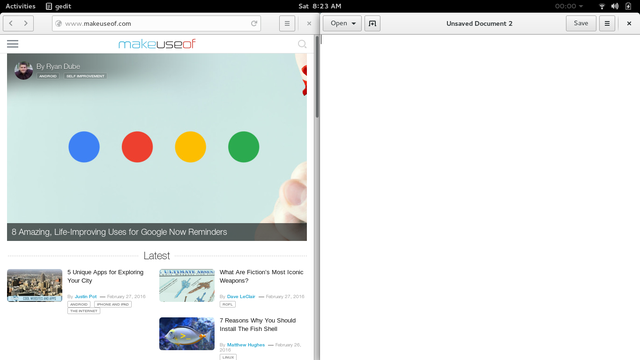
Under Unity skal du ændre disse genveje til Ctrl + Super + Venstre og Ctrl + Super + Højre.
14. Åbn vinduesliste (GNOME)
En anden måde at udføre halvdelen af de ovennævnte opgaver er at trykke på Alt + mellemrum. Dette åbner menuen, som du også kan se ved at højreklikke på titellinjen. Du kan klikke på funktioner eller navigere til dem ved hjælp af piletasterne og trykke på Gå ind.
15. Skift mellem arbejdsområder (GNOME / KDE)
Virtuelle desktops er ikke noget nyt i Linux-skrivebordsmiljøer, men GNOME Shell banker tingene så at sige. Arbejdsområder justeres praktisk talt i stedet for vandret. Tryk på for at skifte mellem dem Ctrl + Alt + op eller ned. Hvis du vil have et vindue med dig, skal du holde nede Flytte nøgle på samme tid.
På KDE er standardgenveje arrangeret vandret, så du vil trykke på Ctrl + Alt + Venstre eller Højre i stedet.
16. Luk vindue (GNOME / KDE / Unity)
Kommandoen til lukning af vinduer føles velkendt for alle, der har skiftet over fra Windows. Uanset om du er på GNOME, KDE eller Unity, kan du undgå at klikke på X-knappen ved at trykke på Alt + F4 i stedet.
På KDE kan du gå et skridt videre og dræbe et vindue, der kan være frosset ved at gå ind Ctrl + Alt + Esc.
17. Skift til et specifikt arbejdsområde (KDE)
Du kan hoppe frem og tilbage mellem arbejdsområder ved hjælp af piletasterne på KDE, men hvis du ved nøjagtigt, hvilken du vil skifte til, er der en hurtigere måde. Trykke Ctrl + F1 for at flytte til det første arbejdsområde eller en hvilken som helst kombination op til Ctrl + F4.
18. Indtast en kommando
Vil du vide en Linux-genvej til at styre dem alle Alt & F2 - Ultimate Linux-tastaturgenvej Læs mere . Trykke Alt + F2. Dette åbner et lille lille vindue, hvor du kan indtaste en kommando.

Herfra er du kun begrænset af din fantasi (eller softwaren, der er installeret på din maskine). Skriv det nøjagtige navn på et program for at starte det uden at klikke på et ikon. Prøve Dræb alle efterfulgt af et programnavn for at tvinge afslut et program, der er frosset. Denne genvej kan tage tid at mestre, men du vil være glad, når du gør det.
19. Højreklik uden at bruge din mus (GNOME / KDE)
Du kan få vist sammenhængsmenuen uden at skulle nå ud til din mus, hvilket kan være særligt praktisk, hvis du af en eller anden grund ikke har en. På GNOME skal du få det til at ske ved hjælp af Skift + F10. På KDE skal du prøve Ctrl + F10 i stedet.
20. Vis en liste med genveje
Når du logger ind på Ubuntu for første gang, viser skrivebordet et vindue fyldt med Unity-tastaturgenveje. Hvis du nogensinde vil se denne liste igen, kan du hente vinduet, når du vil, ved at holde nede super nøgle.
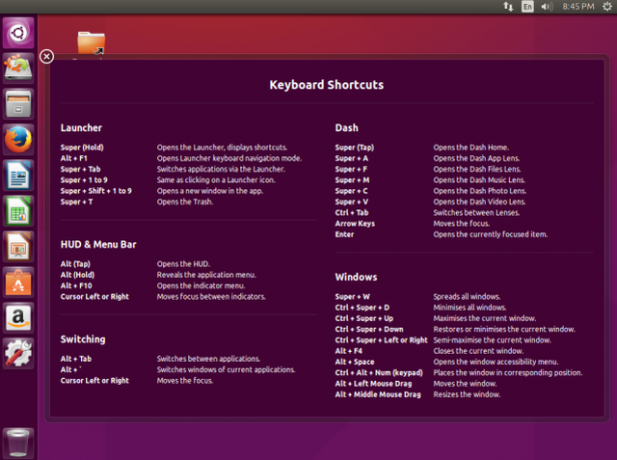
Hvilke genveje bruger du?
Dette er standardtastaturgenveje, men de er ikke de eneste, du kan bruge. Disse Linux-skrivebordsmiljøer giver dig mulighed for at ændre kombinationer og indtaste genveje til et stort antal andre handlinger. Bare fordi en distribution ikke lader dig vise desktop ved hjælp af tastaturgenveje som standard, betyder det ikke, at du ikke kan fortælle det til. Åbn indstillinger (GNOME) eller Systemindstillinger (KDE / Unity) og kig efter det relevante tastaturgenvejsafsnit.
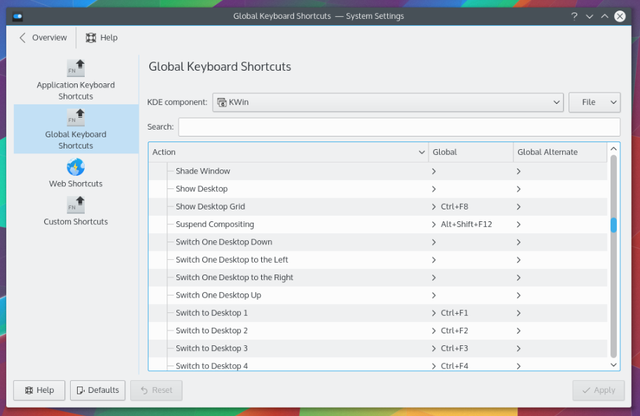
Tastaturgenveje kan ofte være forskellen mellem at bruge et par sekunder til at gøre noget og øjeblikkeligt at udføre jobbet.
Okay, så sagt, at huske en masse genveje virker ikke som en stor ting. Men i løbet af en given dag kan du bruge nogle af disse kombinationer snesevis af tid, idet du eliminerer, hvor ofte du er nødt til at nå frem til musen og afbryde dit tankegang. Dette handler ikke kun om effektivitet. Vi taler også brugervenlighed.
Du er ikke begrænset til at redigere tekst, navigere rundt på skrivebordet og starte apps. Du kan Brug genveje til at betjene Firefox De mest essentielle tastaturgenveje til Firefox Læs mere og gør det samme med Google Chrome Sådan bliver du en Chrome-strømbruger, del 1 - Master tastaturetGoogle Chrome har i nogen tid været den valgte browser for mange, og selvom størstedelen af vores webbrowsere kan gøre nogle ret imponerende ting, Chrome har fortsat med at få fat i strømmen brugere, ... Læs mere , de to mest populære webbrowsere på Linux. I betragtning af at dette er hvor hovedparten af os bruger vores tid i disse dage, er nogle af disse kommandoer også vigtige.
Hvad er dine foretrukne Linux-genveje? Har du en tastkombination til at anbefale, at den ikke er på listen ovenfor? Sørg for at efterlade en kommentar nedenfor.
Bertel er en digital minimalist, der skriver fra en bærbar computer med fysiske privatlivskontakter og et operativsystem, der er godkendt af Free Software Foundation. Han værdsætter etik over funktioner og hjælper andre med at tage kontrol over deres digitale liv.


