Reklame
 Der er masser af oplysninger på Internettet om forskellige terminal-kommandoer og måder at tilpasse din Mac- eller Linux-maskine med terminalen. Der er masser af hemmelige indstillinger i OS X, og det er meget almindeligt at se en kommando som denne:
Der er masser af oplysninger på Internettet om forskellige terminal-kommandoer og måder at tilpasse din Mac- eller Linux-maskine med terminalen. Der er masser af hemmelige indstillinger i OS X, og det er meget almindeligt at se en kommando som denne:
com.company.produkt værdi af indtastningsværdi
defaults er en kommandolinjeapp til redigering af plist-filer, dvs. app-præferencer. skrive er en funktion ved standardindstillinger, og det er en kommando, der tilføjer en post eller redigerer poster i plistfiler. standardindstillinger er en hård applikation at bruge, så du kan bruge en app kaldet Secrets til at drage fordel af disse uden at lære kommandoen.
Det meste af tiden redigerer du den samme plist-post kun én gang. Når præferensen træder i kraft, behøver du aldrig at indtaste denne kommando igen. Der er dog nogle kommandoer, som er virkelig nyttige og kan gavne dig, hvis du lærer dem. Her er 5 nyttige kommandoer, der kan bruges mere end én gang.
Dette kan bruges til forsvarligt ekstern login til en anden enhed, der har fjernet login aktiveret. Det bruges ofte til at logge på jailbroken iPhones og sende filer. Det bruges også til at reparere computere uden en skærm tilsluttet eller til at sikre, at de stadig fungerer. SSH kan også bruges til
tunnel webtrafik Sådan tunneler du webtrafik med SSH Secure Shell Læs mere .Hvis du er på OS X, skal du sørge for, at fjernindlogning er tændt på den computer, du vil fjernbetjente login til. Du kan gøre dette ved at gå til delingsruden i Systemindstillinger og derefter markere afkrydsningsfeltet "Fjernindlogning". Noter biten i citater efter, "At logge på denne computer eksternt ..."
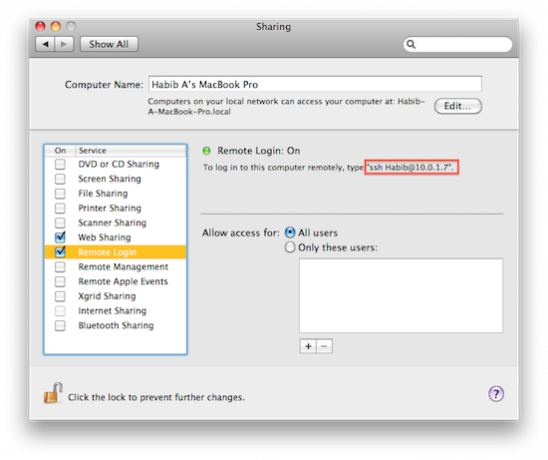 Det er hvad du skal indtaste i terminalen for at logge på den konto på den computer. For at logge ind ved hjælp af SSH skal du blot indtaste:
Det er hvad du skal indtaste i terminalen for at logge på den konto på den computer. For at logge ind ved hjælp af SSH skal du blot indtaste:
ssh bruger @ vært
Hvor vært er IP'en. Kontroller derefter, at du vil oprette forbindelse, og indtast den eksterne computers adgangskode. Derfra kan du eksternt udstede kommandoer fra terminalen.
For Ubuntu skal du bare installere OpenSSH ved at bruge:
sudo apt-get install openssh-server
Kontroller derefter din IP-adresse ved at klikke på ikonet til bearbejdning på menulinjen og derefter klikke på “Forbindelsesoplysninger”. Kontroller din IP-adresse (ikke den "sendte"), og noter den ned.

For at logge ind eksternt skal du indtaste det samme som før.
siger [Kun OS X]
Dette er begrænset til OS X-maskiner. Beklager Linux-brugere. Men for dig Mac-brugere, sige bare får din Mac til at tale. Du indtaster:
sig TYPE I SKRIFT HER
Ingen anførselstegn er nødvendige for at vedlægge talen eller noget. Alternativt kan du først indtaste
sige
, tryk på retur, og derefter er alt, hvad du skriver efter det, hvad Mac'en vil sige. Dette kan også bruges til at få din Mac til at synge, hvis du skriver dette:
sig -v Cellos "TYPE I SKRIFT HER"
Bare tilføj
-v
for at ændre stemmen til en stemme efter eget valg. Denne gang har du brug for anførselstegn.
mv + cp
Denne kommando er meget nyttig til at flytte ting. Men dette er lettere at gøre i filbrowseren, hvorfor CLI? Hvis du lægger en prik foran en fil med de fleste UNIX-lignende systemer, som Linux og alle POSIX-kompatible systemer, som OS X, skjuler det filen. Med OS X kan du ikke bare tilføje en prik. Det tillader dig ikke. Så brug terminalen til at skjule dit tophemmelige projekt, fordi mv også bruges til at omdøbe filer. cp kan kopiere filer, hvis du vil.
mv ~ / Desktop / sourcename.txt ~ / Documents / destinationname.txt
Med Linux skal du placere de to placeringer i et enkelt tilbud.
cd
For at navigere til en placering på din terminal skal du bare skrive:
cd placering
Du kan også trække mappen til terminalvinduet efter indtastning af cd og derefter trykke på Enter.

Denne genvej fungerer både på OS X og Linux, skønt den er en smule lettere på OS X. For at navigere til din hjemmemappe skal du blot skrive:
cd
ls
Brug ls for at se indholdet i et bibliotek. Først skal du cd ind på lokationen. Skriv bare:
ls
Dette giver dig endda mulighed for at se usynlige filer. Kan du nu se, hvordan de sidste tre kommandoer hænger sammen? Nu kan du finde filer, du har gemt. Hvis du glemmer filnavne nøjagtigt, hjælper dette dig. Nu kan du gendanne de skjulte filer ved hjælp af kommandoen mv til at fjerne prikken.

Konklusion
Hvad synes du? Har du nogensinde brugt kommandolinjen før? Hvis ikke, fandt du, at disse værktøjer var lette at bruge? Hvilke andre kommandolinjeværktøjer kan du anbefale? Fortæl os ved at kommentere nedenfor!