Reklame
På overfladen er processen til at afinstallere apps på en Mac enkel, men ikke indlysende.
I Windows er der en dedikeret afinstallationsindstilling i Indstillinger. På macOS finder du ikke noget sådant værktøj. Du skal bare slette appen fra Applikationer og du er færdig. Men oftere end ikke efterlader appen nogle rester bag.
Følg vores vejledning for at lære, hvordan du afinstallerer programmer på Mac ved hjælp af flere metoder.
1. Flytte til skrald
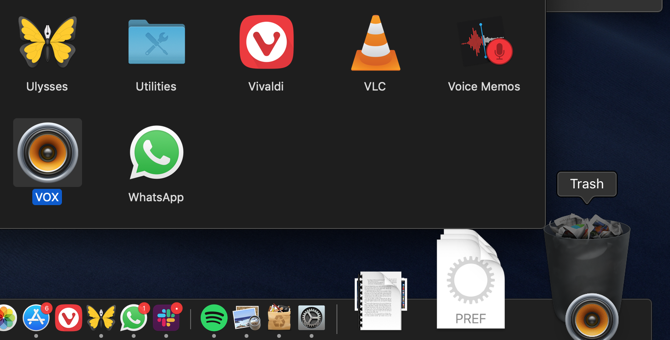
Den enkleste måde at slette en app fra din Mac er at trække dens applikationsikon til papirkurven. Bemærk, at du skal gøre dette fra Applikationer mappe i Finder; du kan ikke trække appens ikon fra Launchpad til papirkurven.
Højreklik derefter på Affald ikonet i Dock, og vælg Tømme skrald at permanent slette appen. (Hvis du ikke er i stand til at tømme papirkurven, har du sandsynligvis et problem. Følge med vores guide til at tvinge papirkurven til at tømme Kan du ikke tømme papirkurven på din Mac? Her er, hvordan du løser detForsøger du at slette filer fra papirkurven på din Mac og løbe i problemer? Her er en fejlfindingsvejledning til tømning af papirkurven. Læs mere at ordne det.)
Denne metode slipper alle appens filer i Applikationer mappe, som undertiden kan være mere end blot selve appen. For at se indholdet i en app skal du højreklikke på den og vælge Vis pakkeindhold.
Mens de fleste apps helt vil afinstallere på denne måde, kan andre muligvis efterlade bibliotek eller andre relaterede filer. For at slippe af med alt fra en given app skal du bruge den næste metode.
2. Brug AppCleaner
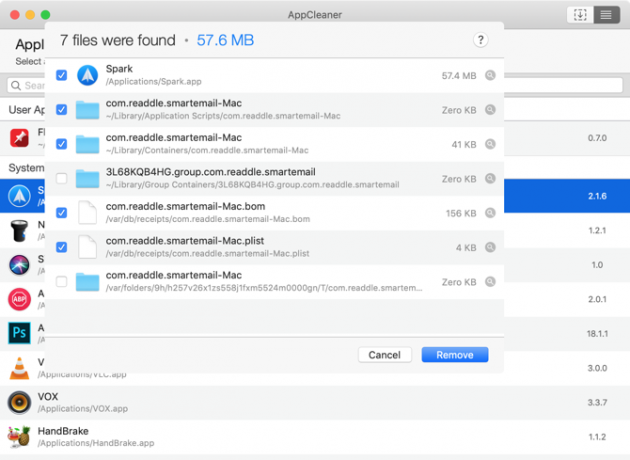
macOS beskæftiger sig med appfiler på to separate måder. Ud over selve applikationsfilen er der tilknyttede filer spredt over filsystemet. Disse kan være i Bibliotek mappe eller i en tilknyttet mappe i en helt anden partition. For at fjerne appen helt, skal du også slette tilknyttede (junk) filer. Dette vil hjælpe dig med at spare lagerplads på din Mac og vil også hjælpe dit system med at køre mere problemfrit.
AppCleaner er et gratis værktøj, der hjælper dig med at slette alle tilknyttede filer fra en app. Når du har åbnet AppCleaner, ser du et tomt område, hvor du kan slippe enhver app, du vil afinstallere. Du kan også bruge AppCleaner til at slette uønskede apps, der leveres med din Mac. Det kan let fjerne apps som iMovie, GarageBand, Pages og mere.
Klik på Liste knappen i værktøjslinjen for at se en liste over alle dine installerede apps. Fra toppen kan du også søge efter en app.
Den bedste del ved AppCleaner er den gennemsigtighed, det bringer til afinstallationsprocessen. Klik på en app's navn, så ser du en liste over alle tilknyttede filer. Appen vælger automatisk relaterede filer, der er sikre at slette.
Du kan stadig gå gennem listen og vælge andre filer, som du mener ikke længere er afgørende. Klik derefter bare på Fjerne knappen for at slette appen og dens relaterede filer.
Hent: AppCleaner (Ledig)
3. Brug dedikerede afinstallationsprogrammer

Når du downloader apps fra visse virksomheder, leveres de med deres egne installationsprogrammer. De installerer deres egen hjælper og opdaterer hjælpeprogrammer, hvilket gør det meget sværere at fjerne dem helt.
Især Adobe gør processen unødvendig kompleks. Selv hvis du sletter en Adobe-app, vil hjælpehjælpeprogrammet og menulinjeappen stadig sige put. Selv anvendelse af en app som AppCleaner vil ikke være til hjælp i disse tilfælde.
Den eneste måde at slippe af med apps som denne er at bruge deres egen afinstallationsprogram. Åbn først Spotlight (eller Finder-søgning), og søg efter appnavnet efterfulgt af "afinstallationsprogram." Hvis du finder en, skal du åbne den og starte afinstallationsprocessen.
Hvis du ikke kan finde det på din Mac, skal du foretage en Google-søgning. Nogle apps giver dig mulighed for at downloade en app-specifik afinstallationsprogram for at fjerne dem.
4. Fjern relaterede appfiler fra biblioteket

Applikationsressourcer gemmes i Bibliotek folder. Dette er filer, som en app kræver for at fungere korrekt. Når du sletter en app, forbliver de relaterede filer i bibliotekmappen.
Det kan være farligt at kommunikere med biblioteksfiler. Hvis du sletter en fil, der er afgørende for macOS, kan det resultere i nedbrud og datatab. Men hvis du ved, hvad du laver, og du kun vil slette bestemte filer, der er relateret til en app, skal du følge nedenstående trin:
- Biblioteksmappen er som standard skjult. Åbn det for at skjule det Finder og klik på Gå knappen i menulinjen, mens du holder Alt / Alternativ nøgle. Fra rullemenuen skal du klikke på Bibliotek indgang.
- Klik nu på Søg -knappen, og indtast navnet på den app eller den fil, du leder efter. Klik på Bibliotek for at indsnævre søgningen til bibliotekmappen.
- Når du finder filen, skal du vælge den og flytte den til Papirkurv. Når du har tømt papirkurven, fjerner du filen fra dit system.
Når du taler om dette, skal du holde øje med macOS-mapper, du aldrig skal røre ved 5 macOS-mapper, du aldrig bør røre ved (og hvorfor)Hvis din Mac løber tør for plads, kan du blive fristet til at slette disse mapper, men det er farligt at røre ved dem. Læs mere .
5. Automatiser processen ved hjælp af AppTrap
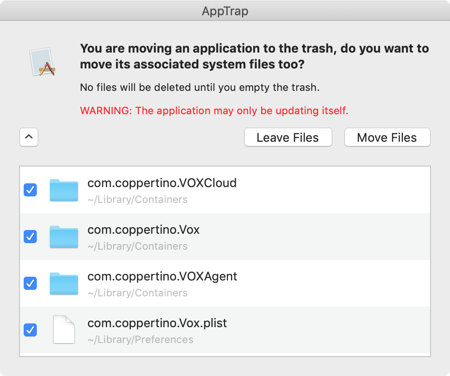
Hvis du er den type person, der altid prøver nye apps og regelmæssigt afinstallerer applikationer, kan det være værd at automatisere hele processen med at fjerne tilknyttede uønskede filer. Det er her AppTrap kommer ind.
Det integrerer AppCleaners funktioner direkte i macOS-operativsystemet. Så når du flytter en app til papirkurven, ser du en popup, der spørger, om du også vil flytte tilknyttede filer til papirkurven.
Du kan klikke på rullelisten for at se en liste over alle tilknyttede filer. Klik på Flyt filer for at flytte tilknyttede filer til papirkurven. Hvis du faktisk vil slette appen og filerne, skal du tømme papirkurven.
Hent: AppTrap (Ledig)
6. Sådan fjernes apps på Mac ved hjælp af terminalen
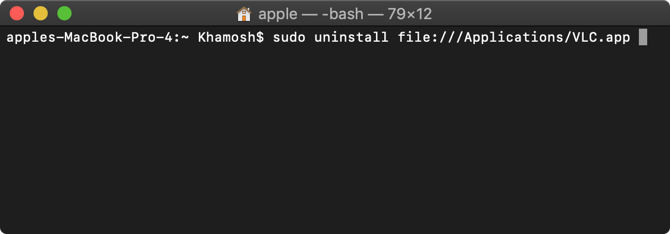
Terminal er et kraftfuldt værktøj til at tage sager i egne hænder. I stedet for at downloade og stole på en tredjepartsapp, kan du få gjort jobbet med bare en kommando.
Selv hvis du ikke er en terminal ninja, kan du stadig bruge en simpel kommando til at afinstallere en app (lære mere i vores begynderguide for terminal). Bare åben terminal fra Applikationer > Hjælpeprogrammer og skriv følgende kommando:
sudo afinstallationsfil: //Træk derefter applikationsikonet til terminalvinduet, og det går automatisk ind på appens sti. Ligesom:
sudo afinstallationsfil: ///Applications/vlc.appTrykke Gå ind (den tredje skråstreg før Applikationer er normal), indtast din adgangskode, og Terminal vil afinstallere appen for dig.
Enkle Mac Hjælpeprogrammer for mere komfort
Nu ved du, hvordan du afinstallerer program på Mac på enhver tænkelig måde. Når du prøver forskellige varianter af Mac-apps, vil du indse, at der er en vis charme i enkle Mac-værktøjer. Disse er ofte oprettet af lidenskabelige uafhængige udviklere og er fri for bloatware. De smider ikke bibliotekmappen med tilknyttede filer, hvilket gør dem lettere at afinstallere.
Du kan bruge enkle Mac-værktøjer 10 døde enkle Mac-apps, som alle har brug forNogle macOS-apps er så gode til at udføre en opgave, du skal bare holde dem rundt. Her er nogle af vores foretrukne enkle Mac-apps. Læs mere at administrere dine kalendere, søge efter filer, udvide tekst, konvertere videoer og mere.
Khamosh Pathak er freelance teknologiforfatter og brugeroplevelsesdesigner. Når han ikke hjælper folk med at få det bedste ud af deres nuværende teknologi, hjælper han klienter med at designe bedre apps og websteder. I hans fritid finder du ham se på komedieservices på Netflix og igen prøve at komme igennem en lang bog. Han er @pixeldetective på Twitter.

