Reklame
Er din Android-smartphone smart nok til at deaktivere skærmlåsen, når du opretter forbindelse til dit hjemmenetværk? Nå, med en lokaliseringsprofil-app som Llama [Ikke længere tilgængelig] kan det være.
En skærm, der er sikret med en pinkode eller en mønsterlås, kræver mere end en svejse at blive låst op. Du kan indstille en PIN-kode fra enhedsindstillingerne, normalt gennem Indstillinger> Sikkerhed> Skærmlås.
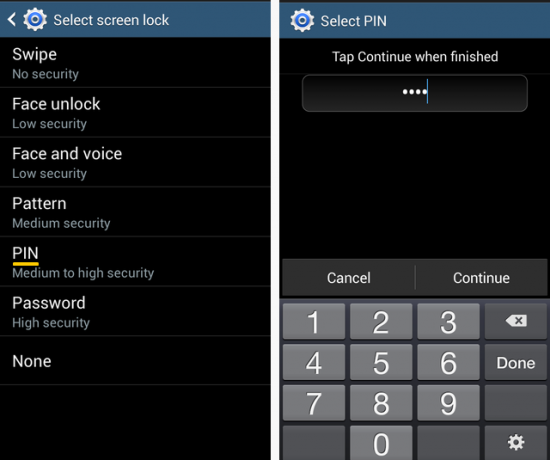
Når denne sikkerhedsforanstaltning er på plads, skal enhver, der ønsker adgang til din enhed, komme forbi låseskærmen ved at indtaste pinkoden. Dette er praktisk til at forhindre uautoriseret adgang til din enhed. Men når du er hjemme, kan det at blive hurtigt irriterende at skulle låse din enhedskærm op, hver gang du tænder for skærmen. Det er en af grundene til, at mange mennesker fjerner sig med skærmlåsen, som er et dårligt træk fra et sikkerhedsmæssigt synspunkt.
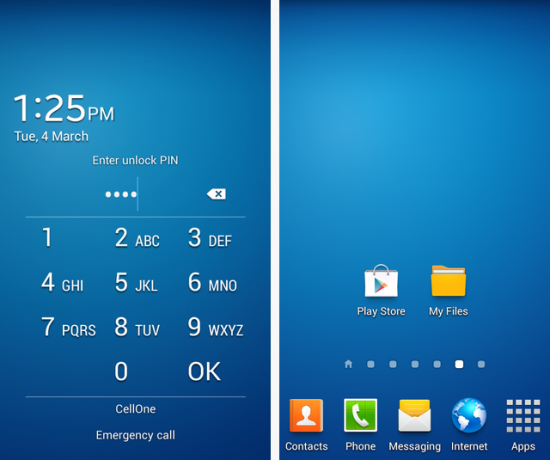
Den frie og kraftfuld Llama-app Brug Llama til at automatisere din Android-telefon med placeringsprofiler og mere Hvor smart er din smartphone på en skala fra en til ti? Det kan være smart nok til at håndtere e-mail eller hjælpe dig med at navigere i ukendte bylandskaber. Men er det smart nok til at slukke ... Læs mere kan løse dette problem for dig. Det kan automatisk deaktivere skærmlåsen, så snart du opretter forbindelse til et betroet netværk som dit hjemmenetværk, og naturligvis aktiverer låsen, når du har koblet fra.
Vi har allerede dækket et par andre måder at få det samme resultat på ved hjælp af sikre områder Sådan låses din Android-telefon automatisk op, når du er tilsluttet et betroet Wi-Fi-netværkEn smartphone er en meget personlig enhed; Jeg vil bestemt ikke have nogen, der fiklet med min telefon uden min viden. Værre er det, hvis nogen stjal enheden, ville jeg ikke have dem til at være i stand til ... Læs mere og igennem Lås op med Wi-Fi Lås op med wifi: Deaktiver telefonlås, når du er på dit wifi-hjemmenetværk [Android] Læs mere . Men mange af os har fundet Llama-vejen bedre, hovedsageligt fordi den er mere pålidelig. Her er en trinvis vejledning til at oprette Llama til at slippe af med den irriterende enhedslås, når du er hjemme.
Sig Hej til Llama
Når du installerer Llama og udforsker dens interface, vil du bemærke, at det er en snakket app, der giver detaljerede forklaringer til enhver handling. Instruktionerne forsvinder, når du trykker på Okey Dokey / Groovy på hver af dem. Men rolig, de går ikke tabt for evigt. Brug for at læse instruktionerne, når alt andet er mislykket? Få adgang til dem fra Hvordan kan jeg hjælpe dig? sektion ved at klikke på Llama-ikonet i bunden af appen.
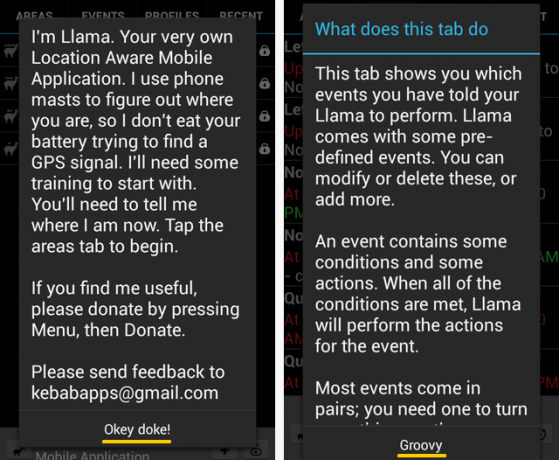
Til dette indlæg er vi nødt til at beskæftige os med Begivenheder kun fane. Som standard er der allerede nogle begivenheder på plads, såsom at skifte til en Rolige profil om natten, og når du er på arbejde.
Housetraining Llama - Det er ikke hvad du synes
For at delegere en opgave til Llama er vi nødt til at oprette en begivenhed, der involverer en eller flere betingelser efterfulgt af en eller flere handlinger. Med enkle ord, hvad vi har brug for er en hvis-dette-da-denne opsætning.
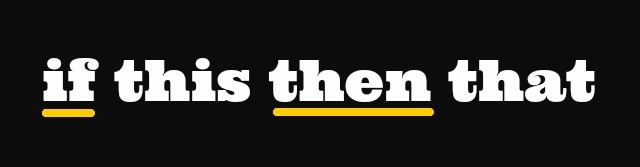
I dette tilfælde vores Hvis involverer forbindelse til et specifikt Wi-Fi-netværk og vores Derefter involverer deaktivering af skærmlåsen. Llama-begivenheder fungerer normalt parvis, hvilket betyder, at du er nødt til at parre denne begivenhed med en anden, der muliggør skærmlåsen på Wi-Fi-afbrydelse.
Deaktivering af skærmlås ved Wi-Fi-forbindelse
Trin 1: I Begivenheder fanen, se efter bjælken i bunden af appgrænsefladen. Ja, det er linjen, der viser linjer som Ikke relateret til Dalai Lama og Lama lama ænder. Tryk nu på + -ikonet i denne bjælke for at tilføje en begivenhed. Omdøb begivenheden eller ej. Tilføj skærmbilledet, der følger Hvis tilstand ved at tappe på Tilføj betingelse og vælge Wi-Fi-netværk tilsluttet fra listen, der dukker op.
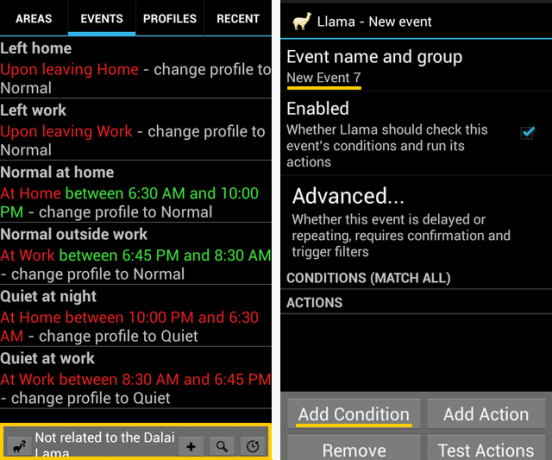
Trin 2: I den næste popup kan du se en liste over tilgængelige netværk. Marker afkrydsningsfeltet ud for navnet på dit betroede netværk, og tryk på Okay. Nu er du tilbage til begivenhedsskærmen. Hvis tingene fungerede fint indtil her, fantastisk! Du kan springe til trin 4.
Trin 3: Hvis dit netværk ikke er angivet i popup, er det sandsynligt, at din Wi-Fi er slået fra, eller at dit netværk ikke er inden for rækkevidde. Du skal tage en lille omvej her. Sørg for, at du er inden for rækkevidden af netværket, sluk for Wi-Fi og tænd for det igen.
Selvom du ikke valgte et netværk i det foregående trin, Wi-Fi-netværk tilsluttet betingelse vises stadig på skærmen til oprettelse af begivenheder, så du vil ikke være i stand til at tilføje den igen, medmindre du først fjerner den. For at gøre det skal du trykke på Fjerne, vælg Wi-Fi-netværksforbindelse tilstand, og det er væk! Nu tilbage til trin 1. Denne gang skulle du være i stand til at se dit hjemmenetværk og vælge det i trin 2.
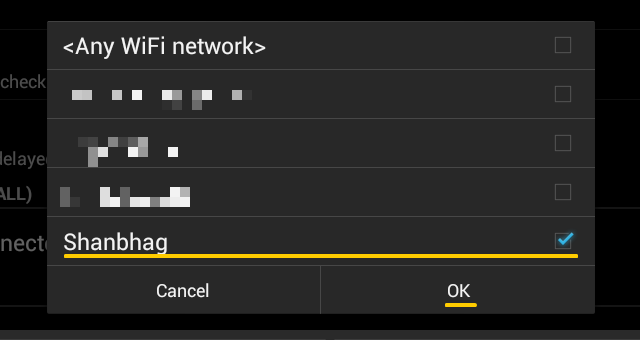
Trin 4: Tap Tilføj handling fra skærmen til oprettelse af begivenheder. Der vises en liste over potentielle handlinger. Vælg Skærmlås adgangskode. Du bliver bedt om at aktivere Llama som en enhedsadministrator, så Okey Doke! det er. Aktivér Llama som en enhedsadministrator, og følg instruktionerne på skærmen, og svar på alt det bekræftende.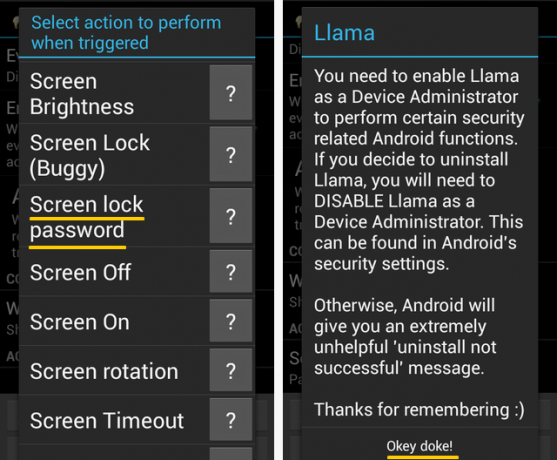 Når du bliver bedt om at indtaste en adgangskode og bekræfte den, lad kodeordfeltet være tomt begge gange, og ramte Okay.
Når du bliver bedt om at indtaste en adgangskode og bekræfte den, lad kodeordfeltet være tomt begge gange, og ramte Okay.
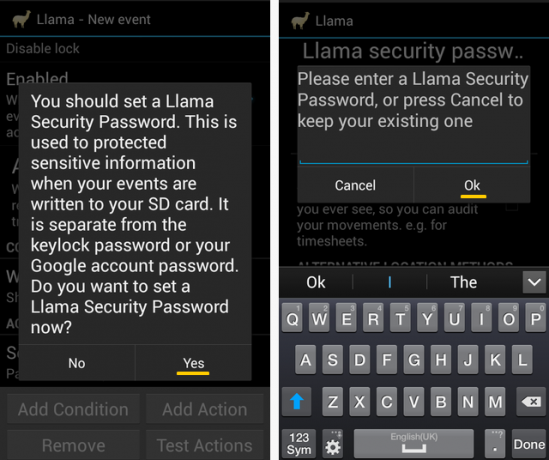
Klik på Tilbage knappen på din enhed, og du kan se den begivenhed, du lige har oprettet.
Aktivering af skærmlås ved Wi-Fi-forbindelse
Denne begivenhed er en slags reversering af den foregående, og processen, der er involveret i at opsætte den stort set den samme som før, bortset fra et par ændringer:
- Gå gennem trin 1 til 3, vælg Wi-Fi-netværket er afbrudt i stedet for Wi-Fi-netværk tilsluttet i trin 1.
- Når du vælger Skærmlås adgangskode i trin 4 behøver du ikke at gennemgå aktiveringsprocessen igen. Du bliver bedt om at indtaste en pinkode og bekræfte den. Men denne gang må du ikke lade det være tomt. Indtast en pæn og sikker PIN-kode. Bemærk, at hvis du allerede har konfigureret en PIN-kode ved hjælp af enhedsindstillinger, tilsidesætter denne nye PIN-kode den første.
- Tilføje Skærm lås som den anden handling, og vælg derefter Aktivér skærmlås.
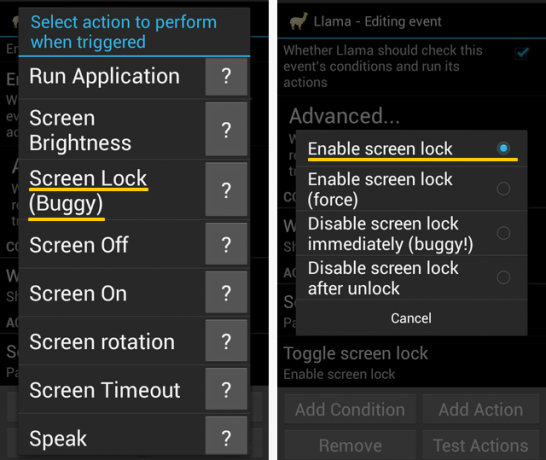
Nu er din enhed beskyttet med en adgangskode, medmindre du er tilsluttet det netværk, du valgte før. Hvis du gerne vil se begge de nye begivenheder, skal du åbne Begivenheder fane og se, hvordan de skiftevis er fremhævet med grønt, når du opretter forbindelse til og frakobler dit Wi-Fi-hjem.
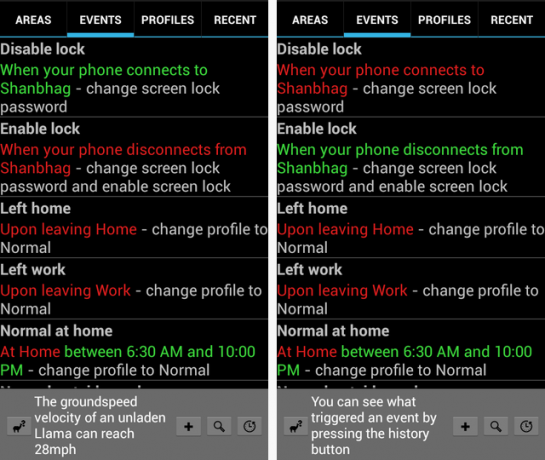
Lamaer er som kameler, men meget mere fantastiske
Når du lærer, hvordan du indstiller Llama til at gøre dit bud, hvad skal du forhindre dig i at fokusere på vigtigere opgaver som at se YouTube-videoer hele dagen lang?
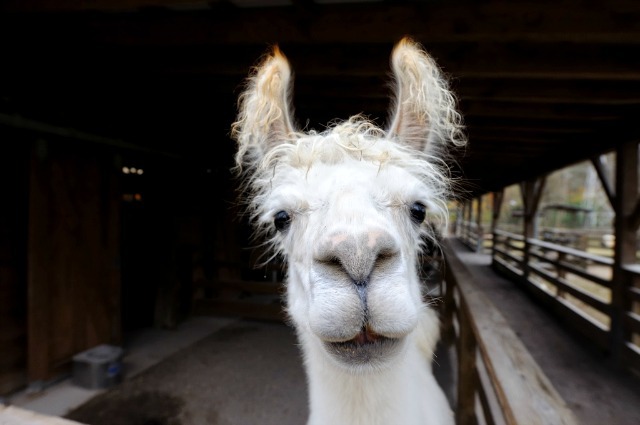
På en alvorlig note er skærmlåsen afgørende for sikkerheden på din Android-enhed, men det afbryder din arbejdsgang på de mest ukorrekte tider. Med enkle finjusteringer som den, der er beskrevet her, kan du slippe af med låsen på din Andorid-enhed i det mindste på steder, du betragter som sikre, såsom dit hjem. Aktivering / deaktivering af skærmlåsfunktionen er en af de mange automatiserede opgaver, som Llama er i stand til at håndtere for dig. Tasker er en anden app, der håndterer automatisering baseret på placeringsprofiler, men jeg for en foretrækker dets gratis og sjove fætter, Llama.
Har du en bedre opsætning til deaktivering af skærmlås? Vi er alle ører.
Billedkreditter: Et derivat af Kaptajn, lamaen ved ralphandjenny (brugt under CC)
Akshata uddannet i manuel test, animation og UX-design inden han fokuserede på teknologi og skrivning. Dette samlede to af hendes yndlingsaktiviteter - give mening af systemer og forenkle jargon. Hos MakeUseOf skriver Akshata om at få det bedste ud af dine Apple-enheder.