Reklame
Spotlight og Alfred skærer det ikke 10 flere Alfred-arbejdsgange til at sende tweets, indstille påmindelser og mereHvis du er Mac-strømbruger, er applikationsstarter Alfred en effektiv måde at få tingene til med klikbesparende arbejdsgange og et par hurtige tastetryk. Læs mere ? LaunchBar placerer applikationer, internetsøgninger og en hel række funktioner inden for fingerspidserne, mens du skriver.
For nylig frigav Objekt Development version 6 af LaunchBar ($ 29,00), der inkluderer en redesignet brugergrænseflade, indbyggede handlinger, live websøgning og muligheden for at oprette og del brugerdefinerede udvidelser på en række scripting-sprog, som f.eks. AppleScript, JavaScript, Python forbedringer.
LaunchBar er tilgængelig som en 30-dages prøveversion, hvilket sandsynligvis er hvor lang tid du har brug for at lære og øve dig i at bruge det.
Oversigt over applikationer
For dem, der er nye i LaunchBar, vises et nyttigt vindue til at komme i gang, når applikationen først åbnes. Som standard aktiveres LaunchBar ved hjælp af den bekvemme genvej Command + Space (eller en anden genvej, du tildeler), som kan bruges inden for ethvert program. Som standard er dette den samme genvej, der bruges af Mac OS X, selvom du kan ændre denne indstilling i
Systemindstillinger> Tastatur> Tastaturgenveje> Spotlight> Vis spotlight-vindue.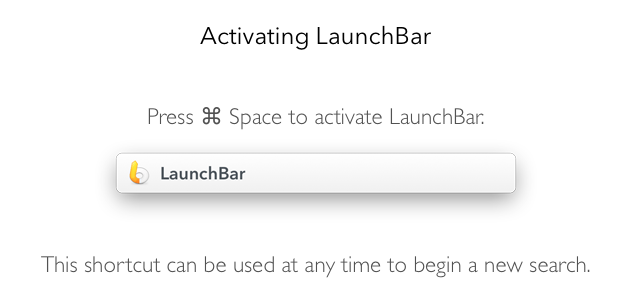
Brugergrænsefladen til LaunchBar er et enkelt inputvindue, der nu, i version 6, dukker op på skærmen i stedet for at droppe ned fra menulinjen. Det er her du skriver en forkortelse eller kommando, der beder LaunchBar om at udføre en bestemt handling.
Hvis du for eksempel skriver "iTunes" eller forkortelsen "itu", giver LaunchBar dig muligheden for at kontrollere iTunes uden at bringe det på forkant.
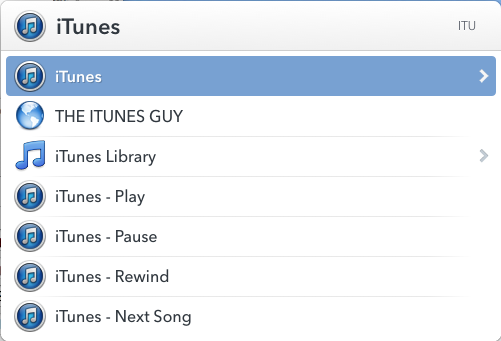
Hvis det valgte element har en pil i højre side, kan du klikke på fanen tasten for at få flere muligheder og handlinger.
Hvis du tillader det, indekserer LaunchBar alle dine applikationer, kontakter, webbrowser-mærker, iTunes og iPhoto-biblioteker, indholdet af dit hjem og andre mapper, som giver dig mulighed for at indtaste og få adgang til flere filer og data på din Mac.
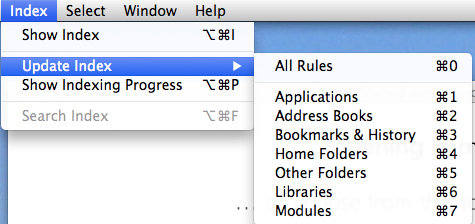
Jo mere du bruger LaunchBar, jo bedre bliver det til at forudsige, hvad du leder efter. Umiddelbart når du begynder at skrive de første par bogstaver i en søgning, giver LaunchBar hurtigere resultater. Hvis filen eller applikationen, du leder efter, ikke vises øverst på listen, skal du rulle ned og finde den og derefter trykke på Retur-tasten. Næste gang du udfører den samme søgning, skal emnet vises højere på listen.
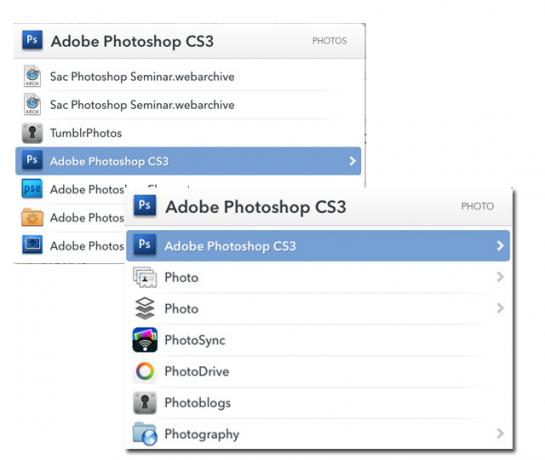
Jeg må dog påpege, at det at skrive forkortelser og søgeudtryk i LaunchBar føles mere udfordrende end at gøre det i Alfred. Med Alfred (vist nedenfor) vises din markør i inputvinduet, hvilket gør det nemt at rette det, du skriver.
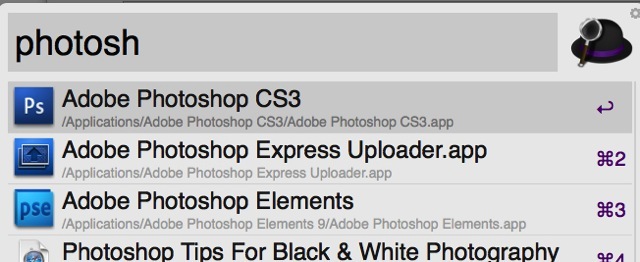
Med LaunchBar vises din tekstinput i højre side af tekstboksen, hvilket gør det sværere at se, hvad du skriver. I præferencer kan du ændre forsinkelsestiden til op til tre sekunder for at indtaste dit input igen. Alfred har ikke den begrænsning.
Andre funktioner
Selvom LaunchBar fungerer godt som en applikation og filstarter, har den masser af andre funktioner og funktioner, der er detaljerede detaljerede i online manual (hvilket burde være lettere at finde). Her er et par flere eksempler på almindelige handlinger, der kan udføres efter at have påbegyndt vinduet LaunchBar:
Googles websøgning: skriv “G” eller “GOOG”, tryk på mellemrumstasten, og skriv derefter din søgestreng; tryk på Retur-tasten for at udføre Google-søgning.
Beregninger af matematik: Begynd enten at skrive en beregning, og tryk på Retur for resultatet; skriv forkortelsen, CALC eller ‘=’, og tryk på Mellemrum og indtast en beregning; eller brug den tildelte hurtigtast i LaunchBars præferencer til øjeblikkeligt at få frem regnemaskinefunktionen.
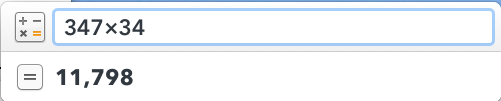
Opret en kalenderbegivenhed: skriv CAL og vælg en kalender. Klik på mellemrumstasten, og skriv derefter dato og klokkeslæt for en ny begivenhed eller påmindelse.

Flyt en fil: vælg filen, indkald LaunchBar, og tryk på tabulatortasten. Herfra skal du skrive navnet på den mappe, du vil flytte den valgte fil til, eller skriv det program, du vil åbne den i.
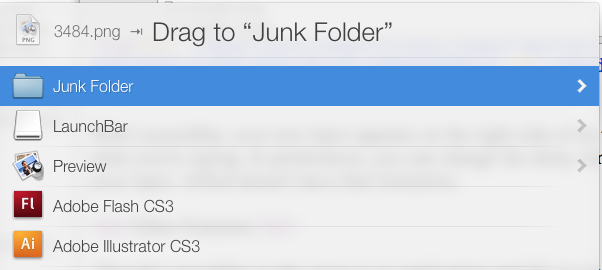
LaunchBar kan også bruges til at skifte mellem applikationer, køre AppleScripts, starte en ny tekstfil og indsætte poster fra dens udklipsholderhistorikfunktion.
LaunchBar inkluderer også adskillige indstillinger for tastaturgenveje, udføre forskellige handlinger og ændre brugergrænsefladen til et af seks forskellige temaer.
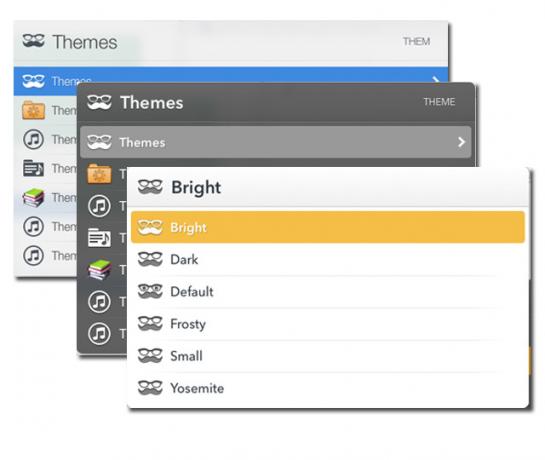
Værd at prøve
Hvis du aldrig har brugt LaunchBar eller et lignende program, er det bestemt værd at prøve det. Det er især nyttigt, hvis du vil bruge dit tastatur i stedet for din mus eller trackpad til at udføre handlinger på din Mac.
Hvis du kan lide hastigheden på LaunchBar, og du vil reducere antallet af manuelle redundante opgaver, du udfører på din Mac, skal du tjekke automatiseringsprogram Keyboard Maestro Automatiser alt på din Mac med tastatur Maestro [Mac]Jeg har skrevet flere artikler om Mac-automatisering, herunder en MUO-automatiseringsvejledning til, hvordan man kommer i gang med Apples Automator og de indbyggede OS X-funktioner til oprettelse af smarte mapper, afspilningslister, albums og postkasser. Men... Læs mere , og mappe handling applikation Hazel Hazel - Udførelse af opgaver på din Mac, så du ikke behøverJeg har tidligere skrevet en hel MUO-guide om brug af Apples smarte mapper og Automator-program, men a klassisk tredjeparts applikation kaldet Hazel er en af mine personlige automatiseringsassistenter, der fungerer i baggrund,... Læs mere .
Hvis du er den nuværende bruger af LaunchBar, så fortæl os hvad du synes om denne seneste version, og hvilke nye funktioner du især kan lide.
Bakari er freelance skribent og fotograf. Han er en langvarig Mac-bruger, jazzmusikfan og familie mand.