Reklame
 Windows har en måde at opsamle virtuelt støv, en situation, der ikke er ændret markant i Windows 7. Disse forældede filer tager plads og bidrager til fragmentering af harddisken. Selvom ingen af dette er et stort emne, er det en irritation, som du nemt kan tage dig af.
Windows har en måde at opsamle virtuelt støv, en situation, der ikke er ændret markant i Windows 7. Disse forældede filer tager plads og bidrager til fragmentering af harddisken. Selvom ingen af dette er et stort emne, er det en irritation, som du nemt kan tage dig af.
I denne artikel vil jeg vise dig en enkel måde at regelmæssigt og automatisk rengøre dit Windows 7-system. Dette kræver ikke, at du installerer endnu et coolt værktøj og er derfor lavt på systemressourcer. På samme tid lærer du også, hvordan du automatisk kører andre værktøjer til andre opgaver.
Der er flere værktøjer, der f.eks. Kan fjerne midlertidige filer og holde din computer fri for rod CCleaner Hjælp CCleaner med at fjerne alle dine overskydende filer med CCEnhancerTilføj 450 ekstra programmer til den allerede omfattende CCleaner. Et uofficielt program gør Piriforms berømte systemvedligeholdelsesværktøj endnu mere nyttigt ved at øge mængden af software, den understøtter. CCEnhancer gør CCleaner endnu bedre ... Læs mere
. Imidlertid optager disse programmer selv harddiskplads og forbruger systemressourcer, hvilket øger problemet snarere end at løse det. Faktisk kommer Windows med et ekstraudstyr, der kaldes Diskoprydning, som gør et ret godt stykke arbejde med at frigøre plads på din harddisk ved at fjerne midlertidige filer, tømme papirkurven og slette andre forældede filer.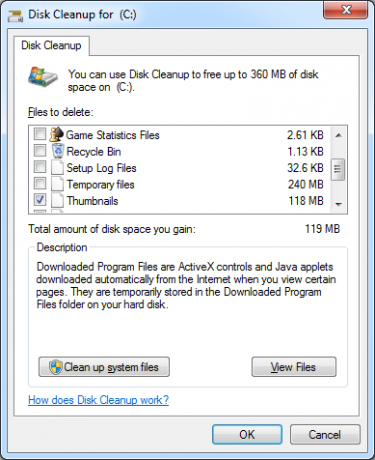
Du kan køre værktøjet manuelt ved at gå igennem> Start > Alle programmer > tilbehør > Systemværktøjer > Diskoprydning. Du kan dog også planlægge en automatisk diskoprydning, og det er den procedure, jeg vil vise dig i denne artikel.
1. Åbn Task Scheduler
Gå til> Start og skriv> opgaveplanlægning i søgefeltet, tryk derefter på> Gå ind.
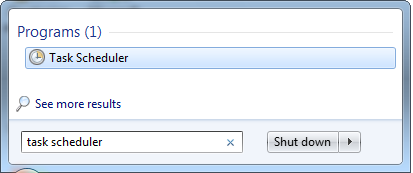
2. Opret grundlæggende opgave
Gå til Task Scheduler-vinduer til> Handling og vælg> Opret grundlæggende opgave ...
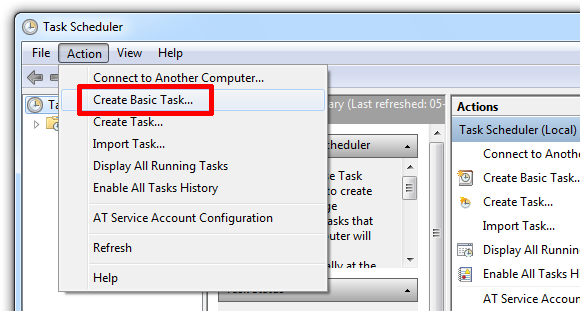
3. Opsætningsopgave med opgaveguiden
Det forrige trin åbnede opgaveguiden. Indtast et navn og beskrivelse for din opgave i det første vindue, og klik derefter på> Næste.
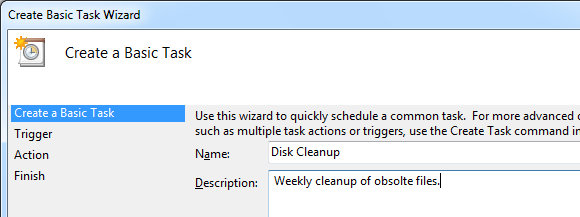
Opgaveudløseren bestemmer, hvornår opgaven skal startes. I dette tilfælde ønsker jeg, at Diskoprydningsværktøjet skal køre på ugentlig basis. Klik på> Næste for at indstille dag og klokkeslæt.
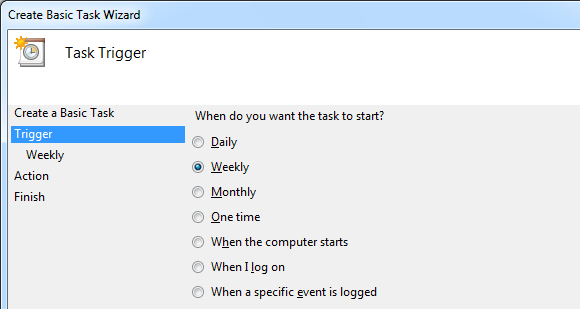
Når du har valgt en tidsplan, skal du klikke på> Næste at indstille en handling.
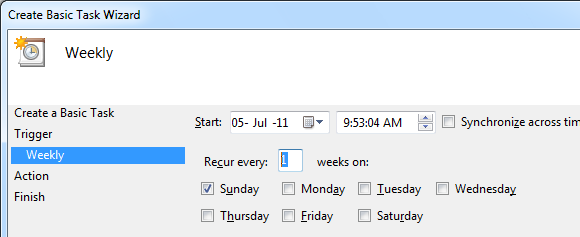
Her vil vi> Start et program. Vælg den respektive indstilling, og klik på> Næste.
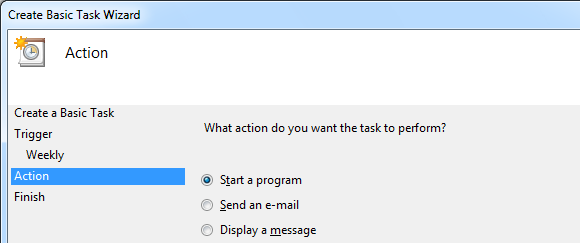
Indtast linket til det respektive værktøj i> Program / script: Mark. Linket til Diskoprydning er> C: \ Windows \ System32 \ cleanmgr.exe. Hvis du vil køre værktøjet automatisk uden at kræve dit input, skal du også tilføje kommandoen> cleanmgr.exe / sagerun: 1 ind i> Tilføj argumenter (indstillinger): Mark.
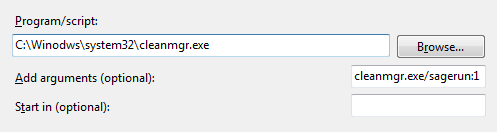
Klik på> Næste endnu en gang for at se en oversigt, hvor du kan kontrollere dine indstillinger og derefter trykke på> Afslut at gemme opgaven. I denne konfiguration kører værktøjet med standardindstillinger.
4. Skift indstillinger for diskoprydning
Det er naturligvis ønskeligt at ændre standardindstillingerne, så de passer til dine præferencer. Først og fremmest skal du dybest set gemme dine foretrukne Diskoprydningsindstillinger i en profil. Derefter manipulerer du kommandoen i> Tilføj argumenter (valgfrit): felt ovenfor for at pege på forekomsten af Diskoprydning, du starter med din planlagte opgave til den profil, du oprettede. På denne måde kan du konfigurere flere planlagte opgaver, der kører forskellige Diskoprydningsprofiler. Lad os nu se, hvordan det fungerer.
Klik på> [WINDOWS] + [R] tastkombination for at starte Kør Windows. Indtast> Cmd og klik på> Okay.
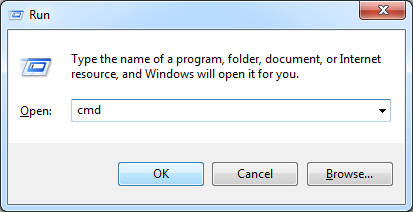
Skriv> i det DOS-lignende vindue, der dukker op cleanmgr / sageset: 3 hvor '3' vil være din nye profil.

Vinduet Indstillinger for Diskoprydning starter. Vælg de filer, du vil have renset, og klik derefter på> Okay for at gemme dine indstillinger i en registreringsdatabasenøgle.
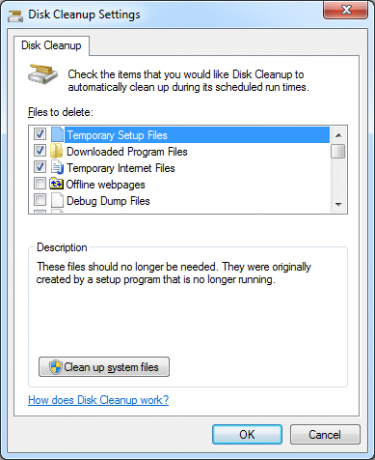
Gå nu tilbage til din planlagte opgave. Start opgaveplanlægning som beskrevet i trin 1 ovenfor. Din opgave vises i den øverste midterste kolonne i vinduet Opgaveplanlægning. Dobbeltklik på opgaven, og skift derefter til> Handlinger fanen og dobbeltklik på> Start et program handling. I> Rediger handling vindue ændre nummeret for> sagerun kommando til dit profilnummer, for eksempel til> cleanmgr.exe / sagerun: 3
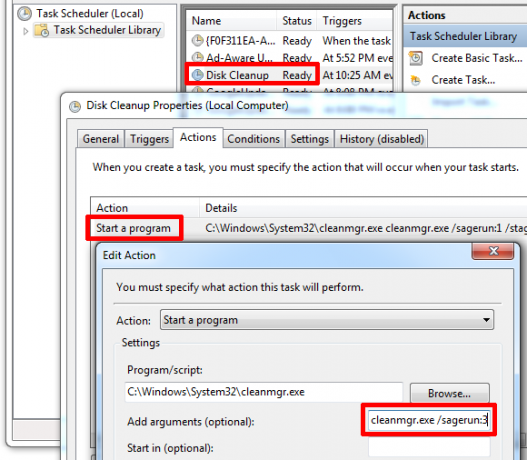
Det er det! Du kan finde flere oplysninger om, hvordan du manipulerer Diskoprydningsværktøjet denne Microsoft Support-artikel.
For flere tip og tricks til, hvordan du holder dit Windows-system magert og rent, se disse artikler:
- Sådan ryddes computeren tilbage til dens oprindelige tilstand (uden at geninstallere Windows) Sådan ryddes computeren tilbage til dens oprindelige tilstand (uden at geninstallere Windows) Læs mere
- Top 8 programmer, der kan gøre din computer kørt hurtigere Topprogrammer, der kan gøre din computer kørt hurtigereDin computers ydelse forringes med tiden. Lad ikke det blive for langsomt at bære! Disse programmer kan hjælpe dig med at holde dit Windows-system kørt fint og hurtigt. Læs mere
- 10 hurtige rettelser for at gøre din Windows-computer hurtigere 10 hurtige rettelser for at gøre din Windows-computer hurtigereRåd om hurtigere af din pc bugner, men ikke alle metoder er ens. Her er ti hurtige tip til at gøre din Windows-computer lidt hurtigere. Læs mere
- Top 5 gratis computervedligeholdelsesværktøjer, du bør vide om Top 5 gratis computervedligeholdelsesværktøjer, du bør vide omBehandl din computer rigtigt, og den vil forblive hurtig og lydhør i mange år. Men forsøm ordentlig vedligeholdelse, og dit system vil lide. Så hvor begynder du? Med de fem apps anbefaler vi her. Læs mere
- 7 almindelige grunde til, at Windows ikke kan reagere 7 Mest almindelige årsager Windows får ikke svarNogle gange fryser Windows op og hænger uden meget af en forklaring. Næste gang du lider af et system, der ikke reagerer, skal du gennemgå disse syv almindelige årsager til Windows-sammenhæng. Læs mere
- 2 effektive værktøjer, der kan øge din harddisks ydelse på Windows 7 effektive værktøjer til at øge din harddiskytelse på WindowsWindows går langsommere med tiden, men du kan forbedre hastigheden og effektiviteten på din harddisk med disse HDD-optimeringsapps. Læs mere
Hvilke værktøjer har du brugt til at rense din harddisk?
Billedkreditter: kurhan
Tina har skrevet om forbrugerteknologi i over et årti. Hun har en doktorgrad i naturvidenskab, en diplom fra Tyskland og en kandidatgrad fra Sverige. Hendes analytiske baggrund har hjulpet hende med at udmærke sig som teknologijournalist ved MakeUseOf, hvor hun nu administrerer søgeordsforskning og operationer.

