Reklame
I dag bruger mange af os et tommelfingerdrev eller e-mail til at overføre filer mellem computere kun få meter væk fra hinanden - men der er en bedre måde. Netværksfiloverførsler kan tage et par minutters opsætning, men det er værd at have investeret den tid i det lange løb.
Uanset om du bruger Windows-systemværktøjer eller a tredjeparts service som Dropbox Gør Dropbox endnu mere fantastisk med disse tidsbesparende genvejeHvis du har tillid til Dropbox med dine filer, kan du lige så godt gøre alt hvad du kan for at få mere ud af det. Begynd med at prøve de fantastiske genveje, der er anført her. Læs mere , kan en netværksfiloverførselsprocedure spare dig dagligt. Følg disse pegepunkter, så kommer du på kort tid overhovedet.
Native Windows-delingsløsninger
Du behøver ikke at engagere en tredjepartsløsning for at dele filer og mapper på dit hjemmenetværk. Windows leverer disse indfødte. Sådan konfigureres dem.
Brug af en hjemmegruppe på Windows 7/8/10
Hvis de computere, du har brug for at dele filer mellem, alle er på Windows 7 eller en nyere version af operativsystemet, kan du bruge en hjemmegruppe til at lette processen. Først skal du passe på
fysisk netværk af enhederne Alt hvad du behøver at vide om netværk i hjemmetDet er ikke så svært at opsætte et hjemmenetværk, som du tror. Læs mere , hvis du ikke allerede har gjort det.Det næste trin er at åbne Homegroup, den hurtigste måde at gøre det på, blot ved at søge efter det. Applikationen fører dig derefter gennem proceduren for at oprette en hjemmegruppe til dit netværk, hvor du beslutter, hvilke enheder og mapper du vil dele med de andre computere på dit netværk.
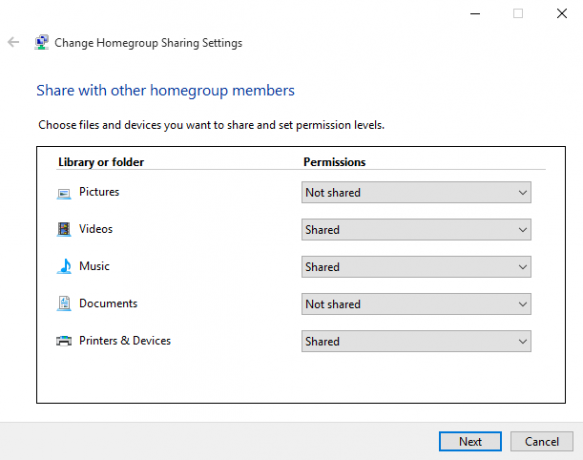
Du får en adgangskode, du kan bruge, når du tilslutter dig hjemmegruppen fra andre systemer. Når dette kører, har du adgang til de mapper, som hver brug konfigurerer som delte. Træk og slip bare de ønskede filer til den mappe for at begynde at overføre dem mellem enheder.
Brug af arbejdsgrupper til at dele mellem alle Windows-versioner
Det kan godt være tilfældet, at der er en holdout ved hjælp af Windows Vista eller endda XP på dit netværk. Mens der er masser af grunde til at opgradere til en mere moderne version 10 Tvingende grunde til at opgradere til Windows 10Windows 10 kommer den 29. juli. Er det værd at opgradere gratis? Hvis du ser frem til Cortana, det nyeste spil eller bedre støtte til hybridenheder - ja bestemt! Og... Læs mere , det er måske ikke muligt under visse omstændigheder, så der er heldigvis en løsning, der gør det muligt at overføre filer mellem mere ajourførte maskiner og den forældede kontingent.
Nøglen til at få den første del af proceduren korrekt er at vælge et arbejdsgruppens navn. Standarden er forskellig på tværs af forskellige versioner af Windows, så det er bedst at vælge noget mindeværdigt for at undgå at snuble dig selv senere. For at finde arbejdsgruppens navn i Windows XP skal du højreklikke på Min computer og vælg Ejendomme. Oplysningerne vises under Systemegenskaber > Computer Navn.
Hvis du bruger Windows Vista eller nyere, skal du højreklikke Computer og vælg Ejendomme. Arbejdsgruppen vil blive detaljeret i Computer navn, domæne og arbejdsgruppe indstillinger sektion - naviger til Ændre indstillinger > Systemegenskaber > Computer Navn > Lave om.
Yderligere opsætning af hjemmegruppe og arbejdsgruppe
Uanset om du brugte en hjemmegruppe eller en arbejdsgruppe, er der muligvis noget mere opsætning, som du skal gennemføre, før dit netværk er klar til at begynde at dele. Først skal du sørge for, at din firewall har de rigtige porte, der åbner for at lette deling - hvis du bruger Windows Firewall, gøres dette automatisk, men Microsoft tilbyder en komplet liste.
Du skal muligvis også aktivere nogle andre indstillinger for at udføre den ønskede delingstype. Hvis du har ændret din netværksplacering til Hjem eller Arbejde, er Network Discovery allerede aktiveret, men ellers er det værd at slå det til nu. Ligeledes, Fildeling aktiveres automatisk, så snart du prøver at dele en fil i Windows 7 eller nyere, men andre versioner skal kontakten vende manuelt.
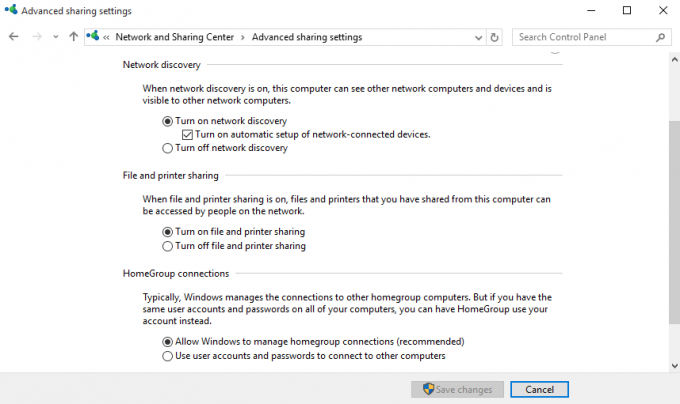
I Windows 7 og nyere får du adgang til disse indstillinger ved at søge efter Netværks-og delingscenter i proceslinjen. Vælg Skift avancerede delingsindstillinger, og brug det relevante afsnit til at redigere indstillinger for den ønskede netværksprofil.
Netværksopdagelse, Fildeling, og Deling af offentlig mappe indstillinger findes alle i denne menu, og du vil aktivere alle tre til at gøre fildeling så let som muligt. Pas dog på kun for at gøre dette på et netværk, som du har tillid til 8 tip til online sikkerhed brugt af sikkerhedseksperterVil du være sikker online? Glem derefter alt, hvad du tror, du ved om adgangskoder, antivirus og online sikkerhed, fordi det er tid til at blive omskolet. Her er hvad eksperterne faktisk gør. Læs mere , og det er ikke offentligt tilgængeligt uden en adgangskode.
Deling via skyen
Den nemmeste måde at dele filer og mapper mellem computere er en cloud-tjeneste som Dropbox eller OneDrive, og afhængigt af omfanget af din brug, skal du muligvis betale et månedligt abonnement for adgang til tjenesten. Hvis dette er et problem, er der gratis alternativer anført nedenfor - de tager muligvis bare lidt mere benarbejde for at komme i gang.
Computere, der kører på det samme netværk, kan drage fordel af LAN Sync-funktionaliteten, som Dropbox tilbyder. I stedet for at uploade og downloade fra internettet giver dette netværkscomputere mulighed for at overføre via deres LAN-forbindelse, hvilket giver en meget hurtigere proces.
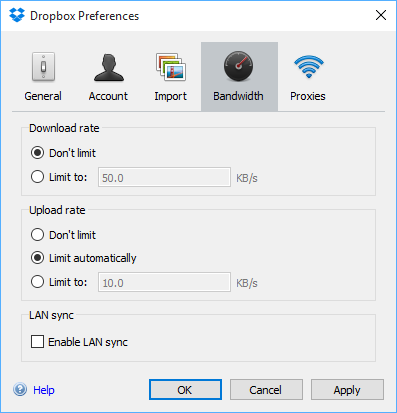
Hvis du vil aktivere denne indstilling, skal du klikke på indstillingshjulet på ikonet i proceslinjen for Dropbox og vælge Indstillinger. Naviger derefter til Båndbredde> LAN-synk og marker det ønskede felt. Nu, så længe du og den anden bruger begge har en netværksforbindelse og Dropbox-konti, skal du være i stand til det overfør store filer hurtigt og nemt 4 bedste apps til deling af store filer med det sammeMed disse apps er det at lette ting, du nogensinde har gjort, at dele store filer med nogen i et par sekunder. Læs mere .
Deling af filer over dit lokale netværk
Ligner Dropbox's LAN Sync, BitTorrent Sync (vores BitTorrent Sync-gennemgang Fra Pirate Darling til Dropbox-alternativ: BitTorrent Sync Gør det muligt at holde dine filer synkroniserede på tværs af maskinerCloud-baserede filsynkroniseringstjenester er lette at bruge og fungerer godt, men dit privatliv er muligvis ikke din første prioritet. For ikke at nævne det faktum, at disse tjenester altid leveres med en opbevaring ... Læs mere ) giver dig mulighed for at synkronisere filer og mapper mellem computere. Det gør det imidlertid direkte mellem enheder og kan fungere fuldstændigt på dit lokale netværk ved at omgå enhver begrænsning af skylagring, især begrænset lagerplads. Med BitTorrent Sync kan du synkroniserer automatisk en ubegrænset mængde data 3 fantastiske måder til automatisk sikkerhedskopiering og synkronisering af dine data på AndroidMist ikke dine data! Sørg for, at du holder det hele sikkerhedskopieret. Lad os hjælpe dig med det. Læs mere .
Installer BitTorrent Sync på de to computere, du vil have synkroniseret, tilføj mapper til synkronisering, indstil tilladelser, generer et link, nøgle eller QR-kode og del det med målenheden. Når målenheden er tilsluttet, holdes mappen synkroniseret privat ved hjælp af enhed til enhedskommunikation via dit LAN-netværk. Med denne metode kan du selektivt dele bestemte mapper med forskellige mennesker.
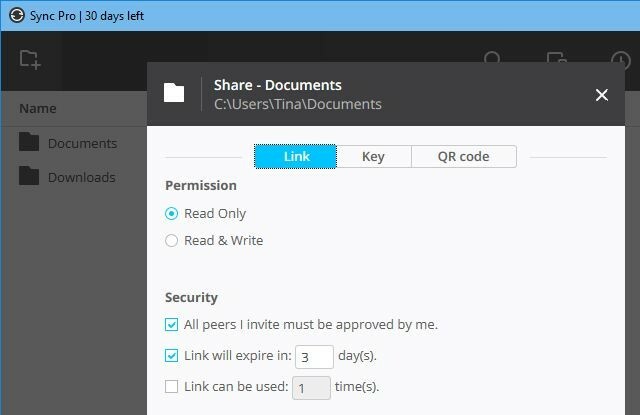
BitTorrent Sync er tilgængelig gratis. Det Pro version tilføjer selektiv synkronisering, kraften til at ændre mappeadgangstilladelser og andre avancerede funktioner, der starter ved $ 40 pr. licens for en individuel bruger.
Hvad er din foretrukne delingsmetode?
Har du et top tip til deling af filer på et lokalt netværk? Kæmper du med at udføre denne opgave og leder efter hjælp? Deltag i samtalen i kommentarfeltet nedenfor.
Engelsk forfatter er i øjeblikket baseret i USA. Find mig på Twitter via @radjonze.