Reklame
 Har for nylig hørt ondt fra en eller anden familie, der kommer forbi med en lille netbook og en slags uklar Linux, jeg besluttede at bygge dem en rigtig computer til jul ved hjælp af komponenter, jeg har til overs efter forskellige opgraderinger. Jeg troede, det ville give en interessant artikel at dokumentere byggeprocessen med fotos, så her er det.
Har for nylig hørt ondt fra en eller anden familie, der kommer forbi med en lille netbook og en slags uklar Linux, jeg besluttede at bygge dem en rigtig computer til jul ved hjælp af komponenter, jeg har til overs efter forskellige opgraderinger. Jeg troede, det ville give en interessant artikel at dokumentere byggeprocessen med fotos, så her er det.
Dette er dog ikke en sådan-til-artikel - jeg kunne muligvis ikke skrive om, hvordan man opbygger en pc fra bunden i en artikel. I stedet vil jeg give tip og beskrive processen på en hvirvlende måde, men du skulle måske tænke på det mere som motivation for dig at prøve det samme. Hele processen tog ca. 2 timer.
Hvis du ikke allerede har set dem, har vi en række fantastiske gratis downloadbare guider om sagen:
- Din pc Inside & Out Del 1 - Taske, PSU og bundkort Den ultimative guide til din pc: Alt hvad du ønskede at vide - og mereMens din pc's tekniske specifikationer ændres, forbliver dens funktion den samme. I denne vejledning skal vi angive nøjagtigt, hvad hver komponent gør, hvorfor den gør det, og hvorfor det er vigtigt. Læs mere
- Din pc indvendigt og udvendigt del 2 - CPU, RAM og videokort Den ultimative guide til din pc: Alt hvad du ønskede at vide - og mereMens din pc's tekniske specifikationer ændres, forbliver dens funktion den samme. I denne vejledning skal vi angive nøjagtigt, hvad hver komponent gør, hvorfor den gør det, og hvorfor det er vigtigt. Læs mere
- Idiot's guide til opbygning af din egen pc Sådan bygger du din egen pcDet er meget glædeligt at bygge din egen pc; såvel som skræmmende. Men selve processen er faktisk ganske enkel. Vi leder dig gennem alt hvad du har brug for at vide. Læs mere
Her er hvad jeg samledes for at arbejde med:
- Et Asus p5B bundkort, dual core Intel CPU og 2 GB RAM. Dette blev tilovers efter min sidste opgradering, så den er allerede samlet.

- En standard ATX-sag, jeg har siddet i boks i omkring 10 år.

- 380w strømforsyning med en række molex- og SATA-stik er for nylig købt for under $ 50.
- En dejlig 17 ″ Dell-skærm reddede jeg fra papirkurven ved Kyoto University sidste år, og en USB-mus og tastatur.
- Valg af 160 GB SATA-harddiske (jeg bruger 3 til dette).
- Multi-DVD RW-drev (IDE).
Så her går vi. Det første trin er at åbne sagen og tilføje bundkortets afstandsstykker.

Disse skrues i huller i sagen og løfter bundkortet og skal tilpasses formfaktoren på bundkortet, du bruger.
Tilslutning af sagsafbryderne
Dette er sandsynligvis det sværeste skridt af alle. Før jeg fastgjorde bundkortet til sagen, sørgede jeg for at skrive et hurtigt diagram over jumpernålerne til sagsomskifterne og lysdioderne, da de er vanskelige at se, når bundkortet er på plads. Disse kan findes nederst til venstre, hvis du kiggede ned i maskinen, og de ser sådan ud:

Der er 5 ting, der skal forbindes her:
- Afbryderen
- Højttaler
- Nulstil switch
- Power LED
- Harddisk LED (undertiden IDE LED)
+ ve LED-ledninger er farvet eller rød, ve er sort eller hvid. Disse matcher op til de tilsvarende stifter på brættet. Dette kan være uhyre besværlige.

USB
Nogle tilfælde har USB-porte på fronten, som skal tilsluttes bundkortet for at være funktionelle, hvis stifter er placeret ved siden af switch-pins, vi lige har tilsluttet. Hvis du er uheldig, har du et bundt på 8 kabler, der skal forbindes en efter en til den matchende jumper.

En hurtig Google-søgning efter min “Asus p5b usb-pinout” førte mig til dette nyttige diagram:
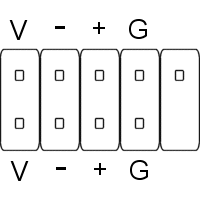
Hver USB-port kræver 4 kabler, så bundtet på 8 kan opdeles i to sæt med 4 kabler. En USB-port bruger det øverste sæt stifter, den ene nederst. Kablerne skal mærkes med enten en 1 eller 2plus noget der ligner følgende:
- V på bundkortet = VCC eller +5 kabel
- – på bundkortet = D- på kablet
- + = D +
- G = JORD
Strømforsyning
Du finder måske ud, at din strømforsyning ikke stemmer overens, hvis din sag er særlig gammel, og du prøver at bruge den med et nyligt bundkort. Ældre PSU'er har kun 20 pins, mens nyere har 24. Du kan se forskellen på dette foto.

Der er et andet 4-polet strømkabel ved siden af CPU'en, der skal tilsluttes.

Inden PSU skrues fast, skal du kontrollere, at alt fungerer. Tilslut strømforsyningen, og prøv at tænde den. Uden et skærmkort er installeret endnu, er der en første fejlbip - men dette er fint, det er bare for at kontrollere omskiftningens ledninger, og bundkortventilatoren roterer.
Video kort
Næste op er videokortet. De findes i 3 typer:
- PCI - de lange hvide åbninger på billedet herunder. Disse grafikkort er det ældste, du vil finde.
- AGP - brune eller blå åbninger (ikke afbildet).
- PCI-Enhanced - den sorte slot på billedet herunder.

Bundkort fra de sidste fire år vil der sandsynligvis have enten AGP eller PCI-E (ikke begge dele). De to kan ikke udskiftes.
Harddiske
Jeg kommer ikke ind på detaljer her, da jeg dækkede det ganske grundigt før ind hvordan man tilføjer en anden SATA-harddisk Sådan installeres en anden intern harddisk fysiskNår du finder ud af, at der er tom plads på harddisken, kan du enten slette noget eller tilføje noget mere plads. Læs mere (og en IDE-guide til ældre pc'er Sådan installeres en anden IDE-harddisk på ældre pc'er Læs mere ). I dette tilfælde har jeg 1 IDE-kanal og 4 SATA-porte.

Jeg har et par drev, så jeg gravede ud en 7.200 RPM som det primære opstartbare systemdrev, med nogle langsommere til at fungere som datadrev.

DVD-drev
De fleste DVD-drev skal installeres forfra, så det betyder, at du tager forsiden af panelet forsigtigt og undgår at trække i ledningerne til afbryderen. Det er også bedre at tilslutte alle kabler nu, inden det sidder fast, da tingene kan komme ganske tæt tilbage derhen.

Kraft til alt
Strøm til systemkomponenter kommer enten fra en almindelig molex 4-pin eller SATA-stilstik til SATA-enheder. Case-fans leveres ofte med tusindfrydskædekoblinger til almindelige molex-strømstik, som dette.

Kontrol af BIOS
Efter tilslutning af et tastatur er den første ting at gøre at få adgang til BIOS-opsætningsskærmen. Jeg ser først efter at se, at det korrekt genkendes de tre harddiske og DVD-drev, jeg har lagt i:

Alt godt. Derefter undersøger jeg hardwareskærmen for at se, om systemtemperaturen eller CPU'en er unormal. Jeg lader dette køre i et stykke tid, bare for at kontrollere, at de ikke stiger, hvilket kan indikere en fansfejl et eller andet sted.
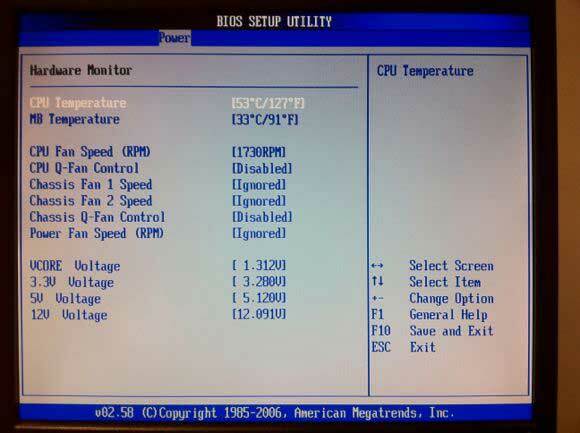
Så når Windows er installeret, er jeg sikker på, at vi alle er enige om, at det mest vigtige sidste trin er at installere Google Chrome!
Det er det fra mig. Jeg håber, du nød denne lille visuelle build-log. Hvis du selv vil prøve det samme, skal du holde øje med Freecycle De 5 bedste steder at finde gratis tøj onlineTøj kan være dyrt, selv med stigende mode. Her er nogle af de bedste steder at finde gratis tøj online. Læs mere , eller gå ned til byens dump og find gamle gamle pc'er at lege med. Bare det at rive dem helt ud, blande et par komponenter og prøve at få dem til at arbejde igen er en fantastisk læringsoplevelse. Kommentarer er velkomne, men jeg er muligvis ikke i stand til at besvare nogen specifikke hardware-relaterede spørgsmål til dit særlige build.
James har en BSc i kunstig intelligens og er CompTIA A + og Network + certificeret. Han er hovedudvikler af MakeUseOf og bruger sin fritid på at spille VR paintball og brætspil. Han har bygget pc'er siden han var barn.


