Reklame
 At være Windows-bruger betyder ikke, at du skal holde sig til Windows-baserede applikationer hele tiden. Tidligere har vi dækket flere Virtualiseringsfri In-Windows Linux-installation Læs mere måder 3 måder at installere Linux på Windows eller Mac Læs mere at installere Linux i Windows uden at skulle omformatere din computer.
At være Windows-bruger betyder ikke, at du skal holde sig til Windows-baserede applikationer hele tiden. Tidligere har vi dækket flere Virtualiseringsfri In-Windows Linux-installation Læs mere måder 3 måder at installere Linux på Windows eller Mac Læs mere at installere Linux i Windows uden at skulle omformatere din computer.
Med udgivelsen af KDE 4.2 kan du nu installere og bruge alle KDE-applikationer naturligt på din Windows uden at skulle installere et Linux-operativsystem på din computer.
For dem, der ikke har prøvet eller brugt KDE før, er det en af de mest populære og ofte anvendte Windows-administratorer til forskellige Linux-distributioner. Bortset fra den attraktive Windows-lignende brugergrænseflade, leveres den også med en komplet pakke af desktop-applikationer, der spænder fra filhåndtering, browser, medieafspiller til kontorpakke.
Da Windows leveres med sin egen Windows-manager, er der kun installering af programmerne ved installation af KDE til Windows. Hvis du ønsker at få den fulde KDE-oplevelse, er det bedst at prøve en KDE-baseret Linux-distro, f.eks
Kubuntu.For at installere KDE til Windows skal du først downloade installationsprogrammet [Broken URL Removed] fra KDE's websted.
Kør først installationsprogrammet. Det vil stille dig flere spørgsmål og lede dig gennem installationen.

Under installationen har du en chance for at vælge mellem Slutbruger eller Package Manager mode. Package Manager-tilstand giver dig mulighed for at installere mange flere forskellige typer pakker, men det er mere kompliceret at bruge og konfigurere. Hvis du ikke er nørdig nok, ønsker du måske at vælge slutbrugertilstand i stedet.

Du kan også vælge mellem de forskellige versioner af KDE, der skal installeres. Jeg vil kraftigt anbefale at installere den nyeste version (4.2.1 fra dette indlæg)

Endelig kan du, inden hele installationen starter, vælge de applikationer, du vil installere på din Windows. For de fleste af jer giver pakkenavnet ingen mening for dig. Du skal læse pakningsnotaterne for at få en idé om, hvad en bestemt pakke gør.
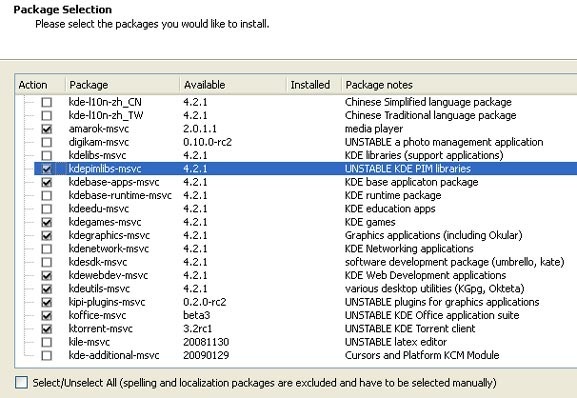
Når du har fået alt konfigureret, vil installationsprogrammet begynde at downloade alle de nødvendige filer. Dette kan tage lang tid afhængigt af antallet af applikationer, du har valgt, og din internetforbindelse. For mig tog det mig cirka en halv time at afslutte at downloade 500 MB filer.
Når installationen er afsluttet, vil du kunne få adgang til KDE-applikationer fra Start-menuen.
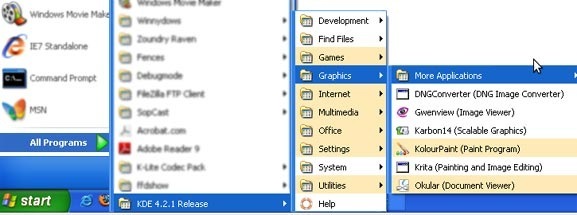
Her er nogle af skærmbillederne:
Konqueror
Konqueror er en to-i-en filhåndtering og internetbrowser. Når jeg bruger det i Windows, kan det være temmelig hukommelsesintensivt, og nogle af websteds gengivelsen kan være lidt slukket.

Delfin
Denne populære og alsidige filhåndtering fungerer godt i Windows, skønt den første opstart kan være en smule ubehageligt. Når den er færdig med indlæsningen, er dens ydeevne lige så god som i et oprindeligt Linux KDE-miljø.
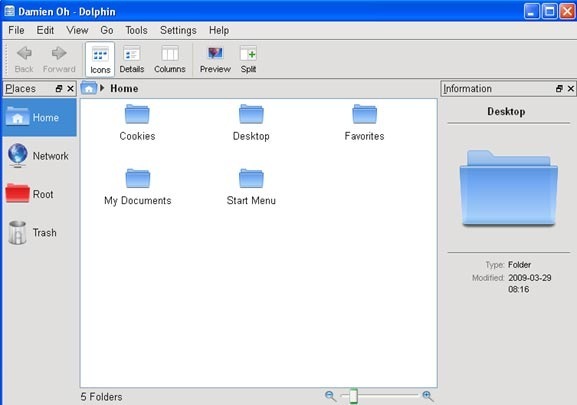
KWrite
Fungerer som et godt alternativ til Wordpad og notepad

På dette tidspunkt er ikke alle applikationer stabile til daglig brug. For mig er jeg ikke i stand til at indlæse medieafspilleren - Amarok så godt, da det styrtede hver gang jeg åbnede den. Én ting er sikker, alle spil fungerer temmelig godt, og de er meget vanedannende.
I øjeblikket understøttes Windows 2000, XP, 2003 og Vista. Jeg har ikke prøvet det på Windows 7 endnu. Hvis du har prøvet det, så lad mig vide, om det fungerer. Derudover er der også en Mac-version, som du kan downloade. Mac-brugere, der er interesseret, kan tjekke det ud her [Broken URL Removed].
Damien Oh er en helt teknologisk nørd, der elsker at finpudse og hacke forskellige operativsystemer for at gøre livet lettere. Tjek hans blog på MakeTechEasier.com, hvor han deler alle tip, tricks og tutorials.

