Reklame
Windows 10 Fall Creators-opdateringen har været tilgængelig siden september 2017. Hvis du har det endnu ikke opgraderet Sådan (ikke) skal du opgradere til den nyeste Windows 10-versionOpdateringen til Windows 10. oktober 2018 vil snart blive afsluttet. Uanset om du vil opdatere den nyeste funktion nu eller vente, viser vi dig hvordan. Læs mere , kan du hente en kopi af den nyeste build direkte fra Microsofts websted. Mere om dette nedenfor.
Som med enhver opdatering af operativsystemet har nogle brugere rapporteret fejl og irritationer. Hvis du er en af de berørte brugere, kan det være frustrerende. Dine produktiviteten vil lide De 5 bedste produktivitetsfunktioner i skabere-opdateringenWindows 10 Creators-opdateringen leveres med nye funktioner og apps. Vi viser dig hvilke nye Windows 10-funktioner, der kan gøre dig mere produktiv. Læs mere .
Men rol ikke. Uanset om det er et problem med installationsprocessen eller et problem, der opstår efter et par ugers brug, er MakeUseOf her for at hjælpe. Vi vil undersøge nogle af de mest almindelige problemer med Fall Creators Update og prøve at tilbyde nogle løsninger.
Bemærk: Hvis du håndterer et problem, du ikke kan løse, har du kun 10 dage for at rulle tilbage til din tidligere Windows-installation. Gå til Start> Indstillinger> Opdatering og sikkerhed> Gendannelse og under Gå tilbage til den forrige version af Windows 10 klik Kom igang.
Opdateringen er ikke tilgængelig
Inden vi får problemer med selve opdateringen, hvad sker der, hvis du ikke engang kan få dine hænder på en kopi?
Hvis Microsoft ikke har tilbudt dig en opdatering endnu, er det sandsynligvis af en god grund Microsoft: Installer ikke Windows 10 Creators-opdateringen!Microsoft advarer brugere om ikke at installere Windows 10 Creators Update manuelt. Hvorfor? Da virksomheden ikke kan garantere, at du ikke vil opleve "problemer" under installationen. Læs mere . Der er rapporter, at det har blokeret nogle maskiner fra at opdatere på grund af kendte problemer.
Hvis du ikke kører Fall Creators-opdateringen, skal du kontrollere Windows opdatering manager for at sikre, at der ikke er problemer med dine gamle opdateringer. Gå til Indstillinger> Opdatering og sikkerhed> Windows Update> Kontroller, om der er opdateringer.
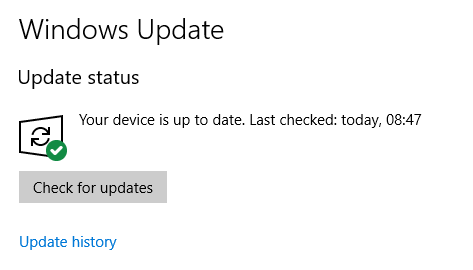
Hvis intet er mislykkedes og ingen yderligere opdateringer er tilgængelige, kan du manuelt downloade ISO-filen fra Microsofts online Software-download side. Bare vær opmærksom på, at du muligvis kan introducere unødvendige problemer på din maskine.
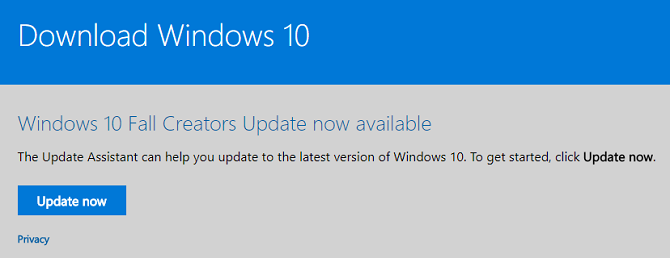
Vil du have vores råd? Vær tålmodig og vent.
Fejlkoder
Dit forsøg på at opgradere kan mislykkes på grund af et antal forskellige fejlkoder. Her er de mest almindelige og deres årsager.
0x800F0922
Hvis du ser fejlkode 0x800F0922 dukke op på din skærm, betyder det en af to ting. Enten er du ikke tilsluttet Microsoft-serverne, eller du har ikke tilstrækkelig plads i din i System reserveret partition.
For det første skal du sikre dig, at du er tilsluttet internettet. Nogle brugere har også rapporteret, at deres VPN-software har forårsaget problemer. Selvfølgelig, du skal altid bruge en VPN, men du skal muligvis deaktivere, mens du kører opdateringen.
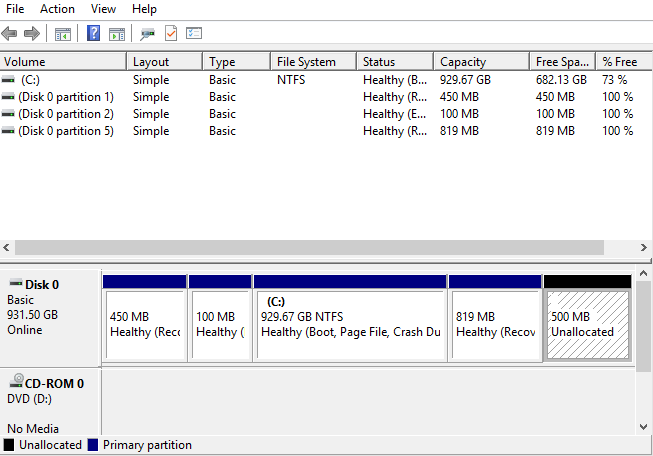
For det andet skal du kontrollere, at din antivirussoftware ikke har gemt data i system reserveret partition. Hvis din partition er fuld, kan du bruge en gratis partitionschef Den bedste gratis Windows Partition Manager til dine behovPartitionsledere er en væsentlig del af pc-vedligeholdelse. Hold mindst en Windows-partitionsadministrator installeret! Vi anbefaler disse seks gratis værktøjer. Læs mere for at ændre størrelsen på det.
0x80070070 - 0x50011, 0x80070070 - 0x50012, 0x80070070 - 0x60000 og 0x80070008
Disse fire fejlkoder angiver en mangel på plads på din harddisk. Installationsprocessen har brug for 8GB ledig plads til midlertidige filer.
Hvis du mangler plads, skal du bruge Diskoprydningsværktøjet til at slette unødvendige filer. Hvis du stadig mangler plads, skal du indsætte et tomt USB-flashdrev med 8 GB eller mere lagerplads. Windows registrerer det automatisk og bruger det til de midlertidige filer.
0xC1900200 - 0x20008, 0xC1900202 - 0x20008
Disse to koder angiver, at din computers hardware ikke opfylder Windows Creators-opdateringens mindstekrav.
Microsoft har for nylig ændret kravene. Enhver computer, der kører 32-bit versionen af Windows 10, har nu brug for 2 GB RAM.
Enhver fejlkode, der starter med 0xC1900101
En fejlkode, der starter med 0xC1900101, indikerer et driverproblem. Den mest effektive måde få nye chauffører PSA: Producentopdateringsapps er faktisk nyttige i WindowsDe fleste bærbare producenters software er uønsket. Imidlertid har din maskins producent sandsynligvis installeret en opdateringsværktøj, der faktisk er nyttig. Læs mere er at gå direkte til producentens websted.
Alternativt kan du se, om Windows kan opdatere dem automatisk ved at gå til Enhedshåndtering> [Enhed]> Opdater driver-software Tag tilbage kontrol over driveropdateringer i Windows 10En dårlig Windows-driver kan ødelægge din dag. I Windows 10 opdaterer Windows Update automatisk hardwaredrivere. Hvis du lider af konsekvenserne, så lad os vise dig, hvordan du ruller din driver tilbage og blokerer for fremtiden ... Læs mere .
Hvis alt andet mislykkes, skal du deaktivere driveren under installationsprocessen og aktivere den igen, når den er færdig. (Hvis du ser en fejlkode, som vi ikke har dækket, skal du komme i kontakt via kommentarfeltet i slutningen af artiklen.)
Manglende eller beskadigede installationsfiler
Hvis du ser fejlkode 0x80245006, er nogle af dine installationsfiler enten beskadigede eller mangler. Normalt vil Windows fejlfindingsværktøj løse problemet.
Gå til for at bruge værktøjet Indstillinger> Opdatering og sikkerhed> Fejlfinding> Windows Update. Det scanner alle Windows Update-filer på din computer og ændrer dem, hvor det er nødvendigt.

(Bemærk: Microsoft introducerede fejlfindingsværktøjet i Spring 2017-opdateringsopdateringen. Ud over problemer med Windows Update kan det ordne de fleste andre almindelige Windows-fejl De 5 mest almindelige Windows-fejl, og hvordan man løser demLad ikke en blå skærm ødelægge din Windows-oplevelse. Vi har samlet årsager og løsninger til de mest almindelige Windows-fejl, så du kan løse dem, når de dukker op. Læs mere .)
Rogue “Jumping Icons”
Nogle brugere har fundet ud af, at skrivebordsikoner vil "hoppe" tilbage til deres oprindelige position, når de trækkes helt til venstre på skærmen.
Undertiden er rettelsen så enkel som at sikre, at gitterjusteringen er tændt. Højreklik hvor som helst på dit skrivebord og gå til Vis> Juster ikoner efter gitter.
Hvis problemet fortsætter, skal du redigere dit register. For at begynde skal du åbne Start-menuen og skrive regedit. Gå til editoren HKEY_CURRENT_USER \ Kontrolpanel \ Desktop \ WindowMetrics.
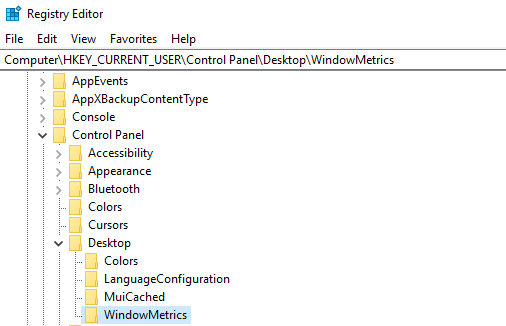
Der er to poster, du skal ændre:
- IconSpacing: Bestemmer den vandrette afstand. Indstil den til mellem -480 og -2730
- IconVerticalSpacing: Bestemmer den lodrette afstand. Indstil det igen til mellem -480 og -2730
(Bemærk: Forkert redigering af registreringsdatabasen kan have alvorlige konsekvenser for dit systems stabilitet. Lav en sikkerhedskopi Sådan sikkerhedskopieres og gendannes Windows-registreringsdatabasenRedigering af registreringsdatabasen låser op for nogle seje finjusteringer, men det kan være farligt. Sådan sikkerhedskopierer du registreringsdatabasen, før du foretager ændringer, så de let vendes. Læs mere før du fortsætter.)
Levende fliser opdateres ikke
Levende fliser har været en del af operativsystemet siden Windows 8. I Fall Creators Update har nogle brugere hævdet, at fliserne ikke opdateres. Du skal skylle flisens data.
Endnu en gang skal du udføre denne opgave i registreringsdatabasen. Følg den trinvise vejledning nedenfor:
- Åbn registreringsdatabasen editor og naviger til HKEY_CURRENT_USER \ Software \ Policies \ Microsoft \ Windows \
- Højreklik på vinduer
- Gå til Ny> nøgle
- Ring til den nye nøgle Explorer
- Højreklik på den nye nøgle og gå til Ny> DWORD (32-bit) værdi
- Ring til den nye værdi ClearTilesOnExit
- Indstil nøglens værdi til 1
- Genstart computeren
Den nye nøgle tvinger Windows til at skylle de levende fliseres data, hver gang de lukker ned.
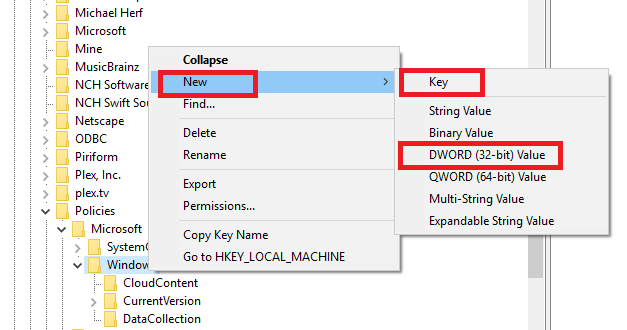
Gendan manglende apps
Mærkeligt nok gjorde Windows Fall Creators Update nogle apps utilgængelige. Årsagen er uklar, men det er tænkt, at backend-ændringer er ansvarlige.
Problemet har forvirrede brugere. Du kan ikke se den utilgængelige app i Start-menuen eller Cortana, men hvis du besøger dens butiksside, ser du en meddelelse om, at appen allerede er installeret på din maskine.
Heldigvis er der tre løsninger. Vi beskriver dem nedenfor.
Reparer appen
- Gå til Start> Indstillinger,
- Klik på Apps,
- Vælg Apps og funktioner i menuen til venstre,
- Klik på den besværlige app's navn,
- vælge Avancerede indstillinger,
- klik på enten Reparere eller Nulstil, og
- genindspil appen til Start-menuen.
(Bemærk: Denne metode kan resultere i mistede data.)
Geninstaller appen
- Gå til Start> Indstillinger,
- Klik på Apps,
- Vælg Apps og funktioner i menuen til venstre,
- Klik på den besværlige app's navn,
- vælge Afinstaller, og
- vende tilbage til appens butikside og klik Installere.
Brug Powershell
Hvis du ser flere manglende apps, kan du prøve og rette dem alle på samme tid ved hjælp af PowerShell. For at komme i gang skal du åbne Start-menuen, skriv PowerShell, og tryk på Gå ind.
Skriv derefter de følgende fire kommandoer ved at trykke på Gå ind efter hver. Det kan tage flere minutter at udføre hver kommando.
- reg slette “HKCU \ Software \ Microsoft \ Windows NT \ CurrentVersion \ TileDataModel \ Migration \ TileStore” / va / f
- get-appxpackage -packageType bundle |% {add-appxpackage -register -disabledevelopmentmode ($ _. installlocation + “\ appxmetadata \ appxbundlemanifest.xml”)}
- $ bundlefamilies = (get-appxpackage -packagetype Bundle) .packagefamilyname
- get-appxpackage -packagetype main |? {-not ($ bundlefamilies-Indeholder $ _. packagefamilyname)} |% {add-appxpackage -register -disabledevelopmentmode ($ _. installlocation + “\ appxmanifest.xml”)}
Din computer kører langsomt
Så mange problemer kan påvirke en pc's hastighed Sådan rettes din langsomme computerFå ting er mere frustrerende end at arbejde med en langsom computer. Problemet kan have flere årsager. Vi guider dig gennem trinnene til fejlfinding og løsning af din computers ydelsesproblemer. Læs mere at det er umuligt at dække dem alle i denne artikel. Et emne er imidlertid kommet frem i Fall Creators Update: Power throttling.
Det er vigtigt at forstå, at funktionen fungerer som annonceret. Problemet er, at mange brugere ikke er klar over, at funktionen findes, og er under indtryk af, at opdateringen har fået deres maskine til at køre langsomt.
Power throttling er designet til at begrænse mængden af systemressourcer, som apps, der kører i baggrunden, bruger. Det langsigtede mål er at forbedre batteriets levetid.
For at ændre mængden af throttling, der sker, skal du klikke på Strøm ikonet i din proceslinje og justere Strømtilstand skyderen. Jo længere venstre skyderen er, jo mere er dit system med gashåndteringen.
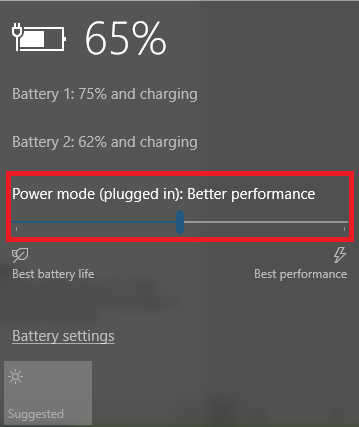
Fejlfinding af Windows Creators Update (forår 2017)
Hvis du vil fejlfinde den oprindelige Creators Update, som blev udgivet i foråret 2017, skal du fortsætte med at læse. Vi har listet nogle af de mest almindelige problemer, som folk er stødt på nedenfor.
Mus stopper med at arbejde på fuldskærmsapps
Nogle brugere har klaget over deres mus. De siger, at det straks vil stoppe med at fungere, hvis en Windows-app startes i fuldskærmstilstand ved hjælp af en lav opløsning.
Det ser ud til, at problemet er forbundet med Nvidia-grafikdrivere. Gå til Nvidias driverindeks for at få fat i de seneste opdateringer.
Hurtig opstart aktiveret
Siden Windows 8 har Microsoft pakket en hurtig startfunktion i operativsystemet. Uden at blive for teknisk logger funktionen, hvis aktiveret, alle brugere og lukker alle apps ved nedlukning, men sætter Windows-kerne og systemsession i dvaletilstand i stedet for at slå dem fra.
Nogle brugere (mig selv inkluderet) kan ikke lide at bruge det. Det har været kendt for at forårsage problemer ved opstart. Folk har dog hævdet, at Creators Update tænder funktionen uden en brugers tilladelse. Værst af alt er der ingen måde, der let kan slukke for den.
I øjeblikket er den bedste løsning at bruge Kommandoprompt for at deaktivere dvaletilstand.
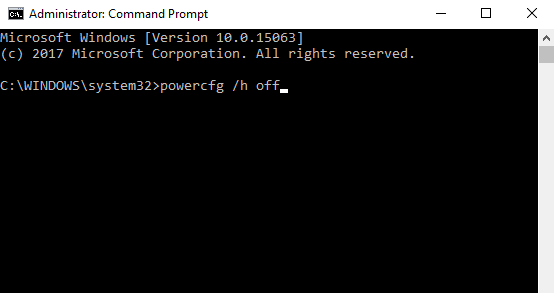
Type cmd i Windows-søgning for at finde kommandoprompt-appen. Højreklik på det og vælg Kør som administrator. Til sidst skal du skrive powercfg / h slukket og tryk på Gå ind.
Kan ikke tilføje nye brugere
Det er uklart, om dette er en fejl eller en bevidst funktion.
Det er velkendt, at i en ideel verden ønsker Microsoft, at enhver Windows 10-bruger skal have adgang til operativsystemet ved hjælp af en Microsoft-konto. Som en del af det igangværende push gjorde virksomheden livet vanskeligere for brugere, der får adgang til Windows med en lokal konto.
Hvis du har en lokal konto og ikke kan tilføje nye brugere til Window 10 uden at indtaste Microsoft-kontooplysninger, er der en nem løsning. Du skal bare slå din Wi-Fi fra. Det er let at gøre: åbne Hurtige handlinger panel og tap på Wi-Fi-ikon.

Hvis du ser et Wi-Fi-ikon i meddelelsesområdet (længst til højre på din proceslinje), skal du klikke på det for at få adgang til on / off-knappen, der er vist ovenfor.
Du skal nu kunne tilføje så mange ikke-Microsoft-kontobrugere, som du vil uden problemer.
Ikke alt er en fejl
Et hurtigt kig på både Microsoft-fora og websteder som Reddit afslører mange brugere, der klager over “bugs”, som faktisk er forsætlige designbeslutninger.
Xbox-fjernbetjening
Microsoft grøftede Xbox Remote-funktionen i Xbox-appen. Det bød ingen forklaring, og indtil videre har det ikke antydet noget antydning til en potentiel udskiftningsfunktion.
Windows Defender Advarsel
Du har måske bemærket en nyt Windows Defender-ikon Dette gøres efter installation af Windows 10 Creators-opdateringenWindows 10 Creators Update opdateres snart til en computer i nærheden af dig. Når du har opgraderet, skal du gennemgå disse indstillinger for at konfigurere nye indstillinger og gendanne dine personlige indstillinger. Læs mere i dit systembakke. Det informerer dig konstant om potentielle sikkerhedstrusler. På trods af dens vedholdenhed og tilsyneladende ukoordinerede alarmer, fungerer det som tilsigtet.
Heldigvis er det let at slukke. Trykke Ctrl + Alt + Slet, gå derefter til Opgavemanager> Opstart> Windows Defender-meddelelsesikon og indstil det til handicappet.
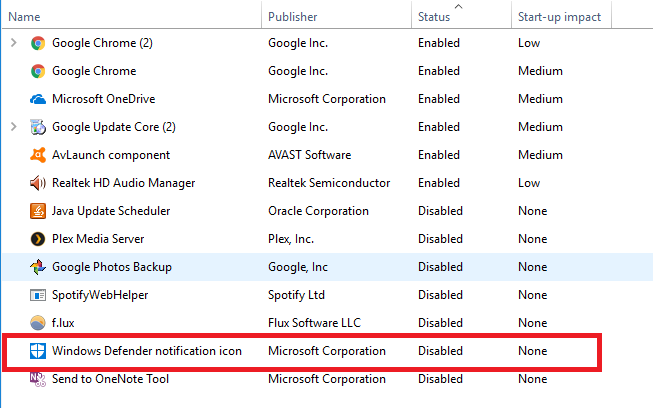
Del de problemer, du har fundet
Så mange ting kan gå galt med et operativsystem, at det er umuligt at liste alt inden for en artikel. Ikke desto mindre håber jeg, at hvis du kom hit og leder efter svar, har jeg hjulpet med at pege dig på den rigtige vej.
Hvis du ikke er klogere på dit særlige problem, kan du prøve at give en kommentar. En af dine medlæsere kan muligvis hjælpe. Bare sørg for at efterlade så mange nyttige oplysninger som muligt. Bemærk, at du også kan find hjælp i Windows 10 Sådan kan du få hjælp i Windows 10Brug for hjælp til Windows 10? Her er de bedste måder at finde den hjælp, du har brug for, hvad enten det er med selve operativsystemet eller andre installerede applikationer. Læs mere .
Og glem ikke at dele denne artikel med dine venner. Du kan hjælpe dem med at overvinde deres Fall Creators Update-problemer!
Dan er en britisk udstationerede, der bor i Mexico. Han er den administrerende redaktør for MUOs søsterwebsted, Blocks Decoded. På forskellige tidspunkter har han været Social Editor, Creative Editor og Finance Editor for MUO. Du kan finde ham strejfe rundt om showet på CES i Las Vegas hvert år (PR-folk, række ud!), Og han laver masser af sider bag kulisserne...


