Reklame
Ubuntu er en temmelig god Linux-distribution til at starte med, men der er nogle justeringer, du måske ønsker at udføre for at få den til at fungere og opføre sig, som du vil have den til. Dette gælder især, hvis du er ny med Ubuntu eller Linux. Hvis du er sprunget over fra Windows XP, har du taget et godt valg.
Her viser vi dig nogle gode finjusteringer, der kan gå langt for at opnå desktop zen.
Installer proprietære drivere
Den første ting, du skal gøre, er at installere proprietære drivere, hvis de er tilgængelige. Disse drivere leveres af producenten og tillader generelt, at din hardware fungerer bedre end open source-driverne, der leveres med Ubuntu.

Hvorvidt proprietære drivere faktisk er tilgængelige til installation, afhænger af dit systems hardware, da nogle hardware ikke har en proprietær driver, eller open source-driveren udfører bedst. Som reference er de mest almindelige typer hardware, der har proprietære drivere til rådighed til AMD- og NVIDIA-grafikkort Skal du bruge AMD-proprietære grafikdrivere, og hvordan installerer du dem? [Ubuntu]
Hvis du har et AMD- eller nVidia-grafikkort eller -chip på dit skrivebord eller den bærbare computer, har du en vis alvorlig grafikbehandlingsstyrke under hætten. Disse højt respekterede grafikleverandører vil dog gerne beholde ... Læs mere , og Broadcom trådløse chipsæt.
Du kan kontrollere, om der er proprietære drivere, ved at gå til værktøjet Software & opdateringer og klikke på fanen Yderligere drivere.
Installer grafisk firewall-konfigurationsværktøj

Dernæst ønsker du at installere et grafisk firewall-konfigurationsværktøj, så du kan aktivere og konfigurere en firewall til dit system. Selvom Linux er kendt for at være praktisk talt immun mod vira, er det stadig muligt for hackere at få fjernadgang til dit system, hvis der ikke er en firewall, der beskytter dine netværksporte.
For at få dette skal du køre kommandoen sudo apt-get install gufw. Med dette har du en nem måde at konfigurere din firewall på.
Få flere tweak-indstillinger

For at få adgang til en stor mængde af tweak-indstillinger, skal du installere Gnome Tweak Tool og Ubuntu Tweak. Begge disse applikationer giver dig mulighed for at udføre et utal af opgaver og ændre forskellige aspekter af dit skrivebord, især Gnome Tweak Tool Konfigurer dit Gnome 3-skrivebord med Gnome Tweak-værktøjDer er ikke nøjagtigt en bazillion forskellige tilpasningsmuligheder til næsten alt, da GNOME 3 / Shell stadig er relativt ny. Hvis du er en af de mennesker, der ikke kan stå GNOME 3, så længe du ikke kan ... Læs mere . Når du har installeret dem, skal du tage et øjeblik på at kigge gennem indstillingerne - selvom du ikke ønsker det ændre noget lige nu, vil du måske vide, at muligheden findes for at ændre noget senere.
Gnome Tweak Tool kan give dig mulighed for at ændre relateret til vinduet, skrivebordet, ikoner, skrifttips og meget mere. Ubuntu Tweak kan på den anden side give et par justeringer, men tilbyder også genveje til systemrelaterede opgaver og forskellige vagtmandsværktøjer.
Kør kommandoen for at installere dem sudo apt-get install gnome-tweak-værktøj. Ubuntu Tweak, det sidste finjusteringsværktøj Få mere kontrol over dit Ubuntu-system med Ubuntu Tweak [Linux]Den populære Linux-distribution er sjovt at røre med og arbejde på, uanset hvilken type bruger du er. Dog kan du være interesseret i at kontrollere dit system endnu mere for at få det absolutte ... Læs mere , har normalt ikke sin seneste version i repos, så det skal du også få det manuelt.
Installer codecs, pipelight og andre godbidder

For at få mest muligt ud af din computer skal du installere noget ekstra proprietær software. For eksempel skal du installere Flash, så du kan få den bedste oplevelse på alle websteder, Rørlys for at få Silverlight-kapaciteter 5 måder at se Netflix på Linux uden SilverlightNetflix afhænger af Silverlight; Silverlight spiller ikke godt med Linux. Men Linux-brugere har en nem at bruge løsning. Læs mere hvilket er godt til at se Netflix, Orakles version af Java for bedre kompatibilitet over open source-implementeringen, “Ubuntu Restricted Extras ”, som blandt andet installerer Microsoft Core-skrifttyper som Times New Roman, forskellige codecs, så du ikke behøver at bekymre dig om hvilket medieformat du spiller, og DVD-afspilningsbiblioteker, så du kan nyde DVD'er på din computer (forudsat at du har en DVD køre).
Du kan gøre dette ved at køre kommandoen sudo add-apt-repository ppa: pipelight / stable && sudo apt-get update && sudo apt-get install ubuntu-restricted-extras gstreamer0.10-ffmpeg libxine1-ffmpeg gxine mencoder libdvdread4 totem-mozilla icedax tagtool easytag id3tool halt nautilus-script-audio-konverter libmad0 mpg321 pipelight-multi && sudo /usr/share/doc/libdvdread4/install-css.sh && sudo pipelight-plugin - aktiverbar silverlight.
Denne kommando installerer mange forskellige codecs, de nødvendige DVD-afspilningsbiblioteker og Pipelight. Det udfører også trin for at afslutte DVD-afspilningen og Pipelight-installationen. Hvis der vises en pop-up, når du har åbnet din browser, efter at du har kørt denne kommando, er det normalt.
CompizConfig Settings Manager og Extra Compiz-plugins
I de forgangne år var Linux kendt for at have “prangende” desktops, der tilbød alle slags øjen slik. Mens denne fase af Linux's historie er formindsket, er softwaren, der har drevet al øjen slik, stadig der (og bruges til at køre Unity!) For at konfigurere det, skal du installere CompizConfig-indstillingerne Manager.
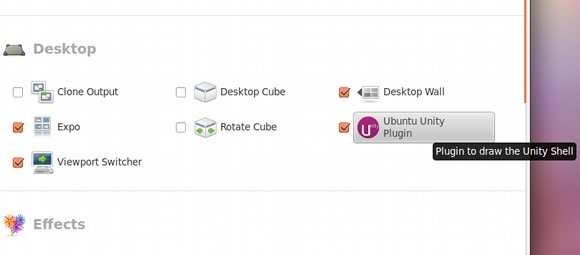
Du kan også installere nogle ekstra plugins, der giver flere effekter, som du kan konfigurere til din smag. Selvom dette bestemt giver dig mulighed for at gøre dit skrivebord prangende, kan det også bruges til at øge din produktivitet, hvis du påberåber dig de rigtige plugins. Der er for eksempel en finjustering, der giver dig mulighed for at lokalisere markøren efter at have trykket på en foruddefineret tastaturgenvej. En anden finjustering giver dig mulighed for at bruge "desktop cube", som kan gøre skiftet mellem virtuelle desktops meget lettere at forstå.
For at få dette skal du køre kommandoen sudo apt-get install compizconfig-settings-manager compiz-plugins-extra. Dette installerer konfigurationsværktøjet samt nogle ekstra plugins til rammen.
Fjern Amazon-resultater fra Dash

Ubuntu tilføjede Amazon-integration i Unity Dash for et par udgaver siden. Mens mange mennesker klagede over, at deres privatliv var i fare, da hver søgning blev sendt til Amazons servere, fandt jeg personligt, at Amazon-resultaterne var unødvendige for mine behov.
For at fjerne Amazon-søgeresultaterne fra Dash, skal du blot køre kommandoen sudo apt-get autoremove enheds-linse-shopping og genstart. Dette vil slippe af med Dash-objektivet, der er ansvarlig for disse resultater.
Alternativt kan du også gå ind i Systemindstillinger -> Privatliv og deaktivere online søgeresultater. Bemærk, at denne veksling ikke kun vil påvirke Amazon-søgeresultaterne, men også alle andre bindestreglinser, der kræver, at internettet fungerer.
Skift rulleoverlejringer til rullepaneler

Ubuntu tilføjede rulleoverlejringer, som var beregnet til at være en berøringsvenlig og pladsbesparende funktion. Men ikke alle kan lide forandringen, da nogle stadig foretrækker gode ol 'rullepaneler.
For at skifte tilbage til dem skal du køre kommandoen indstillinger indstilles com.canonical.desktop.interface rullepanel-tilstand normal. Dette ændrer en indstilling i GNOME's "registreringsdatabase" for at fortælle det, at du vil have normale rullepaneler tilbage.
Vis navn i øverste højre hjørne

Hvis du har flere brugere på din computer, kan det være rart at få vist dit navn i øverste højre hjørne af din skærm for at kontrollere, at du er logget ind på den rigtige konto.
For at aktivere dette, kør kommandoen indstillinger sæt com.canonical.indicator.session show-real-name-on-panel sand. Dette ændrer en indstilling i GNOME's "registreringsdatabase" for at aktivere visningen af dit navn.
Fjern hvide prikker fra login-skærmen

Apropos at logge ind, kan du lide gitteret med hvide prikker på loginskærmen? Hvis ikke, kan du slippe af med dem! Kør denne kommando, og det er som om de aldrig var der!
For at slippe af med dem skal du køre følgende kommandoer i rækkefølge:sudo xhost + SI: localuser: lightdm
sudo su lightdm -s / bin / bash
indstillinger sæt com.canonical.unity-greeter draw-raster falsk
Disse kommandoer giver dig mulighed for at køre kommandoer i lightdm's navn (det program, der kører login-skærmen) og køre kommandoen, der ændrer en indstilling i GNOME's "registreringsdatabase" for at deaktivere prikkerne.
Deaktiver gæstekonto
Gæstekonti på en computer kan være nyttige, men nogle mennesker (mig selv inkluderet) ser dem som spild af plads.
Kør kommandoen for at deaktivere gæstekontoen sudo gedit /etc/lightdm/lightdm.conf og tilføj denne linje til slutningen af filen: tillade-gæst = false
Dette er en simpel konfigurationsfilmodifikation, som systemet læser under hver opstart.
Aktivér dvaletilstand
Jeg er personlig ikke sikker på, hvornår dette skete, men tilsyneladende er Ubuntu's dvaletilstand nu deaktiveret som standard. Jeg plejede at dvale min computer ganske ofte, så jeg savner at have funktionen.
Heldigvis er der endnu en kommando, som du kan køre for at aktivere dvaletilstand til dit system. Bare sørg for, at dit system har en swap-partition på harddisken, der er mindst lige så stor som mængden af installeret RAM.
For en god målestok skal du gøre swap-partitionen 125% på størrelse med den installerede RAM. For eksempel betyder det, at du skal oprette en swap-partition, der er 5 GB, hvis du har 4 GB RAM installeret. Dette giver dig mulighed for at dvale, selvom RAM'en er helt opbrugt, og en lille del af swap-partitionen også bruges. Hvis du arbejder med en mindre harddisk, skal du i det mindste prøve at gøre swap-partitionen 105% af det installerede RAM for at dvaletilstand skal være en succes.
Kør kommandoen for at aktivere dvaletilstand sudo gedit /var/lib/polkit-1/localauthority/50-local.d/hibernate.pkla og kopier og indsæt følgende i den fil:
[Genaktiver dvaletilstand]
Identitet = unix-bruger: *
Action = org.freedesktop.upower.hibernate
ResultActive = ja
Dette foretager en konfigurationsfilmodifikation, som systemet vil læse under hver opstart.
Konklusion
Denne ist af tweaks skal få dig godt på vej til et mere passende skrivebord til din smag. Denne liste inkluderer naturligvis ikke nogen anbefalede applikationer, som du kan installere. Til det kan du tage et kig på vores vidunderlige Bedste Linux-software Den bedste Linux-software og -appsUanset om du er ny på Linux eller du er en erfaren bruger, her er den bedste Linux-software og -apps, du skal bruge i dag. Læs mere side.
Hvilke andre justeringer kan du tilbyde medlæsere? Hvad er din yndlingsindstilling af flokken? Fortæl os det i kommentarerne!
Danny er senior på University of North Texas, der nyder alle aspekter af open source-software og Linux.

