Reklame
Smarthusteknologi gør fortsat betydelige spring ind i mainstream-bevidstheden, da enheder bliver billigere og pakker mere brugbarhed i mindre pakker. Et nøgleeksempel på dette fænomen er iHome iSS50 SmartMonitor.
iHome iSP8 Bundle Smart Plug, Wi-Fi, inkluderer fjernbetjening, magtovervågning, fungerer sammen med Amazon Alexa + iHome iSS50 5-i-1 Smartmonitor, 24/7 hjemmeovervågning fra hvor som helstiHome iSP8 Bundle Smart Plug, Wi-Fi, inkluderer fjernbetjening, magtovervågning, fungerer sammen med Amazon Alexa + iHome iSS50 5-i-1 Smartmonitor, 24/7 hjemmeovervågning fra hvor som helst Køb nu på Amazon
Enhver, der ønsker at oprette et smart hjem, skal stole på forskellige sensorer, der kan overvåge en lang række datapunkter, herunder temperatur, fugtighed, bevægelse, lys og lyd.
For bare få år siden, hvis du ville overvåge alle disse forskellige aspekter af dit hjemmemiljø, du ville have været nødt til at betale en smuk krone for at installere sensorer, der ikke kunne tale med andet smart home enheder. Men takket være nye innovationer er dette ikke længere tilfældet.
Med iHome SmartMonitor kan du holde styr på alle fem af disse datapunkter i en lille og let at bruge pakke, der kan interagere med andre enheder for virkelig at skabe et sammenhængende moderne smart hjem.
Hvis du har købt iHome SmartMonitor, er denne vejledning til dig. Vi ser et omfattende kig på skærmen og dens anvendelser:
1. Frakobl og opsæt iHome SmartMonitor
Opretter forbindelse til iHome SmartMonitor | Brug af en iHome-konto | Del adgang med forskellige enheder
2. Brug af iHome SmartMonitor
Udnyttelse af iHome Control-appen | Oprettelse af regler med iHome SmartMonitor | Arbejder med Apples hjemmeapp og Siri | Praktisk automatisering ved hjælp af iHome SmartMonitor
3. Fejlfinding af almindelige iHome SmartMonitor-problemer
iHome SmartMonitor kan ikke oprette forbindelse til internettet | iHome SmartMonitor registrerer ikke temperatur eller bevægelse nøjagtigt | Problemer ved brug af Siri til at få adgang til iHome SmartMonitor-data og andre problemer med HomeKit
1. Frakobling og opsætning af iHome SmartMonitor

Når du har åbnet iHome SmartMonitor-boksen, finder du selve enheden, et strømkabel, strømadapter og en hurtigstartguide. Enheden skal altid have strøm for at fungere. Så find et nærliggende strømstik til at komme i gang og vent, indtil du ser Wi-Fi-ikonet øverst til venstre på skærmen begynder at blinke.
På fronten af enheden er der en LCD-skærm, der viser vigtige oplysninger, herunder Wi-Fi-status, temperatur, fugtighedsniveau, en bevægelsesindikator og lydindikator. Under skærmen er en af sensorerne.
På bagsiden af SmartMonitor har strømporten en dimmerknap til LCD-skærmen og en hard reset-knap. Tryk på dæmperknappen for at skifte mellem fem forskellige niveauer: auto, høj, medium, lav eller slukket.

Derefter er den næste vigtigste opgave at downloade iHome Control-appen til din iOS eller Android-enhed. Ledsager-appen er et must for både iOS- og Android-brugere.
Opretter forbindelse til iHome SmartMonitor
Når du har startet appen, skal du vælge Enheder fanen på Android-versionen eller HomeKit fanen på en iPhone eller iPad. Vælg Tilføj enhed og følg instruktionerne på skærmen for at oprette forbindelse og indstille SmartMonitor og forbinde den til det lokale Wi-Fi-netværk.

Apple-brugere kan også tilføje enheden til deres eksisterende HomeKit-opsætning. Under opsætningen skal du scanne tilbehørskoden, der findes i Quick Setup-guiden eller på selve skærmen.
Hvis du er ny inden for HomeKit, er smart hjem-hierarkiet kun tilgængeligt på iOS-enheder og Apple Watch. Tilgængelig via den indbyggede Home-app og iHome Control-appen, og du kan integrere kompatible enheder i en række forskellige scener og automatiseringer.
Der er tre grundlæggende dele af HomeKit og den Home-app, du skal lære at kende: Værelser, zoner og scener.
Alle tre kan tilpasses fuldstændigt i iOS Home-appen og hjælpe med til at gøre det lettere at udnytte alle de kompatible smart home-enheder.
Som du sandsynligvis kunne gætte, er værelser, hvor forskellige enheder er placeret i et hjem. Zoner er en række tilstødende værelser.
Hvis du har en række forskellige HomeKit-enheder, gør rum og zoner det lettere at interagere med teknologien. For eksempel i stedet for spørger Siri Sådan bruges Siri med dine smarte hjemmeenhederStyring af dine smarte enheder med Siri gør dem utroligt nemme at bruge, men det er ikke let at finde kommandoer, der fungerer med hvert produkt. Hvorfor ikke starte med at prøve disse? Læs mere for at slukke lysene en efter en, kan du blot bede om at slukke for alt i et bestemt rum eller en bestemt zone.
Det tager lidt tid at installere disse oplysninger. Men det lønner sig bestemt, hvis du er interesseret i at bygge et Apple-kompatibelt smart hjem over tid.
Forskellige HomeKit-enheder kan også binde sammen med scener. Du opretter et navn til en bestemt scene og vælger derefter, hvordan forskellige enheder fungerer. Du kan f.eks. Vælge at oprette en Good Morning-scene, der tænder for alle dine lys og låser en dør op. Du kan aktivere en scene med Home-appen eller blot med en Siri-kommando.
Vi taler mere om andre HomeKit-funktioner lidt senere.
Brug af en iHome-konto
Et valgfrit trin er at tilmelde dig en iHome-konto i Indstillinger menu. Dette giver iOS-brugere mulighed for fjernbetjening af iHome-enheder uden behov for en Apple Home Hub. Du kan også oprette regler, der kører på en iHome SmartPlug uden en iPhone. Endelig er det også et nødvendigt trin for at dele adgang til Android-brugere.
Del adgang med forskellige enheder
Nu, når installationen er afsluttet, kan du dele adgang til skærmen og dens data med andre brugere af iOS eller Android-enheder.
På iOS-siden er der to forskellige muligheder. Hvis du vil dele adgang til en anden enhed ved hjælp af den samme iCloud-konto Beskyt din iCloud-konto med disse 4 lette trinHar du taget skridt for at sikre dig, at ingen får adgang til dine iCloud-oplysninger? Her er, hvad du skal gøre for at sikre, at din iCloud-konto er så sikker som muligt. Læs mere , download appen iHome Control til den nye enhed og vent til SmartMonitor vises, og vælg derefter den.
Hvis den anden iOS-enhed ikke bruger den samme iCloud-konto, er delingen lidt anderledes. Gå til den første iOS-enhed med appen Indstillinger> Deling og følg derefter instruktionerne. Du kan derefter downloade iHome Control-appen på den anden enhed og åbne den. Derefter accepterer invitationen.
Brug en Android-enhed til at downloade appen på den anden enhed og log derefter ind med de samme iHome-kontooplysninger. Du kan også give adgang fra Indstillinger> Deling menu.
Bare for at bemærke kan du kun dele mellem iOS-enheder, fra iOS til Android og mellem Android-enheder. Desværre kan du ikke dele fra en Android-enhed til iPhones eller iPads.
2. Brug af iHome SmartMonitor
Den vigtigste iHome Control-app er stort set den samme på både iOS og Android med nogle få undtagelser. Enhver med en iPhone eller iPad vil se fire større sektioner: HomeKit, sensorer, regler og indstillinger.
På Android-enheder er der ingen fane til Sensorer. Det HomeKit afsnit om iOS-enheder kaldes Enheder.
Udnyttelse af iHome Control-appen
Den nemmeste måde at interagere og udnytte kraften i iHome SmartMonitor er ved hjælp af iHome Control-appen.
På en iPhone eller iPad er det første og vigtigste afsnit HomeKit. I det første afsnit ser du hele HomeKit-opsætningen med hvert specifikt rum og alle de forskellige enheder, inklusive SmartMonitor. Du kan også tilføje eller redigere forskellige rum om nødvendigt.

Når du vælger hver enhed, vil du se flere oplysninger, herunder navn og andre vigtige data. Du kan også kontrollere, om der findes en firmwareopdatering, identificere enheden eller fjerne den helt fra en HomeKit-opsætning.
I den næste fane zoner, kan du se de forskellige zoner i HomeKit-hjemmet og tilføje eller redigere. Endelig i Scener, kan du også se og redigere dem.
Med Android-enheder er Enheder fanen viser de aktuelle data fra SmartMonitor og andre iHome-enheder.
Det Sensor fanen på iOS-versionen af appen er til iHome's linje med trådløse sensorer, der ikke er kompatible med SmartMonitor.
Du bruger sandsynligvis mest tid i Regler fane. Dette giver brugerne mulighed for at oprette forskellige automatiseringer med monitorens data. Du lærer mere om disse i det næste afsnit.
Endelig i Indstillinger, kan du se iHome-kontooplysninger, se oplysninger om andre iHome-produkter og kontakte iHome Support, hvis du har problemer.
Bare for at bemærke, at selvom iHome SmartMonitor har en dejlig række forskellige sensorer, registreres ingen af dataene for adgang senere. Det betyder, at du ikke vil være i stand til at se forskellige tendenser over tid eller nøjagtige oplysninger for en bestemt tid eller dag.
Oprettelse af regler med iHome SmartMonitor
For at oprette din første regel skal du vælge Tilføj en regel knappen nederst på siden.
En ny boks vises derefter. Først skal du sørge for at give reglen et navn for at adskille dem fra hinanden. Der er derefter to muligheder at vælge imellem: Styr et stik eller Modtag sensormeddelelser.
Stikstyring fungerer kun med linjen af smarte stik fra iHome, inklusive den nyeste model, iSP8. Mens disse stik kan indstilles til en bestemt tidsplan eller til at arbejde sammen med Nest Thermostat-hjem / væk-funktionalitet, er Sensor-indstillingen specifikt til SmartMonitor.
iHome iSP8 Wi-FI SmartPlug, Brug din stemme til at kontrollere tilsluttede enheder, inkluderet håndholdt fjernbetjening, Arbejder med Alexa, Google Assistant og HomeKit-aktiverede smarte højttalereiHome iSP8 Wi-FI SmartPlug, Brug din stemme til at kontrollere tilsluttede enheder, inkluderet håndholdt fjernbetjening, Arbejder med Alexa, Google Assistant og HomeKit-aktiverede smarte højttalere Køb nu på Amazon $89.99
Når det er valgt, skal du vælge et iHome-stik, der skal kontrolleres. Du vælger derefter den specifikke SmartMonitor. Alle fem af de forskellige sensorer er tilgængelige at vælge fra næste.

Der er separate triggere for temperatur og fugtighed, når disse niveauer overstiger eller falder under en bestemt tærskel.
Lyd-, bevægelses- og belægningsudløsere er tilgængelige at vælge imellem, når disse forskellige sensorer enten registrerer eller ikke registrerer specifikke data.
Som en dejlig touch er flere sensorer tilgængelige for at tilføje sammen for en enkelt regel. For eksempel kan du vælge en temperatur og lysudløser, før en regel køres.
Dernæst vælger du, om du vil begrænse reglen til et bestemt tidspunkt på dagen. Du kan vælge en start- og sluttid sammen med ugens dage for at den skal gentages. Appen giver valgfrit en anmeldelse, når reglen kører. Nedenfor er et komplet resumé, der hjælper dig med at afgøre, om alt er korrekt.
Hit Opret regel nederst på siden, når du er færdig.
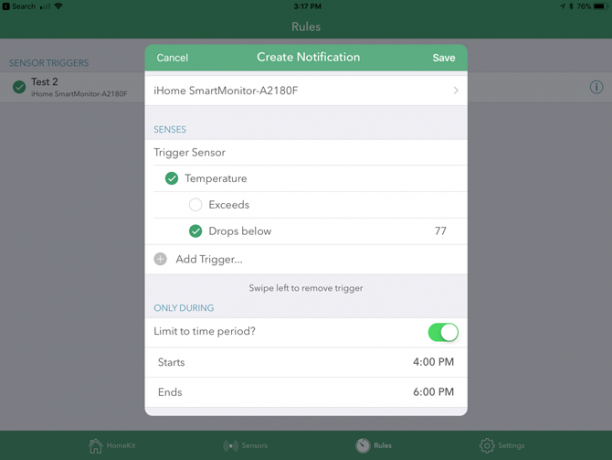
Den anden mulighed i Tilføj regel menuen er for at modtage specifikke sensorunderretninger. Når du har tilføjet et navn, skal du igen vælge iHome SmartMonitor og vælge fra en eller flere triggersensorer ved hjælp af de forskellige indstillinger. Disse kan også kun være aktive inden for en bestemt tidsramme.
Alle de forskellige regler kan ses på fanen, når den er færdig. Klik på "jeg" ikon for at se nærmere på hver enkelt. Du kan også stryge til venstre for hurtigt og nemt at slette en.
Arbejder med Apples hjemmeapp og Siri
Mens Apples indbyggede Home-app er en fantastisk måde at interagere med alle dine HomeKit-enheder, er der et bemærkelsesværdigt problem, når du interagerer med iHome SmartMonitor. Du kan kun oprette en automatisering Brug Apple HomeKit-enheder til god brug med automatiseringHar mere end et tilbehør kompatibelt med Apple HomeKit? Lær hvordan du bruger Automation til virkelig at bringe nogle smarts til dit hjem. Læs mere ved hjælp af enhedens bevægelsessensor. Så du kan ikke bruge nogen af de andre sensorer.
Men hvis du vil oprette en automatisering med bevægelsessensoren, skal du bare vælge Automatisering fanen i Home-appen. Vælg Opret en ny automatisering og så En sensor registrerer noget. Vælg på næste side, om automatiseringen kører, når sensoren registrerer bevægelse eller holder op med at registrere bevægelse.
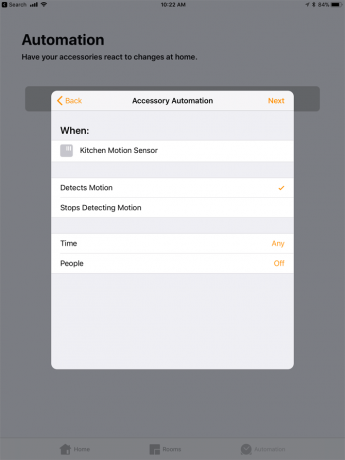
Du kan også valgfrit angive et tidspunkt, og eller om automatiseringen kører, når du er hjemme eller ikke hjemme.
Vælg derefter, om en bestemt scene skal køre, eller for at betjene en anden relevant HomeKit-enhed. For eksempel kan automatiseringen slå lys til eller fra og endda låse og låse en dør op.
HomeKit-kompatibilitet åbner en god måde at kontrollere status for alle sensorer, da du bare kan spørge Siri. Med blot en simpel stemmekommando kan du kontrollere den nøjagtige og temperatur eller fugtighed, kontrollere det aktuelle lysniveau og se, om der føles bevægelse.
Bare spørg “Hey Siri…”
"Hvad er temperaturen på [iHome SmartMonitor-navn]?"
“Hvad er fugtigheden i [iHome SmartMonitor-navn]?”
“Er der registreret bevægelse ved [iHome SmartMonitor-navn]?”
"Hvad er lysniveauet i [iHome SmartMonitor-navn]?"
Alle disse Siri-kommandoer er tilgængelige på din iPhone, iPad og lige Apple Watch Skal du få et Apple Watch? 6 seje ting du kan gøre med enIkke sikker på, om du vil få et Apple Watch? Her er nogle af de mange ting, du kan gøre med en Apple Watch. Læs mere .
En yderligere mulighed: Blink
Sammen med Apple HomeKit og iHome Control-appen er der en yderligere mulighed for at drage fordel af SmartMonitor-miljødata: Wink Smart Home-hub.
Selvom det ikke er så kendt 7 smarte hjemme-hubber, som du aldrig har hørt om førNogle smarte hjemmeknapper får pressen, så du er måske ikke opmærksom på disse mindre kendte perler! Et af disse mindre kendte smarthus-hubs passer måske bare perfekt til dig! Læs mere Som andre muligheder på markedet er der et antal produkter, der er kompatible med systemet, herunder Philips Hue-belysning, et antal forskellige smarte låse og smarte termostater som Nest.
Du skal bruge Wink-appen, men du kan tilføje et antal forskellige automatiseringer ved hjælp af SmartMonitor. Hvis du f.eks. Kommer og udløser bevægelsessensoren, kan specifikke lys automatisk tændes.
Praktisk automatisering ved hjælp af iHome SmartMonitor
Selvom SmartMonitor ikke fungerer med andre tredjeparts-smarte hjemmetjenester som IFTTT, er der en antal praktiske anvendelser til enheden, især hvis du også er villig til at købe en kompatibel iHome Smart Prop.
Ved hjælp af et iSP5, iSP6, iSP6X eller iSP8 smart stik kan du stort set styre ethvert elektrisk apparat, du kan forestille dig med sensordataene.
Her er nogle eksempler på praktiske anvendelser til skærm- og stikkombinationen:
- Tænd for lys, når der registreres bevægelse i et rum.
- Tænd en ventilator, når temperaturen stiger forbi et bestemt sætpunkt i et rum.
- Tænd lys ved solnedgang og sluk dem ved solopgang.
- Tænd din luftfugter, hvis et rum bliver for tørt.
- Sluk lysene, når lydniveauet falder til under et bestemt punkt.
De forskellige datapunkter fra sensorerne kan også kombineres, når du opretter en automatisering. For eksempel vil en luftfugter først komme på, når et rum bliver for tørt over eller under en bestemt temperatur.
Som en dejlig touch er iHome Smart Plugs i sig selv også kompatible med Amazons Alexa taletjeneste. Med bare en hurtig kommando til enhver Echo-enhed eller andet kompatibelt produkt kan stikkene tændes og slukkes.
Og forbi disse automatiseringer er der et stort antal forskellige kreative anvendelser til et smart stik 12 kreative anvendelser til smarte stik, der får dig til at have enSmartstik er det mest basale element i ethvert smart home. Her er flere måder, smart plugs kan få dine dumme apparater online. Læs mere der kan hjælpe ude rundt i huset fra tidlig morgen til sengetid.
3. Fejlfinding iHome SmartMonitor-problemer
Ligesom med ethvert andet moderne stykke teknologi kan der være en række situationer, hvor iHome SmartMonitor ikke fungerer korrekt. Her er tre af de mest almindelige problemer, og hvad du kan gøre ved hver enkelt.
iHome SmartMonitor kan ikke oprette forbindelse til internettet
SmartMonitor fortsætter med at indsamle data og fungere normalt selv uden en internetforbindelse. Men Wi-Fi-forbindelsen er det, der giver brugerne mulighed for at se data på ledsager-appen og tillader enheden at arbejde med HomeKit og andre automatiseringer.
Du kan nemt se, om enheden er tilsluttet internettet ved at kigge på Wi-Fi-statusindikatoren, der findes øverst til venstre på skærmen i nærheden af temperaturen. Hvis ikonet for trådløst signal blinker, betyder det, at skærmen ikke har en internetforbindelse. Når dette ikon er solidt med en kant, har enheden en forbindelse til dit Wi-Fi-netværk.
Den første ting, du skal kontrollere, er at sikre dig, at din router i øjeblikket sender ved 2,4 GHz. Et nummer af dual-band routere Hvordan dual-band routere kan løse dine trådløse ondtBrug af en router, der understøtter dobbeltbåndstandarden, kan øge dine Wi-Fi-hastigheder betydeligt under mange omstændigheder. Læs mere tillader brugere kun at transmittere på 5GHz-spektret. Men SmartMonitor kræver et 2,4 GHz signal.
Hvis du stadig har problemer efter at have bekræftet, at din router sender på dette bånd, er det næste bekymringsområde placeringen af SmartMonitor og routeren. Hvis det er muligt, skal du flytte skærmen nærmere routeren eller omvendt.
Endelig, hvis problemer fortsætter, kan du overveje at købe et trådløst mesh-system - som Eero eller Orbi De 6 bedste Wi-Fi-netværk til dit hjem til dit hjemHvis du har lidt Wi-Fi-døde zoner rundt om i huset, kan et af disse mesh Wi-Fi-netværk være lige det, du har brug for. Læs mere - til dit hjem. Disse nye systemer kan hjælpe dig med at give et hurtigt og stærkt Wi-Fi-signal overalt i dit hjem, uanset størrelse.
iHome SmartMonitor registrerer ikke temperatur eller bevægelse nøjagtigt
Der kan være nogle situationer, hvor SmartMonitor ikke korrekt registrerer temperaturen i et rum eller nogen bevægelse. Det kan forårsage problemer i en række forskellige områder, såsom specifikke automatiseringer og HomeKit-brug.
Når du først installerer enheden, skal du sørge for at vente mere end to timer før brug. Ifølge iHome vil det tage tid at auto-kalibrere hjemmemiljøet.
Sørg også for, at skærmens placering ikke er i direkte sollys eller en varme- / klimaanlæg. Det kan forårsage forkert læsning.
For at fungere korrekt som en bevægelsesdetektor skal SmartMonitor sidde i den retning, du vil dække. Registreringen er nøjagtig til omkring 20 meter.

Du kan justere tærskler for lyd-, lys- og bevægelsesdetektering i iHome Control-appen. Vælg skærmen i HomeKit eller Enheder fane. Rul til bunden, og vælg enten Let tærskel, Lydtærskel, eller Bevægelsesgrænse fanen i Indstillinger.
Problemer ved brug af Siri for at få adgang til data og andre problemer med HomeKit
Et andet problemområde forekommer undertiden omkring HomeKit Få mest muligt ud af Apple HomeKit og iOS 10 Home AppI denne artikel lærer du om den voksende liste over HomeKit-relaterede produkter, og hvordan du kontrollerer dem. Du kan også se, hvordan du finder et kompatibelt produkt på markedet. Læs mere kompatibilitet med iOS-enheder og Apple Watch. Lad os gå gennem et par fejlfindingstrin.
Den første og enkleste mulighed er at sikre dig, at du i øjeblikket bruger den rigtige iCloud-konto med HomeKit-oplysningerne.
Alle HomeKit-data er bundet til en bestemt iCloud-konto. Gå til en iPhone eller iPad Indstillinger og vælg derefter delen øverst på siden med dit navn. Sørg for, at alt er korrekt, og at Hjem og nøglering indstillingerne er tændt. Begge af disse er nødvendige for, at HomeKit fungerer korrekt.
Gå derefter til Indstillinger> Privatliv> HomeKit. Sørg for, at iHome Control-tændingen er tændt. Det giver appen mulighed for at se HomeKit-data.

Hvis det ikke hjælper, kan du næste forsøge at nulstille iHome SmartMonitor manuelt. På bagsiden af skærmen skal du trykke på Reset-knappen i mindst 15 sekunder. Alle indstillinger skal konfigureres igen i iHome Control-appen.
Vær også opmærksom på, at selvom du fuldt ud har adgang til alle HomeKit-oplysninger og Siri-kontrol, når du bruger dit hjemmenetværk, er situationen en anden, når du er ude af huset. Du har brug for et hjemmemarked - enten et moderne Apple TV Sådan konfigureres og bruger du dit Apple TVHer er, hvordan du opsætter dit Apple TV, hvad du kan gøre med det, og hvad du skal gøre, når tingene ikke opfører sig, som du ville forvente. Læs mere eller en konfigureret iPad derhjemme - til at bruge Siri-kontrollen og andre funktioner på vejen.
Multifunktionsovervågning med iHome SmartMonitor
Selvom der er nogle begrænsninger, man skal være opmærksom på, er iHome SmartMonitor en fantastisk måde at udnytte sensorteknologi til at opbygge en mere effektiv og kraftfuld smart home-opsætning.
Især hvis du er en iOS-bruger, kan disse data være tilgængelige næsten overalt og kan også være en del af forskellige automatiseringer, der hjælper med at gøre din hverdagen bare lidt lettere Smart hjem teknologi for at spare penge og forbedre dit livFølgende smarthusløsninger er praktiske og relativt billige. Nogle vil endda hjælpe dig med at spare penge. Læs mere . Det er bestemt en vindende kombination for en sådan billig enhed.
Har du spørgsmål om iHome SmartMonitor, herunder hvordan man indstiller den og bruger multifunktionssensoren?
Født og opvokset i det solrige vest Texas, uddannet Brent fra Texas Tech University med en BA i journalistik. Han har skrevet om teknologi i mere end 5 år og nyder alle ting, Apple, tilbehør og sikkerhed.