Reklame
Mange mennesker stole på iPhone for at optage videoklip og fotos i hjem, kontorer og på gaden. Enkelheden ved at bruge en enkelt enhed til at optage, redigere og uploade din video er noget, selv de nyeste kameraer ikke kan matche.
Men optagelse af video går ikke altid i plan, og nogle gange skal du redigere, trimme, vende eller på anden måde manipulere din video, før du kan uploade den. I dag skal vi se på, hvordan du kan gøre det ved hjælp af en kombination af Apples egne redigeringsværktøjer og nogle smarte tredjeparts apps Hvad kan du gøre med Photoshop på en iPhone?Der er tre iOS Adobe Photoshop-apps, og hver af dem tjener et specifikt formål. Læs mere .
Bemærk, at flere af disse tip kræver iMovie til iPhone, så du bør installere det, før du fortsætter.
Hent:iMovie (Ledig)
Sådan redigeres videoer på iPhone
For at få adgang til din iPhones grundlæggende redigeringsværktøjer skal du starte Billeder app og find den video, du gerne vil redigere i din Videoer album eller Kamerarulle. Tryk på for i øverste højre hjørne af skærmen
Redigere for at se de redigeringsindstillinger, der er tilgængelige for dig.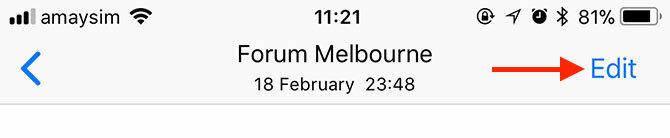
Du kan se to knapper i bunden af skærmen lige under filmrullen. Hvis du trykker på ellipsis-ikonet (...) kan du foretage justeringer i appen Fotos ved hjælp af eventuelle eksterne redigeringsværktøjer, du har (som iMovie).
Når du har foretaget en redigering, skal du trykke på Færdig og vælg, om du vil oprette et nyt klip eller overskrive din original.
Sådan trimmes en video på iPhone
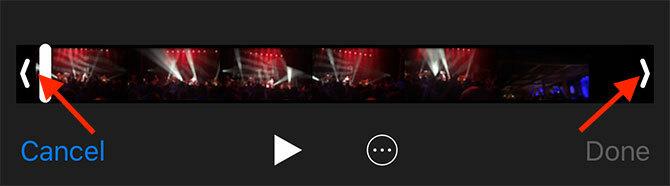
Du kan trimme en video (reducere længden) ved hjælp af din iPhone's indbyggede værktøjer:
- Find den video, du gerne vil beskære i Billeder app.
- Vælg det, og tryk på Redigere i øverste højre hjørne.
- På filmrullen i bunden af skærmen skal du gribe startpunktet og trække det til det sted, hvor du gerne vil have videoen til at begynde.
- Grib slutpunktet, og placer det, hvor du vil have videoen til at slutte.
- Gennemse dine ændringer ved hjælp af Spil knappen, tryk derefter på Færdig og vælg at overskrive eller gemme din video som et nyt klip.
Sådan beskæres en video på iPhone
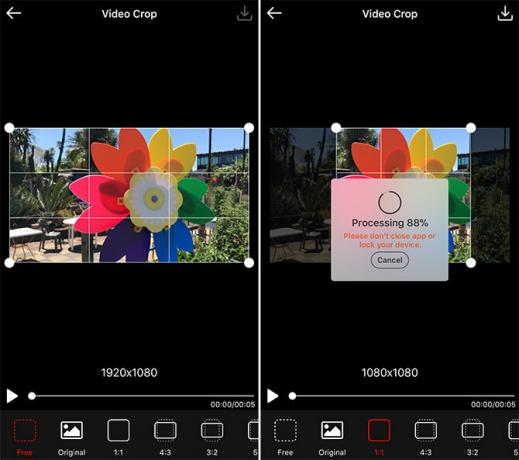
IPhone har ikke et indbygget redigeringsværktøj, der giver dig mulighed for at beskære dine videoer, så vi bliver nødt til at henvende dig til App Store for denne opgave. Mange apps på sociale medier som Instagram giver dig mulighed for at beskære din video, når du lægger den, og det skal det også altid være din første opkaldshavn.
Der er en mangel på kvalitetsapps, der kan udføre denne funktion, så vi valgte en annonce-understøttet freebie kaldet Video beskæring. Desværre er annoncerne lidt påtrængende, og der er intet køb i appen til at deaktivere dem. Selve appen er dog solid, med masser af forudindstillinger og også en gratis afgrødetilstand.
Sådan fungerer det:
- Lancering Video beskæring og tryk på afgrøde ikon, og giv derefter appen adgang til dit fotobibliotek.
- Vælg den video, du gerne vil beskære på listen, og tryk derefter på krydsikonet i øverste højre hjørne.
- Vælg den afgrøde, du gerne vil anvende, nederst på skærmen, og flyt derefter rammen, hvor du vil have den.
- Hit Spil for at sikre, at afgrøden er egnet til hele klippet.
- Tryk på Gemme ikonet i øverste højre hjørne og vent til operationen er afsluttet.
- Hit Gemme for at gemme din video i Kamerarulle eller Mere at eksportere det til en anden app.
Sådan vendes en video på iPhone
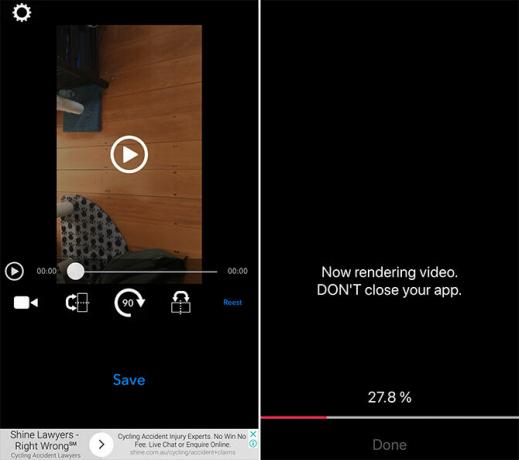
Din iPhone kan ikke vende videoer med dets grundlæggende redigeringsværktøjer, så du har brug for en tredjepartsapp for at opnå dette. Vi valgte en freebie kaldet Drej og vip hvilket er grundlæggende, men gør jobbet helt fint:
- Lancering Drej og vip tryk derefter på videoikonet, og vælg video (du kan også redigere Live Photos med denne app).
- Giv app'en tilladelse til at se dit fotobibliotek, og vælg derefter den video, du gerne vil redigere.
- Foretag dine redigeringer ved hjælp af 90 knappen for at rotere rammen eller spejl knapper for at spejle billedet.
- Hit Gemme og vent til videoen vises. Du kan derefter finde videoen i dit fotobibliotek
Denne app giver dig mulighed for at rotere med 90 graders trin og spejle videoen på de lodrette og vandrette akser.
Sådan føjes musik til en video på iPhone
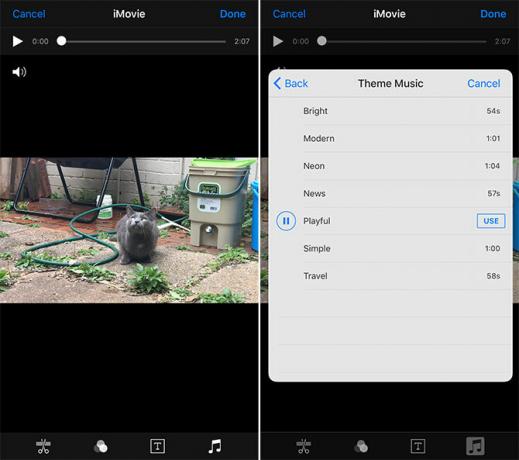
Den nemmeste måde at tilføje musik til din video bruger Apples gratis iMovie Download iMovie, GarageBand, Pages og iWork gratis til Mac og iOSHver Apple-bruger kan nu downloade Pages, Numbers, Keynote, Garageband og iMovie helt gratis, men hvad er de gode til? Læs mere . Den sværeste del af denne proces er at have musik gemt på din enhed, som du kan bruge, da Apple Music og DRM-beskyttede numre ikke fungerer.
- Start Billeder app og find den video, du gerne vil tilføje musik til.
- Tryk på Redigere knappen i øverste højre hjørne, og tryk derefter på ellipseknappen (...) i bunden af skærmen.
- Vælge iMovie og vent til redaktøren indlæses (hvis du ikke kan se iMovie, skal du trykke på Mere så sørg for at veksle ved siden af iMovie er tændt).
- Tryk på musikalsk note og find en sang, du gerne vil bruge (du kan altid bruge Tema musik spor gratis).
- Træk bølgeformen for at vælge startpunktet for din valgte musik.
- Hit Færdig for at gemme din video.
Dette erstatter din originale film med en ny version, der inkluderer et lydspor. For at få den gamle version tilbage skal du finde filmen i din Billeder app, tryk på Redigere, vælg derefter Vende tilbage.
Sådan føjes titeltekst til en video på iPhone
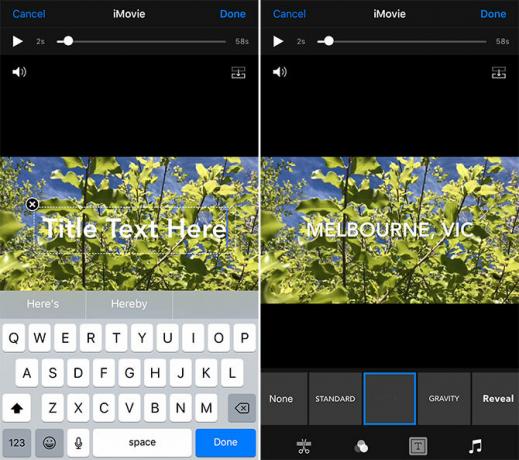
Denne opgave håndteres også bedst med iMovie. Du kan bruge den til at tilføje animeret titeltekst til din video, og resultaterne ser flotte ud.
- Start Billeder app og find den video, du gerne vil tilføje tekst til.
- Tryk på Redigere knappen i øverste højre hjørne, og tryk derefter på ellipseknappen (...) i bunden af skærmen.
- Vælge iMovie og vent til redaktøren indlæses (hvis du ikke kan se iMovie, skal du trykke på Mere så sørg for at veksle ved siden af iMovie er tændt).
- Tryk på tekstikon der ligner en stor T og vælg en effekt fra listen nederst på skærmen.
- Tryk på teksten for at redigere den, og skriv hvad du vil. Hit Færdig for at gemme din video.
Dette erstatter din originale film med en ny version, der inkluderer titeltekst. Der er ingen måde at ændre på, når teksten vises. For at få den originale video tilbage skal du finde filmen i din Billeder app, tryk på Redigere, vælg derefter Vende tilbage.
Sådan kombineres videoer på iPhone
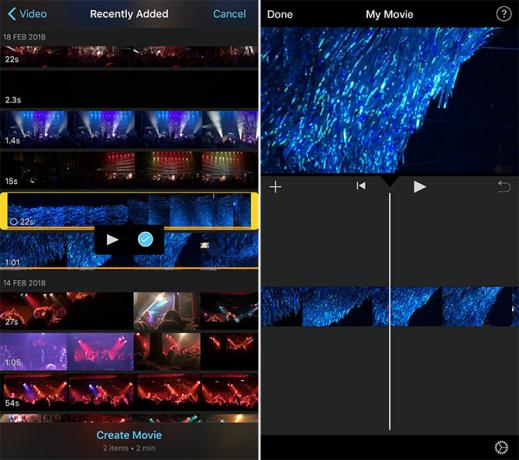
iMovie er også den bedste måde at kombinere mere end en video i en færdig produktion. Du kan Brug andre videoredigerere at udføre opgaven, men iMovie er nem at bruge og vedligeholde af Apple, så det er et godt sted at starte.
- Lancering iMovie derefter gå til Projekter og tryk på Nyt projekt + knap.
- Vælge film når du bliver bedt om det, skal du navigere til dit Videoer ved hjælp af mediebrowser.
- Vælg en film, og tryk på Spil at forhåndsvise det eller Plus + for at tilføje det til dit projekt.
- Når du har valgt alle dine klip, skal du trykke på Opret film.
- Træk til venstre og højre for at få vist din tidslinje, trimme dine klip og foretage andre redigeringer.
- Hit Færdig for at gemme dit projekt, eksporter derefter din nye video ved hjælp af Del knappen i bunden af skærmen.
Du skal downloade iMovie!
Der er virkelig ingen undskyldning for ikke at downloade iMovie til iOS (og gratis Mac-version også), især i betragtning af, at det engang var en premium-app. Det leveres med sit eget sæt af flotte filtre og en sjov filmtrailer skaber. Hvis du vil tage det til næste niveau, skal du tjekke ud de bedste videokameraer for hobbyister De 7 bedste videokameraer for hobbyvideograferVil du filme videoer, men vil ikke stole på din smartphoneopbevaring eller batteri? Du har brug for et videokamera! Læs mere .
Tim er en freelance skribent, der bor i Melbourne, Australien. Du kan følge ham på Twitter.