Reklame
Selvom Windows stadig er det mest anvendte operativsystem til pc-spil, har Linux set en imponerende stigning i spillescenen. For et par år siden havde Linux næsten ingen spil til det, bortset fra nogle ofte nævnte open source-spil. Spol frem til i dag, og Linux har nu mere end 1.500 spil tilgængelige på Steam alene, med et par AAA-titler spildt blandt disse 1.500.
Hvis du er interesseret i spil på Linux, er det en god ide at bruge SteamOS som din Linux-distribution. Men hvordan får du SteamOS på din computer, så du kan begynde at spille på det? Her er en detaljeret guide, der dækker hvert trin og eventuelle spørgsmål, du måtte have undervejs.
Hvad er Steam og SteamOS?
For dem, der ikke ved, er Steam en online spildistributionsplatform. Du kan oprette en konto med Steam, downloade deres klient, gennemse deres enorme bibliotek med spil, købe en få (samt vælg et par gratis dem også), og lad klienten downloade og installere spil til du. Det holder også dem opdateret automatisk for dig. For alle med en anstændig internetforbindelse er dette let en af de bedste måder at få spil. Origin er en lignende konkurrent fra EA, men Origin bærer kun EA-titler, mens Steam er udgiveruafhængig.
Valve, virksomheden bag Steam, har gjort det offentligt kendt, at det ikke kan lide Windows 8 eller Windows 10, og ser fremtiden for gaming på Linux. For at hjælpe med at lokke flere spillere til at skifte til Linux, lavede Valve Steam tilgængeligt på Linux Sådan installeres Steam og start gaming på LinuxDet er ligetil at installere Steam på Linux-computere, og resultatet er normalt den samme sømløse spiloplevelse, du havde på Windows. Læs mere og oprettede SteamOS - a brugerdefineret Linux distribution baseret på Debian Er SteamOS et godt valg til et spillesystem?Kan du udelukkende stole på SteamOS med god ydelse, eller skal du stadig beholde den dual-boot med Windows? Lad os se. Læs mere . SteamOS 'hovedmål er at gøre det nemt at installere at oprette dine egne "Steam Boxes" (konsollignende enheder, der kører på pc-hardware), kør optimeret software og drivere til spil, og få Steam-klienten sammen med driften system.
Selvom det er muligt at starte boot med SteamOS, er det tilsigtede formål at være det eneste operativsystem på din computer. Derfor bruges SteamOS bedst på et system, som du udelukkende bruger til spil (på Linux).
Forbered arbejde
For at komme i gang skal vi downloade SteamOS og have et USB-flashdrev på mindst 2 GB klar. Hvis din computer kan starte via UEFI, download det brugerdefinerede installationsprogram (eller standardinstallationsprogrammet, men advares om, at det kræver, at dit system har en harddisk på mindst 1 TB!).
Når downloaden er afsluttet, skal du fortsætte og omformatere dit USB-flashdrev til FAT32. Hvis det allerede er FAT32, skal du omformatere det alligevel, så det tørres rent. Derefter skal du pakke ud det, du har downloadet tidligere, og kopiere indholdet af den udpakkede mappe (indholdet, ikke selve mappen) på dit USB-flashdrev. Når dette er færdigt, skal du genstarte computeren og sørge for, at dit bundkort starter via USB-flashdrevet i UEFI-tilstand.
Hvis du hellere vil have en ISO-fil, der kan starte op på ethvert system, kan du stadig finde den ved går her, vælge den seneste udgivelsesmappe (“brewmaster” på skrivningstidspunktet) og klikke på ISO-filen for at downloade den. Når dette er afsluttet, kan du brænde det på en DVD eller skriv det til et USB-flashdrev Opret en startbar USB fra en ISO med disse 10 værktøjerVil du oprette et startbart USB-drev fra en ISO-fil? Vi har de ti bedste bootbare USB-pendrive-skabere rundt omkring. Læs mere ved hjælp af etablerede metoder. Med henblik på denne artikel bruger jeg ISO til min installation.
Installatøren
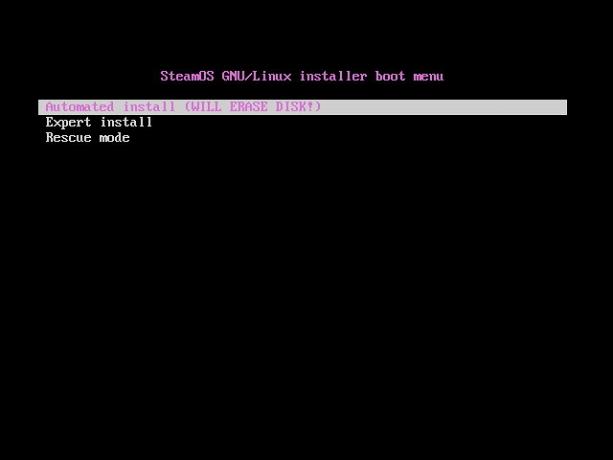
Hvis det var vellykket, skulle du se noget lignende. Vælge Ekspertinstallation (medmindre du kun har en harddisk i dit system og bruger ønsker at bruge hele drevet til SteamOS).
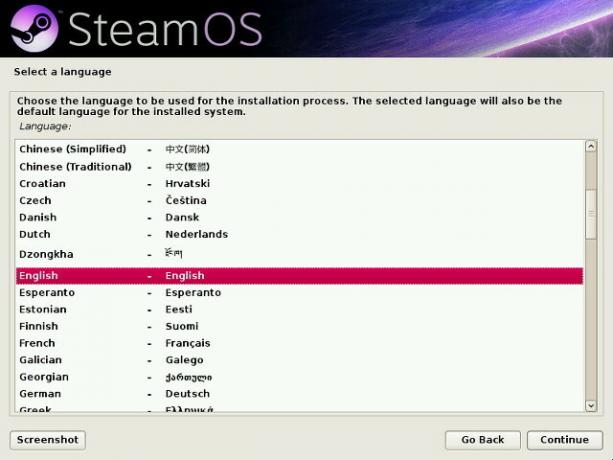
Derefter beder du dig om dit foretrukne sprog, dit land og dit tastaturlayout.
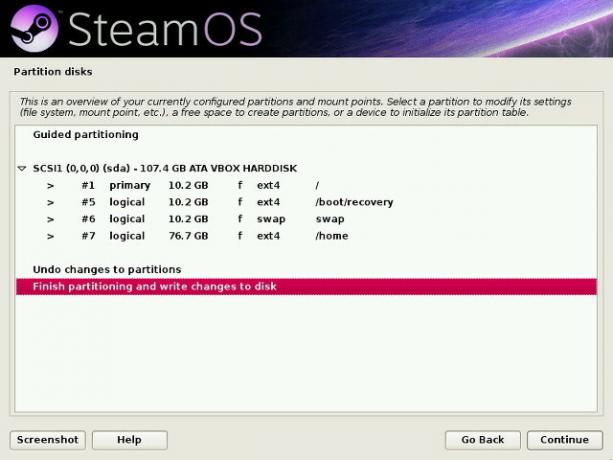
Den vil derefter forsøge at give dig et forslag til partitionslayouten og hvor SteamOS vil blive installeret. Du kan gå med dens anbefaling, hvis du har det godt, ellers kan du konfigurere partitionerne til din smag ved at dobbeltklikke på dem for at se indstillingerne for hver partition. Når du er færdig med at konfigurere partitionerne, vil den bekræfte, at du rent faktisk vil skrive partitionsændringerne til disken, før du begynder at installere SteamOS-kerneprogrammerne.
Hvis du laver en brugerdefineret partitionsopsætning og bliver advaret om ikke at have en SWAP-partition, skal du læse videre detaljerne om SWAP-partitioner Hvad er en Linux SWAP-partition, og hvad gør den? De fleste Linux-installationer anbefaler, at du inkluderer en SWAP-partition. Dette kan virke underligt for Windows-brugere - hvad er denne partition til? Læs mere før du fortsætter med eller uden en.
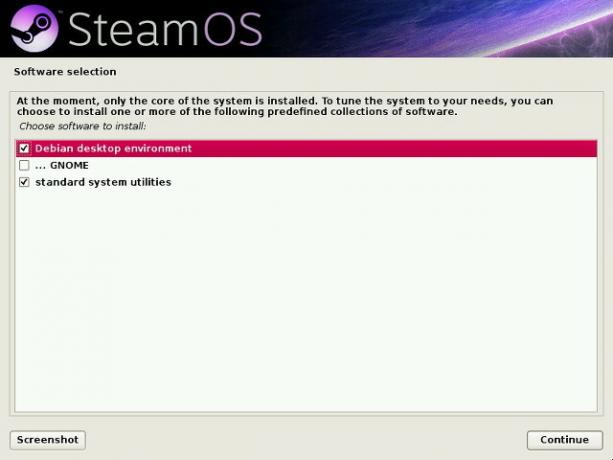
Når det er gjort, vil det spørge dig, hvad du ellers ønsker at installere ud over SteamOS-kernen. Jeg vil anbefale standardvalgene til Debian-skrivebordsmiljøet og standard-systemværktøjer. Du kan dog tilføje flere GNOME-hjælpeprogrammer til Debian-skrivebordsmiljøet (hvilket kun er GNOME Shell GNOME 3 Beta - Velkommen til dit nye Linux-skrivebord Læs mere ), eller medtag alle tre indstillinger, hvis du vil. Efter dette er der et sidste trin.
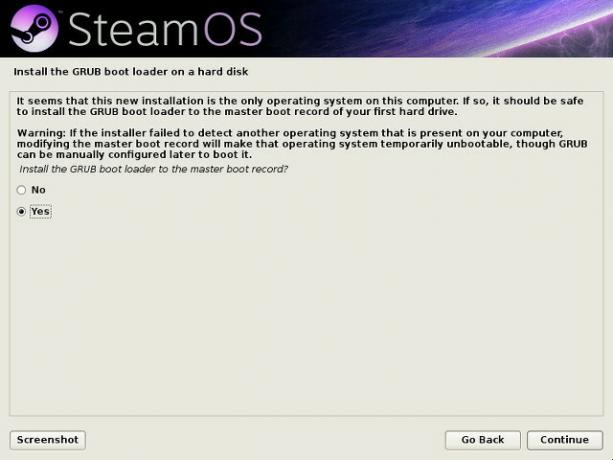
Vælge Ja når det beder om at installere GRUB boot manager (det vil spille fint med Windows, hvis du dobbeltstarter).
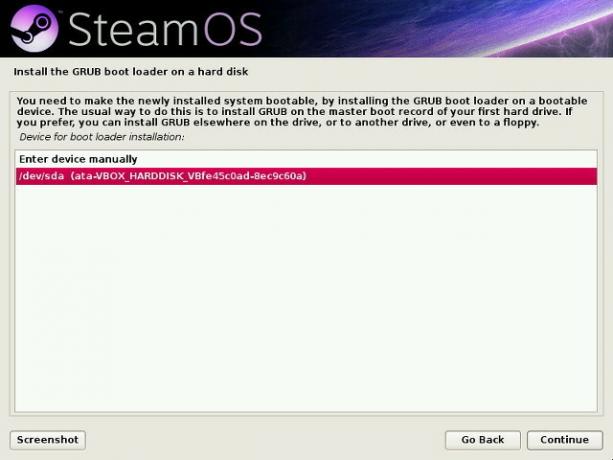
Vælg derefter den harddisk, som SteamOS er installeret på, eller hvilken harddisk BIOS der er indstillet til at starte op først.
Efter installation
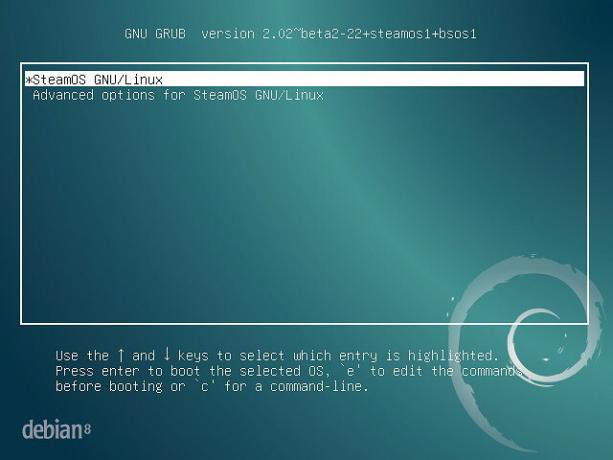
Efter at GRUB er installeret, genstarter din computer og starter i SteamOS.
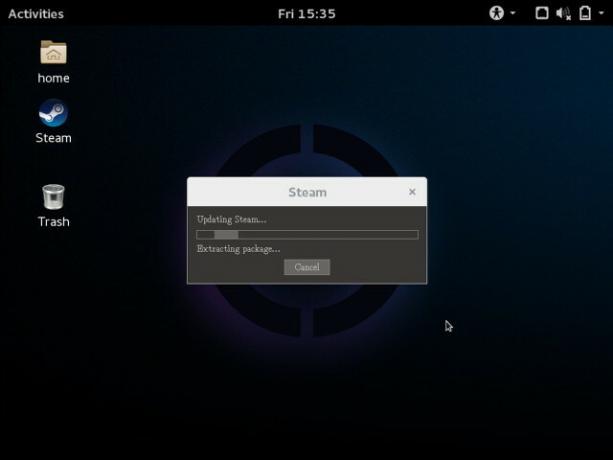
Steam-klienten starter automatisk og starter med at opdatere sig selv, hvis den allerede er tilsluttet internettet. Det konfigurerer derefter nogle kernemoduler til at optimere ydelsen på dit system og derefter genstarte en gang til. Efter noget arbejde med at konfigurere disse kernemoduler, er du endelig færdig. Tillykke, du kører nu SteamOS!
Herfra kan du konfigurere ting, som du normalt ville gøre, f.eks. Installere andre systemopdateringer og derefter starte Steam-klienten og installere dine spil. Glem ikke - hvis du vil have en mere konsollignende oplevelse med dit nye SteamOS-drevne system, kan du gå i Big Picture-tilstand og navigere ved hjælp af en mus, tastatur eller gamepad.
Vil du bruge SteamOS? Hvis ikke, ville du blive hos Windows eller bruge en anden Linux-distribution i stedet? Fortæl os det i kommentarerne!
Danny er senior på University of North Texas, der nyder alle aspekter af open source-software og Linux.