Reklame
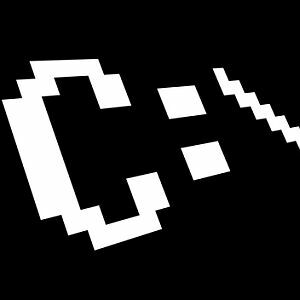 Når de fleste tænker på det gamle DOS-kommandopromptvindue - den arkaiske, dvælende overhaling af computerdage, der er gået - de tænker på de enkle kommandoer, som næsten alle lærte, hvis de skulle bruge en computer i disse tidlige dage.
Når de fleste tænker på det gamle DOS-kommandopromptvindue - den arkaiske, dvælende overhaling af computerdage, der er gået - de tænker på de enkle kommandoer, som næsten alle lærte, hvis de skulle bruge en computer i disse tidlige dage.
Folk lærte, hvordan man kan se et katalogindhold med DIR, eller hvordan man navigerer fra et bibliotek til det næste med CD. Ikke alle kommandoer var meget intuitive, og selvfølgelig havde vi selvfølgelig den vidunderlige grafiske brugergrænseflade til Windows 3.1 (stadig min favorit hele tiden) og videre.
Det ene ville være, at med fremkomsten af den grafiske brugergrænseflade, ville der ikke være behov for brug enhver form for kommandolinjeaktiviteter - alligevel fortsætter CMD-værktøjet fra en generation af Windows til Næste.
Kommandoerne forblev ikke altid de samme, faktisk er nogle blevet skraldet ned, mens andre nyere kommandoer fulgte, selv med Windows 7 faktisk. Så hvorfor skulle nogen ønske at gider at klikke på startknappen og skrive “CMD” i feltet Kør? Lad mig vise dig hvorfor.
Magien med Windows-kommandoprompten
Windows er uden tvivl fyldt med masser af funktioner og værktøjer, som du kan udføre alle slags ting som f.eks. Køre diskdrevdiagnostik, søg gennem tusinder af filer på tværs af flere mapper, og kopier / indsæt alt fra billeder og dokumenter til filer og mapper.
Ja, vinduet og musens interaktion er nået langt, men husker du altid, hvor du skal finde det, du skal gøre? Husker du altid hurtigt, hvor du har brug for at klikke?
Lad os se på flere meget enkle, men ekstremt nyttige CMD-kommandoer, som du kan bruge i Windows 7. Følgende er 13 kommandoer, der sparer dig tid og hovedpine ved at skulle klikke, klikke og klikke. Klik i stedet på Kør, “CMD”, og skriv derefter din kommando. Færdig.
Før vi kommer i gang, skal du finde cmd.exe i C: / windows / system32 /, oprette en genvej og placere den på dit skrivebord. Højreklik derefter på det og vælg egenskaber.
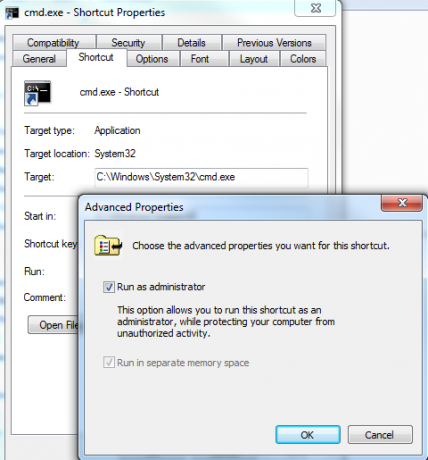
Klik på genvejstappen, klik på knappen "Avanceret", og vælg "Kør som administrator". For de kommandoer, jeg vil dele, skal du dobbeltklikke på denne genvej for at indtaste kommandoprompten, så du kan være sikker på, at du har administratorrettigheder.
1. ASSOC - Tilknyttede filtyper
Så du gik for at åbne et tekstdokument, og Windows spurgte dig venligt, hvilket program du vil bruge. Bare denne gang tester du en ny teksteditor, så du klikker på det valg og glemmer at fjerne markeringen i afkrydsningsfeltet, der gør dette til dit standardvalg.
Hver gang du åbner en tekstfil, bruger den den nye teksteditor i stedet for notepad. Kan du huske, hvordan du indstiller det tilbage? Ikke mange mennesker gør det. Åbn i stedet en kommandoprompt, og skriv kommandoen “ASSOC”.
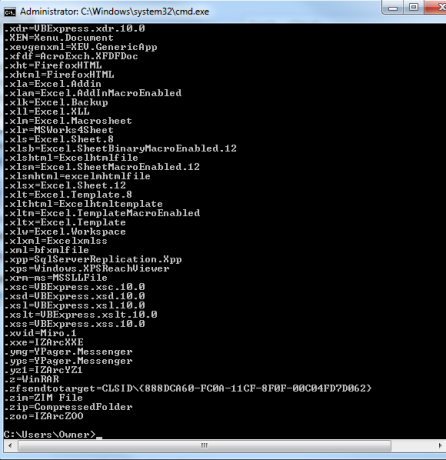
Dette vil vise dig alle filtilknytninger relateret til alle de registrerede filtypenavne på dit system. Dette er en temmelig omfattende liste, men det giver dig alt i et enkelt skud, hvilket er virkelig praktisk.
For at se det samme i Windows GUI, skal du gå til Kontrolpanel, klikke på “Standardprogram” og linket for at knytte filtyper til.
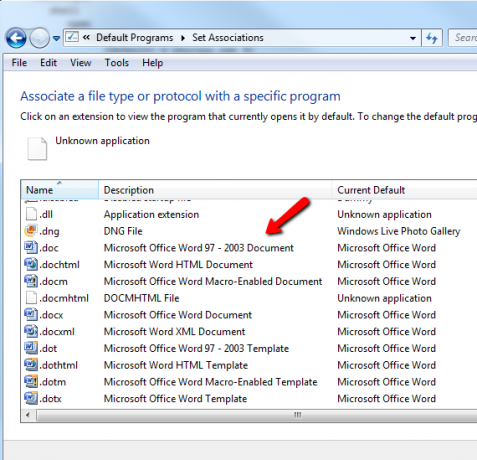
Du kan bruge ASSOC-kommandoen til at knytte enhver filtypenavn til de registrerede filtyper, du har på dit system. Jeg bruger dog ikke det almindeligt til dette - min ting er hurtigt at frigøre en filtypenavn, som jeg ved et uheld har tilknyttet et andet program. For at gøre dette skal du bare indtaste filtilknytningsopgaven og lade højre side af kommandoen være tom.
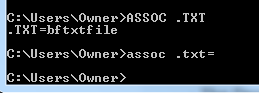
“ASSOC .txt =” fortæller Windows, at næste gang jeg dobbeltklikker på en .txt-fil for at spørge mig, hvilket program jeg vil bruge til at åbne filen. Dette giver mig muligheden for at tildele filtilknytningen, hvis jeg vil.
2. CIPHER - Krypteringskommando
Ja, du har muligheden for at kryptere og dekryptere filer og hele mapper fra kommandoprompten, men husk, at Cipher (EFS) ikke understøttes (fuldt ud) på Windows 7 Starter, Home Basic eller Home Præmie.
Hvis du har nogen anden version, kan du køre CIPHER-kommandoen for at aktivere et bibliotek som et krypteret bibliotek. Eventuelle nye filer, du tilføjer til det bibliotek, krypteres også.
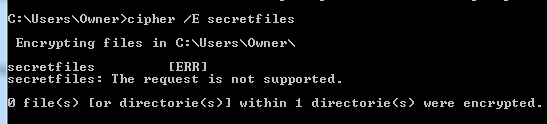
Som du kan se, understøtter mit system ikke kryptering, men hvis det gjorde det, ville du se resultatet i bunden, hvor det anføres, at 1-biblioteket var krypteret.
Hvis du gerne vil lege med denne kommando på din maskine, skal du sørge for at tjekke Microsofts forklaring på, hvordan EFS fungerer.
3 & 4. MERE og KLIP - Gør kommandoutput nyttigt
De næste par kommandoer er meget enkle, men jeg føler mig tvunget til at gennemgå dem, fordi de er nyttige så ofte, og ikke alle ved dem. Mens du gennemgår dine forskellige kommandoer, og du får enorme lister med output - såsom en katalogfortegnelse - kan det være rart at optage det output.
Du kan registrere resultaterne af en kommando ret til udklipsholderen ved hjælp af CLIP-kommandoen. Skriv bare “| klip ”efter kommandoen.

I eksemplet ovenfor kan jeg nu gå til ethvert andet program, f.eks. Excel, Word eller Notepad, og bare indsætte det output.
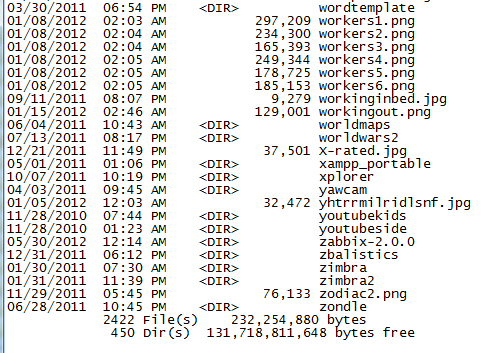
Det er en af de hurtigste og nemmeste måder at få den komplette liste over filer i et bibliotek, driver eller hardwareoplysninger om din computer eller andre oplysninger, du kan hente fra dit system ved hjælp af ethvert Windows kommando.
Hvis du i stedet følger en kommando af “| MERE ”, det vil bare holde output på skærmen, men i stedet for at rulle som gal op skærmen hurtigere end du kan læse den, den stopper, når skærmen er fuld og venter på, at du trykker på en tastaturtast, inden du ruller igen.
5. FARVE - Have det sjovt
Okay, så vi er ikke alle der arbejder og ingen leg her. Hvis du vil skille dig ud, skal du lege med farveskemaet i kommandovinduet i Windows 7 ved at indtaste farvekommandoen efterfulgt af et tocifret tal. Det første hexciffer er baggrunden, og det andet er forgrunden.
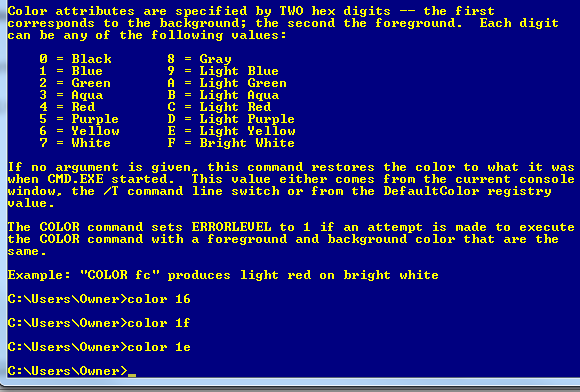
Skriv bare "farve /?" hvis du ikke kan huske koderne. Bare sort / hvid kan blive kedeligt, så bland det lidt op! Hvis dine venner spørger dig, hvordan du gjorde det, skal du bare fortælle dem, at du er en hacker i verdensklasse.
6. DRIVERQUERY - Få dine driveroplysninger
Arbejde i IT, der er ikke mere frustrerende end at arbejde med at kommunikere med en enhed, kun for at lære, at enhedsdriveren er forkert, eller at versionen er forældet. Denne hovedpine kan undgås ved at køre DRIVEQUERY-kommandoen for at få en komplet liste over installerede drivere på dit system.
Udskriv det bare til udklipsholderen med kommandoen CLIP, eller udsend den til en fil med noget i retning af "DRIVERQUERY >> mydrivers.txt"
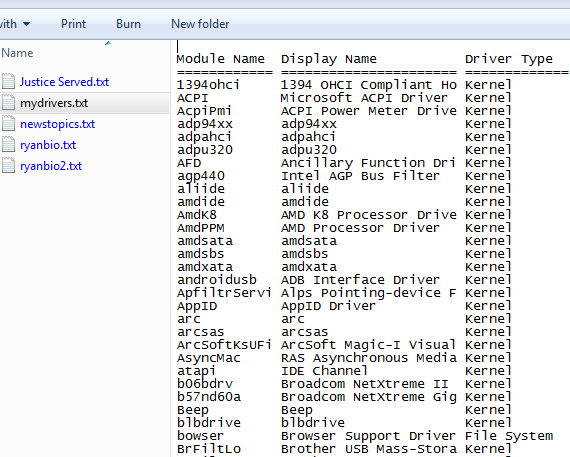
Operatøren ">>" er faktisk en kommando "tilføj til fil", og den vil oprette tekstfilen og tilføje detaljerne. Hvis filen findes, vil den tilføje informationen i slutningen. Brug ">", hvis du vil have det til at udslette gamle data og oprette en ny fil.
7. FC - File Compare
En anden virkelig nyttig kommando - især hvis du er en forfatter eller en programmør og ofte finder dig selv forsøger at finde ud af, hvilke ændringer der har fundet sted i en fil - er FC-kommandoen.
I mit eksempel nedenfor havde jeg to selvskrevne biografier og var ikke sikker på, hvilke der var den nyeste, så jeg skriver “FC / L ryanbio.txt ryanbio2.txt”.
Dette gør en ASCII-sammenligning og udsender faktisk tekstsektionerne i hver fil, der er forskellige.
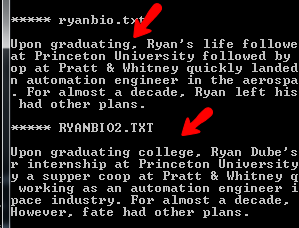
Dette er ikke den slags nyttige funktion, som mange mennesker forbinder med Windows-kommandopromptkommando - men der er den også. Jeg siger ikke, det er en meget ny eller spændende kommando, men det er en kommando, der kan udføres ved hjælp af Windows-kommandoen bede om en meget hurtigere og mere effektiv måde at få et job på end at prøve at finde ud af, hvordan man gør det i nogle Ansøgning.
8 & 9. DEFRAG og CHKDSK - Nyttige vedligeholdelsesværktøjer
Nogle mennesker sværger, at en regelmæssig defrag af din harddisk holder den sunde og får alt til at fungere mere glat. Andre mennesker siger, at effektivitetsforskellen er ubetydelig.
Jeg siger, hvis det er vigtigt for dig, så kør kommandoen. Faktisk er det bare at oprette en ugentlig eller månedlig planlagt opgave Planlæg daglige opgaver med opgaver indtil daggry [Mac]Lad os sige, at du bare vil planlægge et par små daglige eller ugentlige opgaver på din Mac, og at du ikke har lyst til at trække Automator ud eller finde ud af et script i AppleScript. Nå, en lille ... Læs mere for at få arbejdet gjort, og du behøver aldrig engang at tænke over det igen.
Som du kan se fra eksemplet nedenfor, bruger jeg “DEFRAG C: / U / V”.
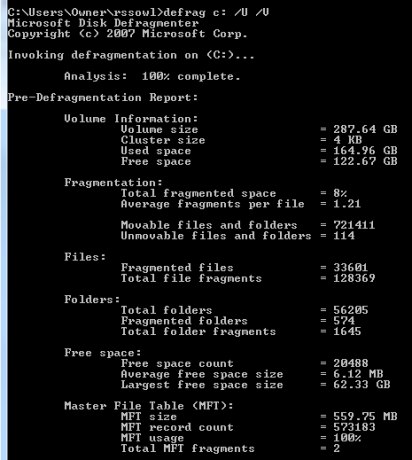
/ U-kontakten udskriver defragternes fremdrift til skærmen, og / V får denne output ordret. Naturligvis, hvis du kører en planlagt opgave i baggrunden, ville du ikke gider med det.
En anden vigtig vedligeholdelseskommando, jeg kører regelmæssigt, er CHKDSK for at overvåge sundheden på min harddisk. Jeg kører “CHKDSK c: / F / R”, som kontrollerer C: drevet for eventuelle problemer. Hvis der finder fejl, vil det løse dem takket være / F, og det vil forsøge at gendanne læsbare oplysninger fra dårlige sektorer takket være / R.
10 & 11. HOSTNAME og IPCONFIG - Værktøjer til fejlfinding af netværk
Så du er i telefon med IT, og de har brug for computerens værtnavn, hvad gør du? Ja, du kan åbne File Explorer, højreklikke på Min computer og kontrollere egenskaberne, eller du kan besøge “System” i kontrolpanelet. Hvis du dog ønsker at være superhurtig, skal du bare åbne din kommandoprompt og indtaste et ord - “HOSTNAME”.
Færdig.
Jeg er sikker på, at mange it-folk kaster deres øjne derude med omtale af IPCONFIG. Hvorfor? Fordi det er en af de første kommandoer, som it-teknikere skærer deres tænder på. Det er den hurtigste måde at kontrollere en maskins IP-adresse og MAC-adresse samt netværkskortets aktuelle tilstand.

Det er også en rigtig livredder i nogle situationer. Jeg kan ikke tælle, hvor mange gange jeg har haft venner, der kæmper med problemer med internetforbindelsen, og lavet en hurtig "IPCONFIG / RELEASE" efterfulgt af "IPCONFIG / RENEW" tørrer skiferien ren (opnår en ny IP og derfor en "frisk" internetforbindelse fra internetudbyderen) og løser alle deres problemer.
12. Funktionstaster er din ven
En anden godt beskyttet hemmelighed om din kommandoprompt er, at funktionstaster også har et formål i Windows 7. Mens du skriver den ene kommando efter den anden, kan du hurtigt navigere gennem kommandoer med følgende funktionstaster:
F3 - Viser dig den sidst udførte kommando
F4 - Sletter al tekst, du lige har indtastet
F7 - Viser hele listen over de nylige kommandoer, du har brugt
F9 - Gør det muligt at vælge en af kommandoerne fra F7-listen for at indsætte på kommandolinjen
Det ville have været virkelig rart at have disse funktionsnøglefunktioner i de tidligste dage af DOS, hvor vi skulle skrive og gentage kommandoer, hvis der var skrivefejl eller fejl. I disse dage kan du piske kommandoer meget hurtigere ud, end du nogensinde kunne håbe på at navigere gennem forskellige vinduer med peg-og-klik.
13. TREE - Den kraftfulde Directory Visualizer
Jeg synes, at den sejeste kommando, som jeg snublede over, er “TREE” -kommandoen. Denne enkle og hurtige kommando udsender et helt visuelt kort over katalogstrukturen, der starter på den sti placering, du definerer. Dette er bestemt en, du vil udskrive til en tekstfil.
I eksemplet nedenfor brugte jeg kommandoen “TREE / a >> treeresults.txt”.
Da jeg allerede sad i “C: / Ejer /”, da jeg indtastede kommandoen, begyndte det at bore ned gennem alle biblioteker i mappen "Ejer", og udsender hele strukturen i en ASCII-grafik (takket være / a kontakt).
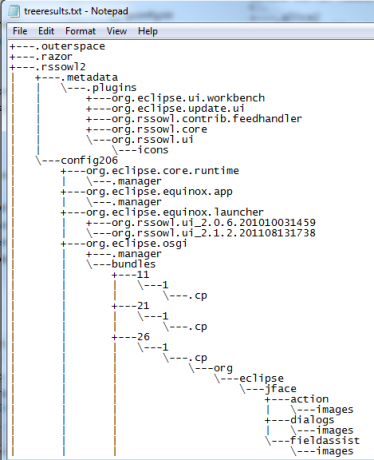
Så der har du det - 13 enkle, men kraftfulde kommandoer, der kan gøre din computeroplevelse meget mere effektiv. Og hvis du ønsker at blive lidt kreativ, kan du prøve dig på at skrive batchfiler, der indeholder flere af dem sammen!
Overbeviste jeg dig om at prøve Windows-kommandoprompten for første gang? Var der nogen kommandoer, der er nævnt her, der var nye for dig? Del dine tanker og dine egne CMD-tip i kommentarfeltet nedenfor.
Billedkredit: Kommandoprompt via Shutterstock
Ryan har en BSc-grad i elektroteknik. Han har arbejdet 13 år inden for automatisering, 5 år inden for it, og er nu en applikationsingeniør. En tidligere administrerende redaktør for MakeUseOf, han har talt på nationale konferencer om datavisualisering og har været vist på nationalt tv og radio.

