Reklame
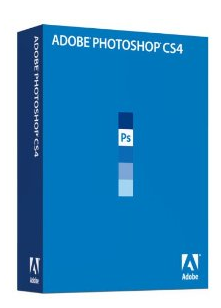 Hvis du er temmelig ny i Photoshop CS3 eller CS4, og du finder dig selv at bruge det regelmæssigt, får du det til sidst opdager, at du udfører nogle af de samme opgaver eller procedurer gang på gang, når du behandler fotos eller opretter designs. Du kan for eksempel trætte af at duplikere lag, genskabe de samme lagformater igen og igen, eller anvende dine foretrukne lagjusteringer eller filtre på hvert nyt foto, du har med i programmet. Nå, Adobe, for længe siden, indså, at det at give brugerne mulighed for at automatisere opgaver ville hjælpe dem med at arbejde hurtigere og mere effektivt i Photoshop.
Hvis du er temmelig ny i Photoshop CS3 eller CS4, og du finder dig selv at bruge det regelmæssigt, får du det til sidst opdager, at du udfører nogle af de samme opgaver eller procedurer gang på gang, når du behandler fotos eller opretter designs. Du kan for eksempel trætte af at duplikere lag, genskabe de samme lagformater igen og igen, eller anvende dine foretrukne lagjusteringer eller filtre på hvert nyt foto, du har med i programmet. Nå, Adobe, for længe siden, indså, at det at give brugerne mulighed for at automatisere opgaver ville hjælpe dem med at arbejde hurtigere og mere effektivt i Photoshop.
Så hvis du ved, hvordan du bruger lag og andre grundlæggende kontroller i Photoshop, vil du begynde at lære om handlinger. Når du lærer Photoshop-automatisering, udføres en proces, der tager flere klik at opnå, med et enkelt klik, når denne proces gemmes som en handling.
Handlinger kan være så enkle eller så komplekse, som du har brug for for at gøre dem. Denne tutorial viser dig, hvordan du opretter en handling, der får dig i gang på vejen til at blive en automator-wizkid i Photoshop. Handlingen involverer oprettelse af et hvidt lagstilarter på et foto. Når du har oprettet handlingen, vil du være i stand til at udføre den samme proces med et enkelt klik.
Så fyr op Photoshop, og lad os komme i gang.
Trin 1
Åbn et foto i Photoshop. Til denne tutorial behøver du ikke foretage nogen forbedringer af dit billede. Fokus her er at skabe en handling. Gå op til Photoshop-menuen, og klik på Vindue> Handlinger. Et panel med standardhandlinger vises, som du kan udforske senere. Hvis dit panel er i knaptilstand, skal du klikke på den lille trekant øverst til højre på panelet. Et drop-down vindue vises. Kontroller knappen, hvis du har brug for det. Når du først er i listetilstand, åbner snarere knaptilstand det samme panel igen og klikker på nyt sæt. Navngiv dit sæt "Mine handlinger". Dette sæt er som en mappe, hvor du vil gemme dine egne brugerdefinerede handlinger.
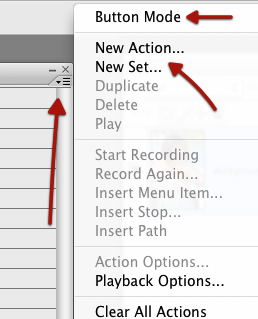
Trin 2
Klik igen på den samme trekant øverst på panelet Handlinger, og klik denne gang på Ny handling. Giv handlingen et navn, f.eks. Hvid kant, og klik derefter på knappen Optag til højre. På dette tidspunkt vil Photoshop starte optagelsesprocesser, du afslutter i programmet. Nederst på panelet Handlinger skal du se en lille fremhævet rød knap. Bare rolig, det registreres ikke hver bevægelse, du foretager med din mus, og der kører heller ikke en timer. Du kan tage meget tid, som du vil. Det er kun optagelse afsluttede handlinger som du laver i følgende trin.
Trin 3
Gå tilbage til dit foto, og sørg for, at baggrundslaget er valgt. Det skal være det eneste lag i lagets panel. Duplicerer det lag (Layer> Duplicate Background Layer ...). Når du har gjort dette, vil du bemærke, at den duplikationsproces, du lige har udført, er optaget i panelet Handlinger.
Trin 4
Gå nu til knappen i lagpaletten, og klik på knappen "fx" (Tilføj en lagstil). Vælg Slag i pop-up-menuen. Foretag følgende ændringer, når vinduet åbnes:
Juster størrelse-knappen for at sige 3-8 px. Klik på Position-knappen, og vælg Inde snarere end udenfor. Og til sidst, hvis du arbejder i Photoshop CS3, skal du vælge farveknappen og derefter vælge hvid som farve, som ændrer standardrødfarve. Klik på Ok. Bemærk: Hvis du arbejder i Photoshop CS4, kan standardfarven muligvis allerede være hvid.
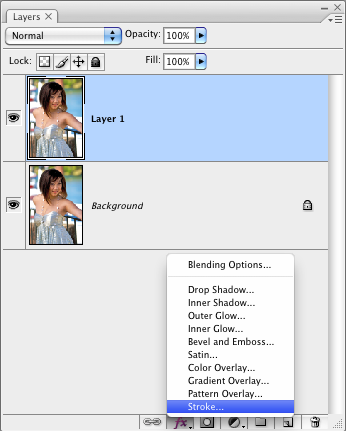
Trin 5
Gå tilbage til panelet Handlinger, og klik på det lille felt ved siden af den fremhævede røde knap i bunden af Handlingspanelet. Klik på firkanten stopper optagelsen. Du har nu optaget en syv-klik-proces.

Trin 6
Gå til Rediger> Fortryd i menulinjen, og fortryd alle de trin, du lige har udført, for nu ser du Handlinger i handling. Vælg titlen på handlingen, du lige har oprettet i panelet Handlinger. Klik på den lille trekant i bunden af panelet. Det bliver grønt, når du lægger markøren på den. Klik på den trekant og se Photoshop, tilføj kanten tilbage til dit foto med et øjeblik.
Trin 7 - Vigtigt: Gem din handling
Hvis du vil fortsætte med denne handling, skal du Gemme det. Photoshop gemmer det ikke for dig. Så gå tilbage til panelet Handlinger. Vælg det Mine handlinger, du har oprettet (vælg ikke selve handlingen.) Klik derefter igen på den lille trekant øverst til højre på panelet, og vælg Gem handlinger på listen over menupunkter. Du vil sandsynligvis gemme alle dine sæt handlinger i standard Photoshop-mappen (Photoshop> Forindstillinger> Handlinger), der findes i din mappe Programmer.
Nu er denne handling oprettet og gemt. Hver gang du bringer et nyt foto ind i Photoshop, og du vil tilføje den samme kant rundt om det, alt sammen du skal gøre er at åbne dit Handlings-panel, vælge handlingen og klikke på Play-trekanten for at køre det.
Du kan oprette lange og korte handlinger som denne til næsten enhver proces, du udfører i Photoshop. Du kan endda søge efter gratis udviklede handlinger på Internettet, som du kan prøve og bruge i programmet.
Hvis du er interesseret i at finde ud af mere om automatiseringer i Photoshop, skal du få en kopi af Matt Kloskowski Photoshop CS2 Speed Clinic. Selv hvis du arbejder i CS3 eller CS4, vil denne bog være nyttig.
Bruger du handlinger i Photoshop? Hvad er den mest nyttige handling, som du kender / bruger hyppigst? Fortæl os det i kommentarerne.
Bakari er freelance skribent og fotograf. Han er en langvarig Mac-bruger, jazzmusikfan og familie mand.


