Reklame
Oprettelse af digitale kopier af værdsatte analoge optagelser er en nyttig færdighed at have. Ikke kun gør det lettere at lytte til din samling, men du bevarer det originale medium ved at forårsage mindre slid over tid.
Mange moderne pladespillere er allerede udstyret med digitale grænseflader af denne præcise grund. Andre opsætninger kræver noget ekstra hardware, men intet af det er uden for vinylhobbyistens rækkevidde.
Så lad os køre gennem processen med at optage og rense dine vinyloptagelser.
Før du begynder: Få frækhed
Den første ting, du skal gøre, er at downloade Audacity til dit operativsystem. Audacity er gratis open source-lydoptagelses- og redigeringssoftware. Du kunne bruge en anden app, men vi valgte Audacity, da den leveres med alt hvad du har brug for i en pakke.
Vi kører gennem denne proces på en Mac, men instruktioner til Windows- og Linux-brugere er næsten identiske. Husk de fleste USB-drejeskiven og lydgrænseflader er kun designet til brug med Windows og Mac-maskiner, så Linux-brugere kan støde på nogle driverproblemer.
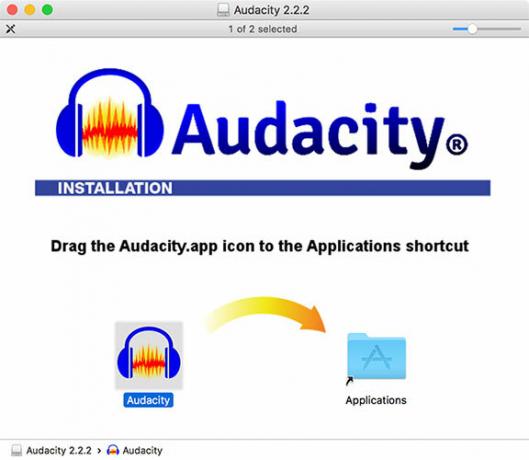
Når du har downloadet og installeret Audacity, skal du vende opmærksom på din vinylkollektion. Uanset hvilken optegnelse du vælger, skal du sørge for at give den en hurtig rengøring, før du starter. Du kan bruge rengøringsløsninger designet specielt til vinyl, men i det mindste vil en vinylbørste hjælpe med at fjerne støv inde fra rillerne.
Audiohardware nødvendigt for at optage vinyl
For at optage vinyl på din computer har du brug for et af følgende:
- En USB-pladespiller: Dette er overraskende almindeligt i disse dage, som mange indgangsniveau pladespillere De 7 bedste gaver til musikelskereDet kan være vanskeligt at købe en gave til en musikfan. Brug for lidt inspiration? Her er nogle af de bedste gaver til musikelskere. Læs mere er udstyret med USB-udgange. De fleste navnemærke modeller fra virksomheder som Stanton og Numark og de fleste af vores platespilleranbefalinger De bedste pladeafspillere til alle budgetterVil du begynde at lytte til vinylplader? Du har brug for en vinyl pladespiller! Her er de bedste platespillere, du kan få. Læs mere har også USB-udgange.
- En USB-lydgrænseflade: Ideelt set vil du have en med en phono-forforstærker og en jordforbindelse, medmindre du dirigerer din pladespiller gennem en eksisterende forstærker.

Hvis du vælger indstillingen USB-pladespiller, skal du blot tilslutte den til din computer og aktivere den indbyggede forforstærker. Mange pladespillere har en switch på bagsiden ved siden af USB-udgangen, der tænder eller slukker forforstærkeren. Hvis det er muligt, få en med en forforstærkerens lydstyrkekontrol.
Hvis du er på markedet efter en USB-interface, kan du lide noget Behringer U-PHONO UFO202 leverer alt, hvad du har brug for i en pakke: en forforstærker, passende stereoindgange og en jordforbindelse. Det trækker sin magt fra din computer, så du behøver ikke at tilslutte noget til bortset fra drejeskiven.
Andre USB-lydgrænseflader klarer sig også fint. Da din pladespiller sandsynligvis allerede løber ind i en almindelig forstærker, kan du tage dette allerede forstærkede stereosignal og rute det gennem enhver gammel USB-interface.
Uanset hvilken mulighed du vælger, vil Audacity sandsynligvis genkende input som noget generisk USB Audio CODEC eller USB PnP-lydenhed. Når du har tilsluttet din pladespiller til din computer korrekt, er instruktionerne til optagelse af denne lyd de samme uanset hvilken metode du bruger.
Opsætning af frækhed for vinyloptagelser
Før du begynder at optage, er det en god ide at bruge et par minutter på at konfigurere Audacity.
Åben Audacity og adgang Indstillinger, og klik derefter på Enheder i menuen til venstre. Fra Indspilning vælg din pladespiller eller USB-lydenhed (hvis den ikke vises, skal du sørge for, at den er tilsluttet og tændt, og genstart derefter Audacity).
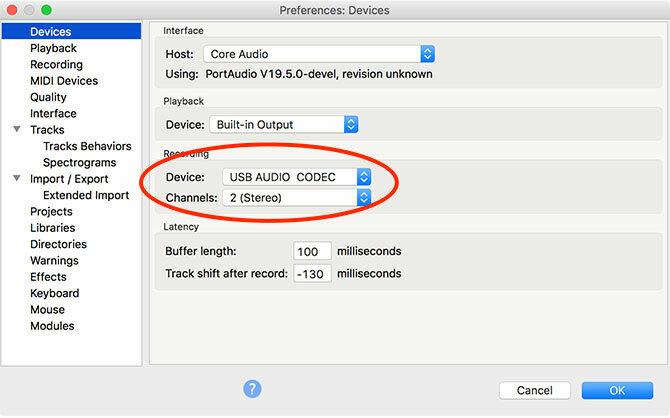
Klik derefter på Indspilning i venstre sidebjælke. Her kan du tjekke Softwareafspilning, som giver dig mulighed for at lytte til dine optagelser, mens du opretter dem.
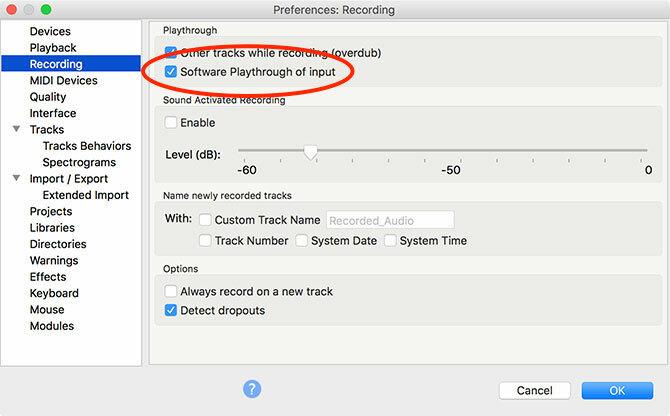
Klik til sidst på Kvalitet i menuen. Det anbefales, at du bruger standard Audacity-indstillingerne til nye optagelser. Sørge for at Standard prøvehastighed er indstillet til 44100 Hz, og Standard prøveformat er indstillet til 32-bit float.
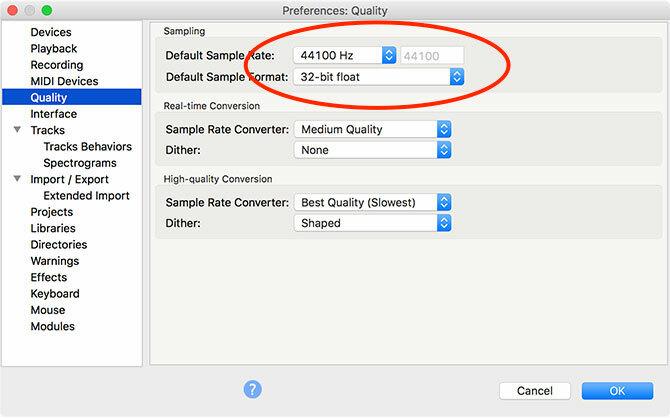
Før du rammer indspilning, er det en god ide at overvåge din optagelse for at undgå klipning. Klipning sker, når kildelyden er for høj, hvilket forårsager forvrængning og lydtab. Hvis bølgeformen når toppen af skalaen, vil der ske klipning.
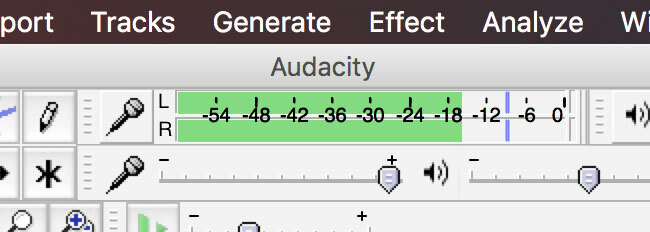
Sådan kontrolleres dine niveauer:
- Klik på recordmåleren øverst på skærmen, hvor det står Klik for at starte overvågningen.
- Begynd at afspille den plade, du vil optage.
- Overhold måleren for klipning. Du vil sigte mod en maksimal top på ca. -6dB (0,5, hvis du har valgt en lineær måler).
- Juster optagelsesniveauerne ved hjælp af skyderen lige under måleren for at undgå klipning, mens du sikrer, at kilden er høj nok.
- Spring gennem posten til alle særligt høje sektioner for at sikre dig, at dine indstillinger fungerer til hele optagelsen.
Mac-brugere: Kan ikke justere USB-lydstyring?
Nogle USB-enheder tillader ikke, at du ændrer lydstyrken for et indgående signal. I dette tilfælde er det signal, du får, det signal, du sidder fast med. Dette er grunden til, at pladepræparater med lydstyrkekontroller er mest nyttige.
Den eneste applikation, vi fandt, der kan hjælpe i denne forbindelse (vi prøvede mange, inklusive Soundflower, Sound Control og Sound Siphon) er loopback. Det er ikke billigt til $ 99, men det får jobbet gjort. Opret en virtuel lydenhed med din USB-lydenhed, og brug den derefter som dit indspilningsindgang i Audacity. Du har fuld kontrol over inputvolumen.
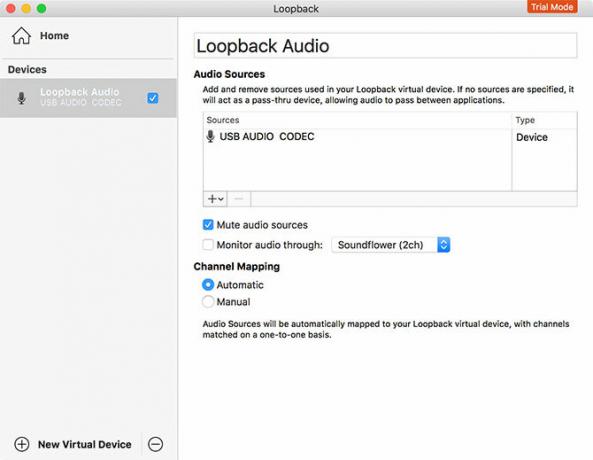
Din anden mulighed er at investere i en USB-lydgrænseflade og tilslutte din pladespiller på den måde i stedet. Dette er næsten helt sikkert billigere end de $ 99, du betaler for Loopback, men tilføjer flere kabler at bekymre dig om. Du kan dog finde andre anvendelser til optagelsessystemlyd Sådan optages systemlyd på enhver platformOptagelse af systemlyd er nyttigt til voiceovers og optagelse af specielle strømme. Vi viser dig de bedste måder at optage intern lyd på Mac, Windows, Android og mere. Læs mere med Loopback i fremtiden.
Kender du en anden app, der kan dirigere USB-enhedslyd til en virtuel enhed og gendanne lydstyrkekontrol? Fortæl os det i kommentarerne!
Optagelse af din vinyl med frækhed
Når du har konfigureret Audacity, skal du trykke på Optage -knappen for at oprette et nyt spor, og start derefter afspilning af vinylen på din tilsluttede pladespiller. Hvis du har aktiveret Softwareafspilning du hører optagelsen i realtid. Læn dig tilbage og vent, til optagelsen er afsluttet.
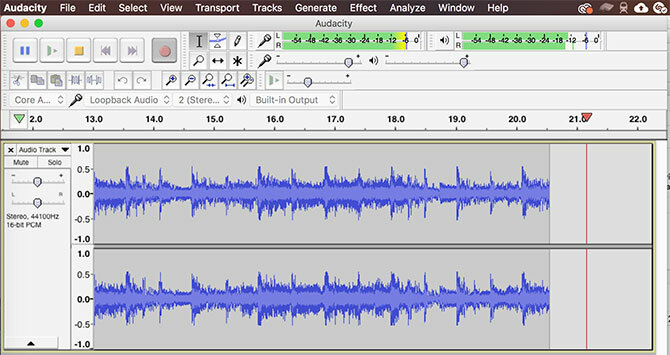
Drejeborde er især følsomme over for vibrationer, så sørg for, at der ikke er nogen ekstern interferens under optagelse. Du kan købe vinylhylder og stødabsorberende stativer for at mindske vibrationer og stød.
Klik på Pause når det er tid til at vende pladen, og derefter Genoptag optagelsen, når du har gjort det. Det er bedst at optage hele pladen (eller flere diske, hvor det er relevant), inden du begynder at behandle lyd og mærkning af spor.
Mærkning og lydoprydning
Klik på Audacity Spor> Tilføj nyt> Etiketspor at oprette et spor under din lydoptagelse. Zoom ud, så du kan se den fulde optagelse (eller en anstændig del af den). Klik og træk på et spor på etikettesporet, og tryk derefter på Cmd + B (eller Ctrl + B) for at oprette en etiket.
Indtast et spornavn, ideelt med spornummeret i begyndelsen for at gøre det lettere at eksportere din post. Gentag, indtil du har markeret alle spor.
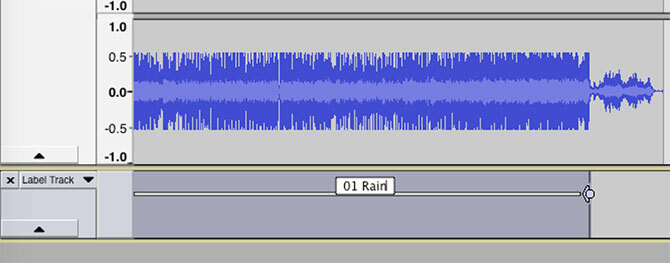
På dette tidspunkt er det muligt at rydde op i din lyd, hvis du vil, ved hjælp af en forskellige Audacitys indbyggede værktøjer 7 Audacity-tip til bedre lydredigering på et budgetØnsker du at gå videre end enkle klippe-og-afgrøde job? At kende kun et par Audacity-tip kan gøre dit lydredigeringsliv meget lettere. Læs mere . Dette inkluderer at fjerne pops og cracks fra lyd, reducere sus eller øge den samlede lydstyrke, hvis du synes det er for stille.
Klik på fjernelse fjerner pops og klik fra lyden, hvilket er et almindeligt problem med vinyloptagelser. For at bruge det skal du finde et klik i dit spor (de ligner lodrette linjer) og lytte for at bekræfte, at det er noget, du vil fjerne. Nu med den valgte lyd skal du gå til Effekter> Klik på fjernelse. Leg rundt med indstillingerne, indtil du er tilfreds med resultaterne.
Hans fjernelse er et andet værktøj til din rådighed. Vælg først et par sekunder lyd, der er lavet mellem sporene, når kun baggrundssignalen er hørbar. Derefter hovedet til Effekter> Støjreduktion og klik Få støjprofil.
Vælg nu hele sporet med Cmd + A (eller Ctrl + A). Endelig gå tilbage til Effekter> Støjreduktion så ramte Eksempel for at se, hvordan resultaterne lyder. Juster indstillingerne, og tryk derefter på Okay at ansøge.
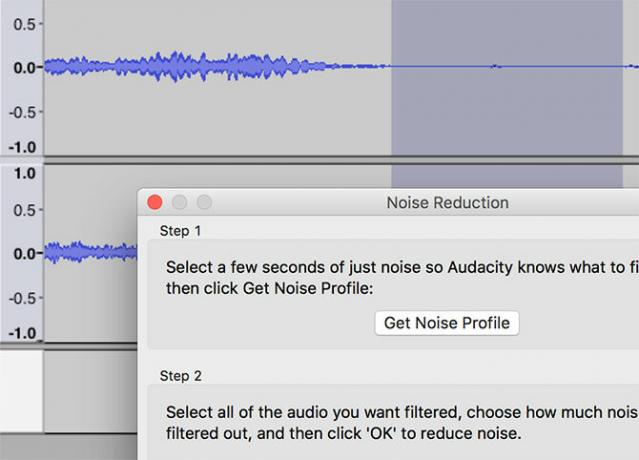
Langt om længe, Effekter> Forstærk giver dig mulighed for at øge lydstyrken, hvis du synes, at din optagelse er lidt for stille.
Efterbehandling: Eksport af din lyd
Med dine spor mærket og din lyd ryddet op, gå til Fil> Eksport> Eksporter flere. Vælg et format, hvor din lyd skal gemmes. Ukomprimerede WAV-filer er tabsfri og er derfor tættest på "master" -kvalitet, men de tager meget plads.
Du ønsker måske at gemme en WAV-kopi på et eksternt drev og derefter eksportere en MP3- eller M4A-version til lytning på dine bærbare enheder. FLAC er et andet godt valg; på trods af at det er tabt, er det en komprimeret lydformat i høj kvalitet ALAC vs FLAC: Det bedste til at lytte til tabsløs musik på Mac og iOSVidste du, at Apple har sin egen tabsløse lydkodek? Det er kompatibelt med iTunes og iOS, så du kan ændre formater uden at ændre din rutine. Læs mere der resulterer i intet tydeligt tab af lyd.
Tim er en freelance skribent, der bor i Melbourne, Australien. Du kan følge ham på Twitter.


