Reklame
Datatab er et massivt slag, men når du først har gjort det gendannede dine manglende data Sådan gendannes slettede billeder fra et SD-kortGode nyheder: uanset om det skyldes et korrupt kort eller utilsigtede sletninger, kan du ofte gendanne mistede fotos. Læs mere , sortering af det er altid tidskrævende. Hvis datatabet skyldtes en utilsigtet sletning af partitioner på din computers harddisk (HDD), har du typisk hundreder af tusinder (hvis ikke millioner) billeder til at filtrere.
Nu kan du være glad for bare at starte helt fra bunden... men hvis du har samlet et arkiv med personlige billeder der af en eller anden grund ikke er sikkerhedskopieret andetsteds eller synkroniseret til skyen, er det tid til at rulle ærmerne op.
Men vil det være så slemt, som du tror? Når det kommer til digitale fotos, sandsynligvis ikke. Tak til EXIF metadata gemt i billedfilen, er det muligt at sortere gennem alle de gendannede billeder for at finde, hvad du leder efter relativt hurtigt.
Du har gendannet dine data: Hvad er det næste?
Vi starter her: du har opdaget din fejltagelse og har brugt et værktøj som Piriform rekuva, PhotoRec, eller et hvilket som helst antal af løsninger til datagendannelse De bedste gratis datagendannelsesværktøjer til WindowsDatatab kan slå til enhver tid. Vi vil fremhæve de bedste gratis datagendannelsesværktøjer til Windows for at hjælpe med at få dine dyrebare filer tilbage. Læs mere for at finde de mistede billeder på din HDD.
HDD'en er muligvis stadig funktionel, eller den kan være mere eller mindre død Sådan repareres en død harddisk for at gendanne dataHvis din harddisk er slået fejl, hjælper denne guide dig med harddiskens reparation og gendannelse af data. Læs mere . Du planlægger at bruge en ekstern lagerenhed eller en omskrivbar DVD til at gendanne dem til. (Ellers overskriver du dataene, før de gendannes - du vil ikke gøre det!)
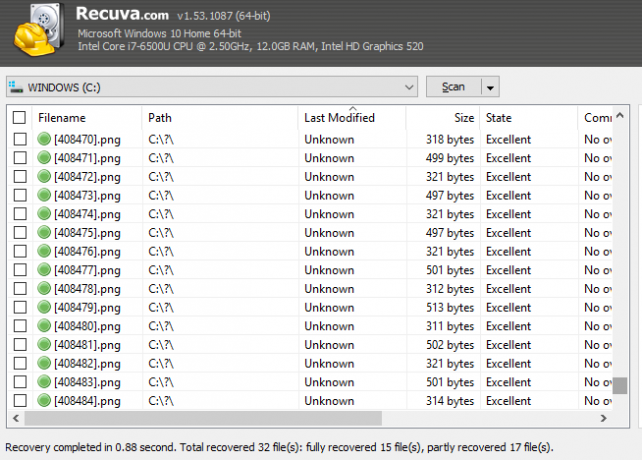
Se på den mappe, du har gendannet dataene til. På grund af den vilkårlige karakter af datagendannelsesværktøjer, får du normalt en hel række yderligere data, som du ikke ønsker. Der er ingen nem måde at omgå dette på, men mange bliver nødt til at blive slettet, så du kan fokusere på de billedfiler, du vil have.
Denne fase handler om at organisere dataene. Det består af to grundlæggende trin:
- Organiser data efter type.
- Slet midlertidig internet / applikationsgrafik.
Vi ser på disse igen.
1. Organiser dine gendannede data
Med så mange billeder at sortere igennem, skal du omorganisere de gendannede data.
Sorter først efter filtype i Windows File Explorer. Du kan gøre dette ved at skifte til detaljer udsigt (via Udsigt fanen) og derefter venstreklikke på Type kolonne. Afhængigt af pcens hastighed vil det tage et stykke tid at sortere, så tålmodighed er påkrævet.
Opret derefter en ny mappe for hver type billedfil: en til JPG / JPEG'er, en til PNG'er, en anden til GIF'er osv. Sørg for, at denne mappe er på den eksterne (eller sekundære) lager, som nævnt ovenfor.
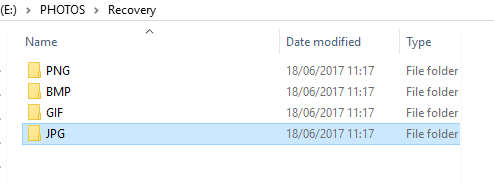
Brug dette til dette Venstreklik + Skift at vælge en række billeder fra listen over gendannede filer. Når billederne er valgt, skal du klippe og indsætte dem i det relevante bibliotek. Gentag dette for alle billedtyper.
Dine billeder er sorteret efter type, men du skal også organisere dem yderligere ved at sortere dem efter år. Gentag trinnene ovenfor, denne gang oprettes undermapper, mærket efter år. Sorter de gendannede billeder i File Explorer efter data, og vælg, klip og indsæt i bulk i det relevante bibliotek.
2. Bortskaf midlertidige internetfiler
Med Windows Stifinder åben på din skærm, spekulerer du sikkert på, hvor du skal begynde. Med så mange billeder at sile igennem - næsten alle fra din browsers midlertidige internetfiler - overvejer du måske at slukke og glemme det.
Gør ikke.
Som tommelfingerregel vil digitale fotografier typisk være op til 250 KB. Det er en fjerdedel af megabyte, rimelig lille. Dette betyder, at det overvældende flertal af filer, der er mindre end dette, kan kasseres. Dette vil være billeder fra internettet og forskellige applikationer.
Bestil blot disse filer efter størrelse, vælg bulk og hold Flytte nøglen, mens du sletter dem. Dette vil slette filerne permanent.
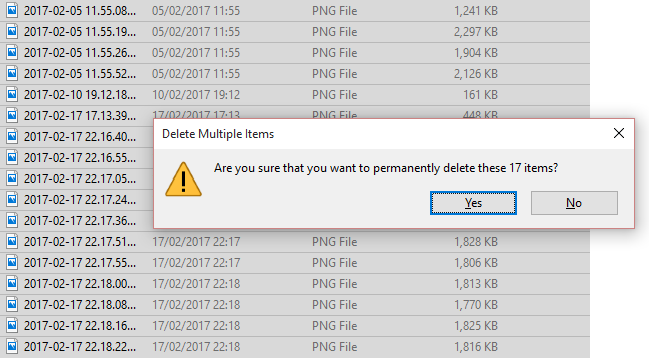
Afsendelse af uønskede data til papirkurven (hvilket er overraskende håndterbar med Task Scheduler Sådan tømmes papirkurven automatisk i en tidsplan og frigør spildt rumHvis du ikke regelmæssigt tømmer papirkurven, kan det spilde gigabyte plads på dit datadrev. Men nu kan Windows 10 tømme det automatisk på en tidsplan. Læs mere ) bruger det C-drev, der potentielt overskriver data, som du muligvis vil gendanne senere.
Når det er gjort, er det tid til at fokusere din opmærksomhed på de billeder, du vil beholde. Dette betyder at man tager billedmetadata i betragtning.
Hvad er metadata?
Kort sagt metadata er oplysninger om dine oplysninger Undgå internetovervågning: Den komplette guideInternetovervågning er fortsat et varmt emne, så vi har produceret denne omfattende ressource om, hvorfor det er en så stor aftale, hvem der står bag det, om du helt kan undgå det og mere. Læs mere - og det er overalt. Vi har metadata, der er knyttet til vores offentlige profiler, for eksempel til sporingsformål. Hvor du bor, hvor du handler, ting du kan lide.
Når det kommer til fotos, er metadataene forskellige, men lige så relevante. Her oplysninger såsom oprettelsesdata, kameraindstillinger, fil / komprimeringstype, endda kameraproducent og model. Disse data gemmes i EXIF-format.
Metadata kan hjælpe dig med at bore ned i gendannede billeder på dit system, filtrere bort webbillederne og efterlade dig med dem, der er oprettet af dig. Medmindre du har det fjernede EXIF-oplysningerne Hvad er EXIF-data? 3 måder til at fjerne metadata fra fotosDe fleste kameraer integrerer skjult information ("metadata") på tagede fotografier. For privatlivets skyld skal du her fjerne de metadata. Læs mere , det er.
Hvordan kan metadata hjælpe med at gendanne mistede billeder?
Som standard ser du ikke metadata i File Explrer. Men det kan vises. Med biblioteket i detaljer vis, højreklik på kolonneoverskrifterne, og klik derefter på Mere. Her ser du yderligere indstillinger, der kan vælges.
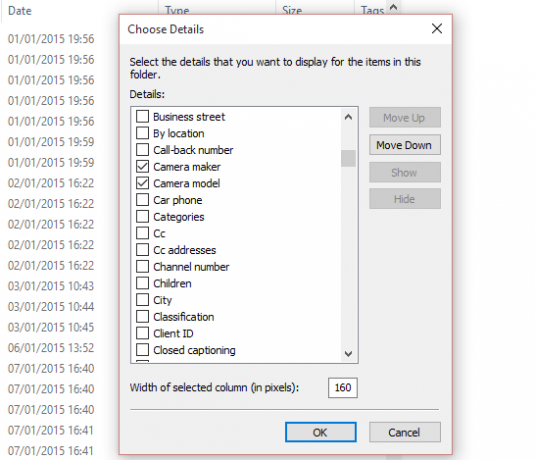
Disse indstillinger spænder fra filstørrelse og datoer relateret til oprettelse og ændring til information ("metadata") om, hvordan filen blev oprettet. I tilfælde af fotos kan du vælge Kameraproducent og Kameramodel for at hjælpe med at fremhæve de fotos, du har taget. Disse kan straks og let skelnes fra midlertidige internetbilleder og anden grafik.

Hvis vi overvejer, at en enorm mængde billeder er samlet et enkelt sted af din gratis datagendannelsessoftware, kan vi stedet navnet på dit digitale kamera eller din smartphone på listen - og endda sortere listen efter disse oplysninger - er en enorm fordel.
Alt hvad du skal gøre nu er at vælge billederne og kopiere dem til et nyt sted. Uønskede fotos og grafik kan kasseres, og din samling af personlige billeder gendannes!
Men du skal altid tage backup!
Genopretning er altid en sidste udvej. Hvis dine data sikkerhedskopieres regelmæssigt Sikkerhedskopier automatisk dine fotografier med disse 8 værktøjerIkke sikker på, hvilke er de bedste værktøjer, der giver dig automatisk mulighed for at tage sikkerhedskopi af alle fotos på din pc? Bare rolig, vi har listet vores top otte. Læs mere til et eksternt drev og / eller synkroniseret til en skykonto, skulle intet af ovenstående nogensinde være nødvendigt.
Men hvis du finder din digitale verden styrter rundt omkring dig uden flere data, er gendannelse din eneste mulighed. Ved digitale fotos vil filtrering af dine gendannede billeder ved hjælp af metadata spare bogstaveligt talt timer i dit liv, hvis ikke dage.
Er dette sket med dig? Kæmpede du i en alder med at finde dine mistede fotos? Eller har du fundet en god måde at gendanne billeder uden at ty til vilkårlig og fange al software? Fortæl os i kommentarerne, og hjælp os med at sprede disse oplysninger ved at dele artiklen.
Billedkredit: Mario Lopes via Shutterstock.com
Christian Cawley er viceaditor for sikkerhed, Linux, DIY, programmering og teknisk forklaret. Han producerer også The Really Useful Podcast og har lang erfaring med support til desktop og software. Christian bidrager til Linux Format-magasinet og er en Raspberry Pi-tinkerer, Lego-elsker og retro-spil-fan.


