Reklame
Et flashdrev - også kendt som et tommeldrev - er en datalagringsenhed. De er små, bærbare og kan oprette forbindelse til enhver computer eller enhed, der har en USB-port. Drevene tjener deres navn fra deres brug af NAND- og NOR-flashhukommelseschips. NAND flash-hukommelse kan gemme enhver filtype, du kaster på den.
Mængden af tilgængelig lagerplads adskiller sig mellem enheder. Den laveste kapacitet, som du typisk finder, er 16 GB. I den øverste ende tilbydes flashdrev med 1 TB, men de koster op til $ 150. For et kvalitetsprodukt i mellemklassen anbefaler vi 256 GB version af SanDisk Cruzer.
Sådan bruges et flashdrev
Vi skal først se på processen med at bruge et tommelfingerdrev og derefter tale om et par andre aspekter ved brug, såsom omdøbning og formatering.
Sådan tilsluttes et USB-flashdrev til Windows 10

Enhver computer, der kører Windows 10-operativsystemet - bærbar eller desktop - har mindst en USB-port. Nogle maskiner kan have så mange som seks eller otte havne. Portene vil typisk være placeret på siden af en bærbar computer og enten foran eller bag på et desktoptårn.
Hvis du er usikker, skal du kigge efter USB-ikonet ved siden af porten (se foto ovenfor).
Hvis alle dine porte allerede er i brug, skal du frakoble en af dine enheder. Ikke rolig; kan du indsætte det igen, så snart du er færdig med at bruge dit USB-flashdrev.
Du kan tilslutte dit flashdrev, når din computer enten er tændt eller slukket. Skub forsigtigt flashdrevet ind i porten, indtil det er helt isat.
Vælg en handling
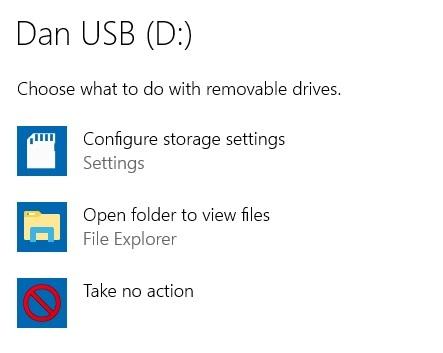
Antages det en) du har tilsluttet flashdrevet, når din computer kører, og b) du har ikke tilpasset AutoPlay-indstillingerne, Windows ping dig med en meddelelse om, at drevet er tilsluttet.
Du kan klikke på underretningen for at vælge, hvilken handling Windows skal udføre, når den registrerer, at der er tilsluttet et flashdrev i fremtiden. På et grundlæggende flashdrev kan du enten vælge ikke altid at tage noget eller åbne drevet i File Explorer.
Hvis du ikke foretager et valg, vil Windows fortsætte med at bede dig hver gang du tilslutter drevet igen.
Du kan ændre dit originale valg i appen Windows 10 Indstillinger. Åbn Start-menuen, og gå til Indstillinger> Enheder> AutoPlay. Du kan slukke for AutoPlay for alle nye enheder vha. Vippeknappen øverst i vinduet, eller du kan foretage et unikt valg for hver af Fjernbart drev, Hukommelseskort, og alle andre enheder, du har tilsluttet tidligere.
Sådan bruges et USB-flashdrev
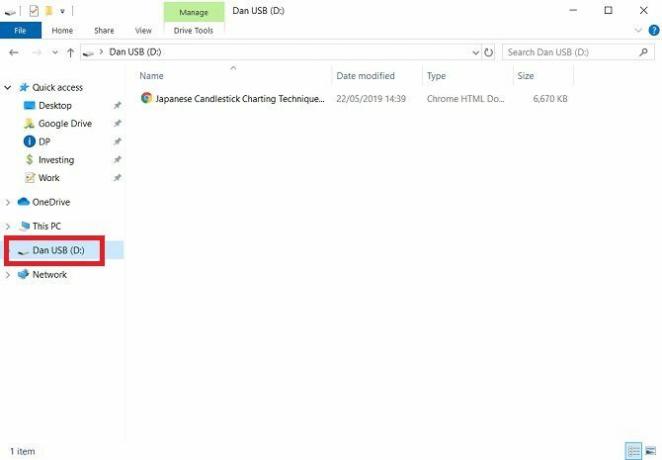
Den stærke sandsynlighed er, at du vil bruge dit flashdrev til at flytte filer mellem enheder. Husk, at du også kan bruge et flashdrev med gadgets som Android TV-bokse, printere og lydhøjttalere.
Start op for at se filerne på dit flashdrev File Explorer. Der skal være en genvej til det på din proceslinje. Hvis der ikke er det, skal du køre en Cortana-søgning ved at åbne Start menu og indtastning af "file explorer."
I appen File Explorer skal du vælge dit flashdrev fra listen over placeringer i det venstre panel.
Herfra kan du trække-og-slip-filer mellem din hukommelsespind og din computer. Drevet vises også som en destination i Gem som vindue i apps.
Alle filer, du sletter fra dit USB-flashdrev, slettes permanent - de havner ikke i papirkurven, så vær forsigtig. Der er måder at prøve at gendanne mistede data på Sådan gendannes data fra et korrupt hukommelseskort eller USB-drevDit ødelagte SD-kort eller USB-flashdrev lagrede vigtige filer eller sikkerhedskopier, som du skal gendanne? Vi viser dig, hvordan du gendanner data fra en død hukommelsespind. Læs mere , men succes er langt fra sikker.
Sådan skubbes et flashdrev ud på Windows 10
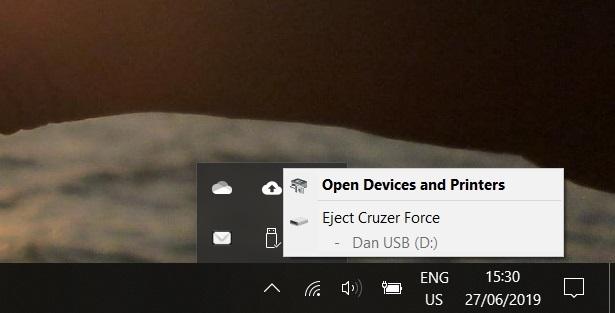
Når du er færdig med at bruge dit flashdrev, skal du frakoble det fra din computer på den rigtige måde.
Hvis du trækker enheden lige ud af porten uden at følge procedurerne, risikerer du at ødelægge drevets data. Det kan være uopretteligt.
Du kan vælge mellem et par forskellige måder, hvor du sikkert kan skubbe et flashdrev ud. Den mest almindelige tilgang er at klikke på den lille pil i højre side af proceslinjen, vælge USB-ikonet og vælge Skub ud [Enhedsnavn] i popup-menuen.
Alternativt kan du gå tilbage til File Explorer app, højreklik på dit flashdrev i panelet til venstre og vælg Udstøde fra listen over indstillinger.
Sådan omdøbes et flashdrev
Du kan give flashdrevet et brugerdefineret navn. Navnet er gemt på selve enheden, så det vil være ens på alle andre maskiner, som du bruger drevet på.
For at omdøbe et flashdrev skal du slutte det til din computer og åbne File Explorer. Højreklik derefter på USB-ikonet og vælg Omdøb.
Sådan formateres et flashdrev
Du kan slette alle data fra et flashdrev ved hjælp af Windows 10's Format-værktøj Sådan formateres et USB-drev, og hvorfor du skulle have brug for detFormatering af et USB-drev er let. Vores guide forklarer de nemmeste og hurtigste måder at formatere et USB-drev på en Windows-computer. Læs mere . Det er nyttigt, hvis din enhed gemmer følsomme oplysninger, eller hvis du planlægger at sælge din enhed.
Hvis du vil formatere et flashdrev i Windows, skal du igen tilslutte pinden til din computer, hovedet til File Explorer og højreklik på USB-drevet i det venstre panel. Fra kontekstmenuen skal du klikke på Format.
Der findes forskellige formateringsindstillinger. Afhængig af din enhed vil du være i stand til at ændre filsystemet, størrelsen på tildelingsenheden og navnet. I næsten alle tilfælde er standardindstillingerne tilstrækkelige.
Du kan også vælge mellem et hurtigt format og et fuldt format. Det fulde format tager markant længere tid, men gør et mere grundigt job med at udslette spor af gamle data.
Er flashdrev sikre?
I deres basistilstand er svaret et rungende nej. Hvis du lader dit flashdrev ligge, og en anden ser det, er der intet til at forhindre dem i at få adgang til dets indhold. Der har været adskillige højprofilerede mennesker, der har mistet følsomme USB-sticks - kom ikke med!
Hvis du gerne vil lære mere om, hvordan du bruger flytbart lager i Windows 10 sikkert, kan du se vores artikel om hvordan man krypterer et flashdrev Sådan krypteres et flashdrev: 5 værktøjer til beskyttelse af kodeordVil du lære at kryptere et flashdrev? Her er de bedste gratis værktøjer til adgangskodebeskyttelse og sikkerhed for et tommelfingerdrev. Læs mere .
Dan er en britisk udstationerede, der bor i Mexico. Han er den administrerende redaktør for MUOs søsterwebsted, Blocks Decoded. På forskellige tidspunkter har han været Social Editor, Creative Editor og Finance Editor for MUO. Du kan finde ham strejfe rundt om showet på CES i Las Vegas hvert år (PR-folk, række ud!), Og han laver masser af sider bag kulisserne...