Reklame
En mislykket Windows 10-opdatering er frustrerende. Endnu ikke den tid, du kan miste til opdateringsprocessen; du ved, at du bliver nødt til at gøre det hele igen. Det meste af tiden giver Windows 10 dig en fejl angående den mislykkede opdatering. På andre tidspunkter er du dog ikke så heldig, især hvis du bruger Windows 10 Insider-forhåndsvisninger.
Microsoft designet et gratis værktøj, SetupDiag, for at analysere, hvorfor en opgradering eller opdatering ikke kunne gennemføres. Sådan kan du bruge SetupDiag til at finde ud af, hvorfor din Windows 10-opgradering eller opdatering ikke planlægger.
Hvad gør SetupDiag?
SetupDiag analyserer Windows Setup-logfiler og forsøger at finde ud af årsagen til en Windows Update-fejl. SetupDiag kommer med en forudindstilling af regler, der matcher kendte problemer med Windows-opdatering. I skrivende stund har SetupDiag 53 regler (tjek dem her). Når du kører SetupDiag, krydser den din Windows-opdateringslog på tværs af reglerne. Bagefter opretter SetupDiag en log, som du kan kontrollere, der angiver problemet.
Fremtidige SetupDiag-versioner vil indeholde flere regler.
1. Forberedelse af dit system til SetupDiag
"Forberedelse af dit system" lyder som en seriøs virksomhed. Faktisk skal du bare sikre dig, at du har .NET Framework 4.6 installeret, og download derefter SetupDiag.
For at finde ud af, hvilken version af .NET Framework, der kører på dit system, skal du trykke på Windows Key + X, vælg derefter Kommandoprompt (administrator). Hvis kommandoprompet ikke er tilgængelig (erstattet af PowerShell), skal du skrive kommando i din søgemenu i Start Menu, højreklik derefter på Bedste match, og vælg Kør som administrator.
Nu skal du kopiere og indsætte følgende kommando i kommandoprompten:
reg forespørgsel "HKLM \ SOFTWARE \ Microsoft \ Net Framework Setup \ NDP \ v4" / sKommandoen viser de installerede .NET Frameworks til version 4. Hvis du ser "v4.6.xxxxx", er du god til at gå. Ellers skal du gå til Microsoft .NET Framework 4.6 download-side og download filen.
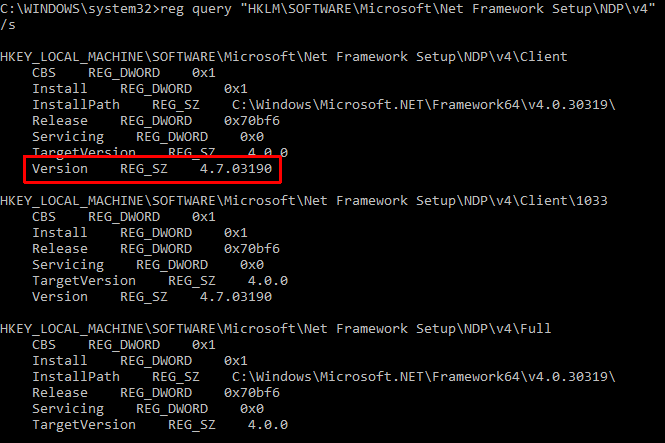
Hent: .NET Framework 4.6 for vinduer (Ledig)
Herefter skal du downloade og køre SetupDiag.
Hent: SetupDiag til vinduer (Ledig)
2. Kører SetupDiag for første gang
Type SetupDiag i din søgestik i Start-menuen. Højreklik på Bedste match, og vælg Kør som administrator.
SetupDiag kører med det samme. Du vil se SetupDiag køre gennem hver regel og kontrollere det mod dine Windows-logfiler. Når analysen er afsluttet, lukkes SetupDiag.
3. Analyser din SetupDiag-logfil
I sin standardkonfiguration opretter SetupDiag en grundlæggende logfil i den mappe, du kører SetupDiag fra. Hvis du f.eks. Kører SetupDiag fra C: / SetupDiag, finder du SetupDiag-logfilen i roden af dit C: -drev. Logfilen indeholder oplysningerne om Windows-opdateringsfejl.
Find SetupDiagResults.log, åbn det derefter ved hjælp af den valgte teksteditor. Loggen viser en liste over de problemer, der blev fundet under analyseprocessen. Her er et eksempel på en logg fra et Windows 10 Insider Preview-opdateringsproblem fra min bærbare computer:

Den første del af loggen giver dig systemoplysninger såsom producent, værts OS-arkitektur, BIOS-version og så videre. Det viser også den version af Windows 10, dit system kører, og den version, opdateringen forsøgte at installere.
Under dette viser loggen alle fundne problemer. I mine tilfælde kan jeg se, at en Intel Audio Display-driver er et problem, men også en, der ikke bør have indflydelse på installationen af Windows 10-opdateringen.
Hvis din Windows 10-opdatering støder på et problem (der falder inden for en af reglerne), finder du det her. Oplysninger om SetupDiag-log giver et rimeligt detaljeringsniveau. SetupDiag råder mig til manuelt at afinstallere min Intel Audio Display-driver og derefter prøve igen opdateringen. Det tilbyder dog ikke altid en bestemt rettelse.
I dette tilfælde skal du tage SetupDiag-logoplysningerne og gå til Internettet eller følge linket SetupDiag giver.
SetupDiag diagnosticerer ikke mit Windows 10-opdateringsproblem
I tilfælde af at SetupDiag ikke diagnosticerer dit Windows 10-opdateringsproblem, er du pludselig heldig.
Bare for sjov! Du har flere andre muligheder for at finde ud af, hvorfor din Windows 10-installation ikke opdateres.
En af de første ting, der skal gøres, er at prøve Windows Update-fejlfinding.
Skriv i søgemenuen Start Menu Windows opdatering, vælg derefter Find og rettet Windows Update-problemer. Når fejlfinderen åbnes, skal du vælge Næste. Lad processen afslutte, anvend derefter og rettelser.
Her er fire mere lette trin, du kan tage for at løse din Windows Update Sådan løses Windows Update-problemer i 5 nemme trinHar Windows Update svigtet dig? Måske downloadet fik sidder fast, eller opdateringen nægtede at installere. Vi viser dig, hvordan du løser de mest almindelige problemer med Windows Update i Windows 10. Læs mere problem.
Windows 10-opdatering er bedre end nogensinde
Windows 10 rullede ud helt tilbage i juli 2015. Alligevel forbliver Windows 10-opdateringsprocessen et torneret problem for mange brugere.
Microsoft tog kontrol over opdateringsprocessen og fjernede muligheden for at vælge og vælge individuelle opdateringer. Opdateringer af Windows 10 havde også en frygtelig evne til at optræde på de værste tidspunkter gentagne gange. Derefter fungerede nogle opdateringer simpelthen ikke eller introducerede fejl, som testere og udviklingsteamet skulle squash inden frigivelse.
For sent er Microsofts holdning til Windows Update blødgjort. I juli 2018, Microsoft annoncerede, at Windows 10 ville bruge maskinlæringsalgoritmer til at finde ud af den optimale tid til opdatering af dit system. Rul frem til maj 2019, og Windows 10 skifter kraften i Windows Update tilbage til brugerne. Fra opdateringen af Windows 10. maj 2019 Du har valget mellem hvornår du skal starte Du kan nu vælge, hvornår du skal installere Windows 10-opdateringerMicrosoft ændrer måde, hvornår Windows 10-opdateringer fungerer, så brugerne kan vælge, om og hvornår de skal downloade og installere opdateringer. Læs mere opdateringen.
Endnu bedre er, at Windows 10 Home-brugere også har muligheden for at sætte opdateringer på pause i op til 35 dage, en funktion, der tidligere kun var tilgængelig for Windows 10 Pro-brugere.
Er du stadig klar over Windows Update? Her er hvordan du administrerer Windows Update i Windows 10 Sådan administreres Windows Update i Windows 10For kontrolfreak er Windows Update et mareridt. Det fungerer i baggrunden og holder dit system sikkert og kører problemfrit. Vi viser dig, hvordan det fungerer, og hvad du kan tilpasse. Læs mere .
Gavin er seniorforfatter for MUO. Han er også redaktør og SEO Manager for MakeUseOfs kryptofokuserede søsterside, Blocks Decoded. Han har en BA (Hons) samtidsskrivning med digital kunstpraksis, der er pilleret ud fra bjergene i Devon, samt over et årti med professionel skriftlig erfaring. Han nyder rigelige mængder te.


